Редактор Microsoft Word позволяет просматривать документ в различных режимах:
- Обычный – наиболее удобный для выполнения большинства операций;
- Web-документ - отображает документ в виде Web-страницы;
- Разметка страниц – отображает документ в точном соответствии с тем, как он будет выведен на печать; в этом режиме удобно работать с колонтитулами, фреймами и многоколонной версткой документа; только в этом режиме отображается вертикальная координатная линейка;
- Структура – предназначен для работы со структурой документа, позволяет показывать и скрывать текст и заголовки различной глубины вложенности, создавать и работать с поддокументами.
|
Полосы прокрутки
Полосы прокрутки (вертикальная и горизонтальная) предназначены для перемещения текста в окне редактора по вертикали и по горизонтали. Перемещение по документу с использованием линеек прокрутки осуществляется с помощью мыши.

| Перемещение окна на одну строку вверх |

| Перемещение окна на одну строку вниз |

| Перемещение окна влево |

| Перемещение окна вправо |

| Перемещение окна в направлении сдвига прямоугольника |

| Перемещение окна на один объект (страницу, рисунок, таблицу и пр.) вверх |

| Перемещение окна на один объект вниз |

| Выбор объекта перемещения |
Выход из Microsoft Word
Для завершения работы с Microsoft Word необходимо закрыть окно программы (кнопка закрытия окна r, или комбинация клавиш Alt + F4).
Операции с документами
 Создание нового документа
Создание нового документа
Для создания нового документа следует в меню Файл выбрать команду Создать . В открывшемся диалоговом окне (рис.11) выбрать сначала вкладыш, а затем шаблон, на основе которого будет создан документ, после чего щелкнуть кнопку OK. Шаблоны документов Microsoft Word имеют расширение dot и значки на рис.10. Обычные документы создаются на основе шаблона Новый документ. Для создания документа на основе шаблона Новый документ используется кнопка  .
.
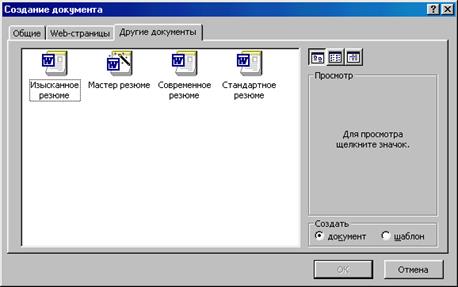
Рис.111
Открытие документа
 Рис.12
Рис.12
Для открытия существующего документа необходимо в меню Файл выбрать команду Открыть или щелкнуть кнопку  , после чего откроется диалоговое окно Открытие документа (рис.13).
, после чего откроется диалоговое окно Открытие документа (рис.13).
В поле Папка выбирается диск, на котором находится нужный документ. В поле, которое расположен ниже, выбрать (двойным щелчком) папку с документом и сам документ. Документы Microsoft Word имеют расширение doc и значки на рис.12.

Рис.13
В верхней строке диалогового окна находятся 4 кнопки, которые позволяют представить содержимое открытой папки в 4-х видах:

| – в виде списка файлов и папок; |

| – в виде таблицы с информацией о файлах и папках; |

| – в поле справа будут представлены свойства файла, на который наведен курсор; |

| – в поле справа будет представлен фрагмент файла, на который наведен курсор. |
По умолчанию в поле списка выводятся только файлы с документами Microsoft Word. Для вывода других типов файлов или всех файлов необходимо выбрать соответствующий тип в поле Тип файлов .
Сохранение документа
Для сохранности документа необходимо вызывать команду Сохранить меню Файл или щелкнуть кнопку  .
.
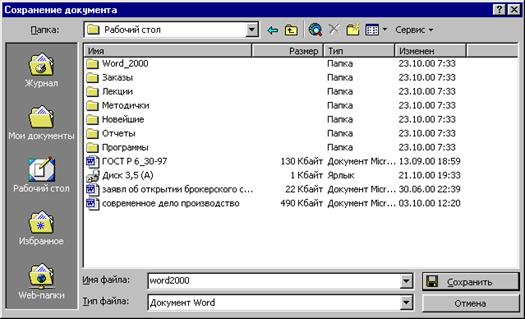
Рис.14
При первом сохранении появится диалоговое окно Сохранение документа (рис.14). В поле Папка следует выбрать диск, в поле, расположенном ниже – папку, в которой необходимо сохранить документ. В поле Тип файла – формат, в котором будет сохранен документ. В поле Имя файла – ввести имя файла документа и нажать кнопку Сохранить.
При повторном сохранении диалоговое окно Сохранение документа не выводится, документ автоматически сохраняется в том же файле. Чтобы сохранить документ под другим именем или в другой папке, следует в меню Файл выбрать команду Сохранить как, после чего появляется окно Сохранение документа.
Закрытие документа
Для закрытия документа необходимо выбрать в меню Файл команду Закрыть или щелкнуть кнопку r окна документа.
Работа с текстом
Ввод текста
Курсор указывает место, в которое будет вводиться текст. Достигнув края страницы, курсор автоматически переходит в начало следующей строки. Для перехода в начало следующего абзаца следует нажать Enter.
Существует два режима ввода текста – вставки и замены. В режиме вставки при вводе новых символов, текст, содержащийся в документе, перемещается вправо от места ввода. В режиме замены старый текст заменяется новым. Переключение между режимами осуществляется двойным щелчком на индикаторе ЗАМ в строке состояния.
Выделение фрагмента текста
Прежде чем выполнить какую-нибудь операцию над фрагментом текста, его необходимо выделить одним из следующих способов:
- установить указатель мыши в левое поле (он превратится в стрелку, направленную вправо), при нажатии клавиши мыши выделится одна строка, при двойном нажатии – абзац, при тройном – весь документ;
- установить указатель мыши в левое поле напротив первой строки фрагмента, нажать клавишу мыши и, не отпуская ее, растянуть выделение на весь фрагмент;
- установить указатель мыши в начале фрагмента, нажать клавишу мыши и, не отпуская ее, растянуть выделение на весь фрагмент;
- для выделения одного слова достаточно дважды щелкнуть на нем мышью;
- для выделения одного абзаца можно сделать в нем тройной щелчок;
- для выделения одного предложения следует нажать клавишу Ctrl и щелкнуть мышью в предложении;
- для выделения всего текста следует нажать клавишу Ctrl и щелкнуть мышью в левом поле;
- чтобы выделить фрагмент текста с помощью клавиатуры, необходимо установить курсор в начало фрагмента и, нажав клавишу Shift, клавишами управления курсором растянуть выделение на весь фрагмент.
Снять выделение можно щелчком мыши в любом месте текста. При выделении нового фрагмента предыдущее выделение снимается.
Редактирование текста
Символ справа от курсора удаляется клавишей Delete, символ слева от курсора – клавишей Backspace . Для удаления фрагмента текста следует выделить его и нажать клавишу Delete. Если выделить фрагмент текста и набрать на клавиатуре новый текст, он вставится вместо выделенного фрагмента.
Чтобы разделить абзац на два, необходимо установить курсор в предполагаемый конец первого абзаца и нажать клавишу Enter.
Собрать два абзаца в один можно двумя способами:
- установить курсор за последним символом первого абзаца и нажать клавишу Delete;
- установить курсор перед первым символом второго абзаца и нажать клавишу Backspace.
При нажатии клавиши Enter в текущую позицию курсора вставляется непечатаемый символ ¶. Для включения/отключения режима просмотра непечатаемых символов используется кнопка  . Непечатаемые символы удаляются как обычные, клавишами Delete и Backspace.
. Непечатаемые символы удаляются как обычные, клавишами Delete и Backspace.
Отмена операций над текстом
Для отмены последней операции редактирования необходимо в меню Правка выбрать команду Отменить … или щелкнуть кнопку  . Если щелкнуть на стрелке 6 рядом с этой кнопкой, то откроется список операций, выполненных в текущем сеансе. Щелкнув на имени одной операции, можно отменить ее и все операции выполненные после нее.
. Если щелкнуть на стрелке 6 рядом с этой кнопкой, то откроется список операций, выполненных в текущем сеансе. Щелкнув на имени одной операции, можно отменить ее и все операции выполненные после нее.
Чтобы вернуть последнюю отмененную операцию, следует в меню Правка выбрать команду Повторить … или щелкнуть кнопку  . Для просмотра списка отмененных операций следует щелкнуть на стрелке 6 рядом с этой кнопкой.
. Для просмотра списка отмененных операций следует щелкнуть на стрелке 6 рядом с этой кнопкой.
Копирование текста
Для копирования фрагмента текста необходимо:
- выделить фрагмент текста;
- щелкнуть кнопку  или выбрать в меню Правка команду Копировать;
или выбрать в меню Правка команду Копировать;
- установить курсор в место, куда следует вставить фрагмент;
- щелкнуть кнопку  или выбрать в меню Правка команду Вставить.
или выбрать в меню Правка команду Вставить.
В процессе этой операции копия выделенного фрагмента текста помещается в буфере промежуточного хранения Clipboard, а потом попадает в документ. Вставлять фрагмент из буфера можно сколько угодно раз, но после копирования в буфер нового фрагмента текста, предыдущий фрагмент удаляется.
Перемещение текста
Для перемещения фрагмента текста необходимо:
- выделить фрагмент текста;
- щелкнуть кнопку  или выбрать в меню Правка команду Вырезать;
или выбрать в меню Правка команду Вырезать;
- установить курсор в место, куда следует вставить фрагмент;
- щелкнуть кнопку  или выбрать в меню Правка команду Вставить.
или выбрать в меню Правка команду Вставить.
Переместить фрагмент текста можно следующим способом:
- выделить фрагмент текста;
- перетянуть выделение в нужное место (место вставки указывает знак  ).
).
Если при перетягивании выделения держать нажатой клавишу Ctrl (при этом возле указателя мыши появится знак + ), то фрагмент будет скопирован.
Буфер обмена
 Рис.15
Рис.15
В Microsoft Word существует буфер обмена на 12 ячеек, с помощью которого можно копировать фрагменты таблицы не только в пределах Word но и в другие приложения, например, в Microsoft Excel. Для выведения панели буфера обмена (рис.15) необходимо в меню Вид выбрать - Панели инструментов, потом - Буфер обмена.
Для копирования фрагмента в буфер его необходимо выделить и клацнуть по кнопке  . Для вставки фрагмента из буфера (в позицию курсора) необходимо клацнуть по значку фрагмента. Например, если фрагмент скопирован из Microsoft Word, то он будет иметь значок
. Для вставки фрагмента из буфера (в позицию курсора) необходимо клацнуть по значку фрагмента. Например, если фрагмент скопирован из Microsoft Word, то он будет иметь значок  . Для вставки всех фрагментов из буфера одновременно используется кнопка
. Для вставки всех фрагментов из буфера одновременно используется кнопка  . Для очистки буфера следует нажать кнопку
. Для очистки буфера следует нажать кнопку  . При копировании двух фрагментов подряд панель Буфер обмена появляется автоматически.
. При копировании двух фрагментов подряд панель Буфер обмена появляется автоматически.
Вставка символа
Для вставки в текст символа, отсутствующего на клавиатуре, необходимо:
- установить курсор в позицию, в которую следует вставить символ;
- в меню Вставка выбрать команду Символ;
- в диалоговом окне Символ (рис.16) выбрать вкладыш Символы ;
- в поле Шрифт выбрать тип шрифта;
- щелкнуть мышью нужный символ в таблице;
- щелкнуть кнопку Вставить;
- для завершения работы с окном Символ – щелкнуть кнопку Закрыть .
 Рис.16
Рис.16
Поиск и замена текста
Для поиска фрагмента текста используется команда Найти меню Правка . В диалоговом окне Найти и заменить (рис.17) в поле Найти следует ввести фрагмент искомого текста и щелкнуть кнопку Найти далее. При необходимости можно щелкнуть кнопку Больше и ввести дополнительные условия поиска:
в поле Направление выбирается направление поиска:
Везде – искать во всем документе;
Вперед – искать в тексте над курсором;
Назад – искать в тексте после курсора.
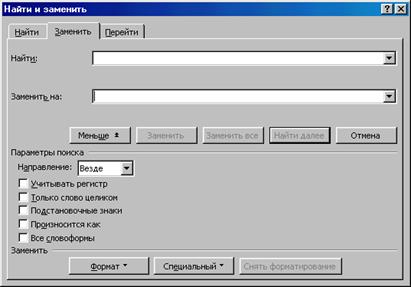
Рис.17
можно установить флажки режимов поиска:
Учитывать регистр – при поиске различать заглавные и строчные буквы;
Только слово целиком – поиск только тех слов, которые полностью совпадают с указанным;
Подстановочные знаки – используются символы шаблона, которые выбираются после нажатия кнопки Специальный.
Чтобы обнаружить следующее слово по заданным условиям, необходимо снова щелкнуть кнопку Найти далее.
Для замены одного фрагмента текста другим можно выбрать вкладыш Заменить диалогового окна Найти и заменить или выбрать команду Заменить в меню Правка . Во вкладыше Заменить следует ввести условия поиска и замены:
- в поле Найти ввести фрагмент текста, который необходимо заменить;
- в поле Заменить на ввести фрагмент текста для замены;
- щелкнуть кнопку Найти далее ;
- для замены найденного слова щелкнуть кнопку Заменить ;
- для замены всех фрагментов, которые удовлетворяют условиям, щелкнуть кнопку Заменить все.
Контекстное меню
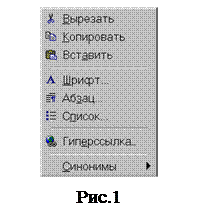 Для вызова контекстного меню (рис.18) следует щелкнуть правой клавишей мыши на обрабатываемом объекте. Контекстное меню появляется возле указателя мыши. Оно содержит команды для обработки выделенного объекта.
Для вызова контекстного меню (рис.18) следует щелкнуть правой клавишей мыши на обрабатываемом объекте. Контекстное меню появляется возле указателя мыши. Оно содержит команды для обработки выделенного объекта.
Форматирование текста
Форматирование текста – процесс установления параметров фрагмента текста, которые определяют внешний вид текста в этом фрагменте. Перед изменением параметров фрагмент текста следует выделить. Если фрагмент текста не будет выделен, то изменяться будут текущие параметры (параметры текста, который будет вводиться с текущей позиции).
Изменение параметров шрифта
Для изменения параметров символов используется команда Шрифт меню Формат , которая вызывает диалоговое окно Шрифт (рис.19). Вкладыш Шрифт используется для установления параметров шрифта.
|
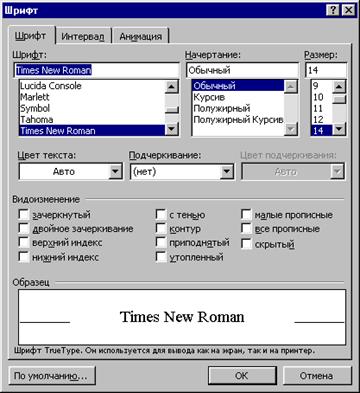
В поле Шрифт выбирается тип шрифта (шрифты типа TrueType выглядят одинаково на экране и на печати, рядом с их именем установлены значки  ).
).
В поле Начертание выбирается начертание шрифта:
Обычный – обычное начертание;
Курсив – курсивное начертание;
Полужирный – жирное начертание;
Полужирный Курсив – жирное курсивное начертание.
В поле Размер – размер шрифта в пунктах (1 пункт = 0,375мм).
В поле Подчеркивание – тип линии подчеркивания.
В поле Цвет – цвет символов.
В рамке Эффекты можно установить флажки:
зачеркнутый – зачеркивание текста одинарной линией;
двойное зачеркивание – зачеркивание текста двойной линией;
верхний индекс – размер символов уменьшается, текст располагается выше;
нижний индекс – размер символов уменьшается, текст располагается ниже;
с тенью – рядом с символами появляется тень;
контур – показывается только контур символов;
приподнятый – символы изображаются приподнятыми над поверхностью листа;
утопленный – символы изображаются утопленными в поверхность листа;
малые прописные – строчные буквы становятся заглавными, но меньшего размера;
все прописные – строчные буквы становятся заглавными.
скрытый – делает текст непечатаемым.
В поле Образец показан фрагмент текста с выбранными параметрами.
Установить параметры шрифта можно также с помощью панели
Форматирование (рис.20):
1 – стиль форматирования;
2 – тип шрифта;
3 – размер шрифта;
4 – жирное начертание;
5 – курсивное начертание;
6 – подчеркивание одинарной линией.
|
| ||||||
| 1 | 2 | 3 | 4 | 5 | 6 | |
Рис.20
Дата: 2019-03-05, просмотров: 276.
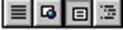 Рис.9
Рис.9






