Для завершения работы с Microsoft Excel необходимо закрыть окно программы (щелкнуть кнопку r окна программы или нажать комбинацию клавиш Alt + F4).
Работа с формулами
Основные сведения
Вычисления в таблицах выполняются с помощью формул. Формула может состоять из математических операторов, значений, ссылок на ячейку и имена функций. Результатом выполнения формулы есть некоторое новое значение, содержащееся в ячейке, где находится формула. Формула начинается со знака равенства "=". В формуле могут использоваться арифметические операторы + - * / Порядок вычислений определяется обычными математическими законами.
Примеры формул: =(А4+В8)*С6, =F7*С14+B12.
Константы – текстовые или числовые значения, которые вводятся в ячейку и не могут изменяться во время вычислений.
Ссылка на ячейку или группу ячеек – способ, которым указывается конкретная ячейка или несколько ячеек. Ссылка на отдельную ячейку – ее координаты. Значение пустой ячейки равно нулю.
Ссылки на ячейки бывают двух типов:
относительные – ячейки обозначаются относительным смещением от ячейки с формулой (например: F7).
абсолютные – ячейки обозначаются координатами ячеек в сочетании со знаком $ (например: $F$7).
Комбинация предыдущих типов (например: F$7).
При копировании формул относительные ссылки изменяются на размер перемещения.
Для обращения к группе ячеек используются специальные символы:
: (двоеточие) – формирует обращение к блоку ячеек. Через двоеточие указывается левая верхняя и правая нижняя ячейки блока. Например: С4:D6 – обращение к ячейкам С4, С5, С6, D4, D5, D6.
; (точка с запятой) – обозначает объединение ячеек. Например, D2:D4;D6:D8 – обращение к ячейкам D2, D3, D4, D6, D7, D8.
Для ввода формулы в ячейку следует ввести знак '=' и формулу для вычисления. После нажатия клавиши Enter в ячейке появится результат вычисления. При выделении ячейки, содержащей формулу, формула появляется в строке редактирования.
Функции
Функциями в Microsoft Excel называют объединения нескольких вычислительных операций для решения определенной задачи. Функции в Microsoft Excel представляют собой формулы, которые имеют один или несколько аргументов. В качестве аргументов указываются числовые значения или адреса ячеек.
Например:
=СУММ(А5:А9) – сумма ячеек А5, А6, А7, А8, А9;
=СРЗНАЧ(G4:G6) – среднее значение ячеек G4, G5, G6.
Функции могут входить одна в другую, например:
=СУММ(F1:F20)ОКРУГЛ(СРЗНАЧ(H4:H8);2);
Для введения функции в ячейку необходимо:
- выделить ячейку для формулы;
- вызывать Мастер функций с помощью команды Функция меню Вставка или кнопки  ;
;
- в диалоговом окне Мастер функций (рис.52), выбрать тип функции в поле Категория, затем функцию в списке Функция;
- щелкнуть кнопку ОК;

Рис.512
- в полях Число1, Число2 и др. следующего окна ввести аргументы функции (числовые значения или ссылки на ячейки);
- чтобы указать аргументы, можно щелкнуть кнопку  , находящуюся справа от поля, и выделить мышью ячейки, содержащие аргументы функции; для выхода из этого режима следует щелкнуть кнопку
, находящуюся справа от поля, и выделить мышью ячейки, содержащие аргументы функции; для выхода из этого режима следует щелкнуть кнопку  , которая находится под строкой формул;
, которая находится под строкой формул;
- щелкнуть ОК.
Вставить в ячейку функцию суммы СУММ можно с помощью кнопки  .
.
Массивы формул
Массивы формул удобно использовать для введения однотипных формул и обработки данных в виде таблиц. Например, для вычисления модуля от чисел, размещенных в ячейках B1, C1, D1, E1, вместо ввода формул в каждую ячейку можно ввести одну формулу – массив для всех ячеек. Microsoft Excel добавляет вокруг массива формул фигурные скобки { }, по которым его можно отличить.
Для создания массива формул необходимо:
- выделить ячейки, в которых должен находиться массив формул (рис.53);
- ввести формулу обычным способом, указав в качестве аргументов группу ячеек-аргументов;
- в последнем окне вместо кнопки ОК нажать комбинацию клавиш Ctrl+Shift+Enter.
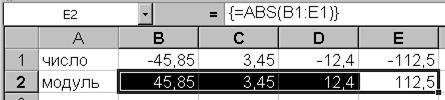
Рис.523
Для редактирования массива формул необходимо:
- выделить ячейки, в которых находится массив;
- щелкнуть мышью внутри строки редактирования и отредактировать формулу;
- нажать комбинацию клавиш Ctrl+Shift+Enter.
Сообщения об ошибках
Если формула в ячейке не может быть правильно вычислена, Microsoft Excel выводит в ячейку сообщение об ошибке. Если формула содержит ссылку на ячейку, которая содержит значения ошибки, то вместо этой формулы также будет выводиться сообщение об ошибке. Значение сообщений об ошибках следующее:
#### – ширина ячейки не позволяет отобразить число в заданном формате;
#ИМЯ? – Microsoft Excel не смог распознать имя, использованное в формуле;
#ДЕЛ/0! – в формуле делается попытка деления на нуль;
#ЧИСЛО! – нарушены правила задания операторов, принятые в математике;
#Н/Д – такое сообщение может появиться, если в качестве аргумента задана ссылка на пустую ячейку;
#ПУСТО! – неверно указано пересечение двух областей, которые не имеют общих ячеек;
#ССЫЛКА! – в формуле задана ссылка на несуществующую ячейку;
#ЗНАЧ! – использован недопустимый тип аргумента.
Формат данных
Формат чисел
Каждое число в таблице можно представить в разных форматах (с различным количеством десятичных позиций, незначащих нулей и пр.). Для изменения формата содержимого ячейки необходимо:
- выделить ячейки;
- выбрать команду Ячейки меню Формат;
- в диалоговом окне Формат ячеек выбрать вкладыш Число (рис.54);
- в списке Числовые форматы выбрать тип формата содержимого ячейки, а в полях справа – параметры формата;
- в поле Образец будет отображаться пример содержимого ячейки в выбранном формате;
- чтобы ввести новый формат, следует выбрать пункт все форматы, а затем в поле Тип ввести новый формат;
- щелкнуть ОК.

Рис.54
Маски форматов
Маски форматов чисел позволяют управлять отображением значений в ячейках. Значение масок следующее.
Основной – числа выводятся в том формате, в котором они были введены.
# – если число имеет справа от десятичной запятой большее количество цифр, чем указано знаков # в правой части формата, то число округляется до указанного количества десятичных знаков после запятой. Если число имеет слева от запятой большее количество десятичных знаков, чем знаков # в левой части формата, то выводится большее количество цифр.
0 (нуль) – тоже что и #, но если в числе меньшее количество цифр, чем указано знаков 0 в шаблоне, выводятся отсутствующие нули.
? – тоже что и знак 0, за исключением того, что Microsoft Excel выводит пробел вместо незначащих нулей с обеих сторон от десятичной запятой, таким образом, что число оказывается выровненным по десятичной запятой. Можно также использовать этот символ для рациональных дробей, которые имеют различное число десятичных знаков.
, (запятая) – этот символ определяет, сколько цифр (соответственно количеству символов 0 и #) выводится справа и слева от десятичной запятой. Можно также использовать запятую в шаблонах времени дня для того, чтобы создать форматы времени дня, отображающие части секунды.
%% – число умножается на 100 и добавляется знак %.
(пробел) – разделитель тысяч. Тысячи разделяются пробелами, если шаблон содержит пробелы, окруженные с обеих сторон знаками # или 0. Пробел, который идет вслед за знаком шаблона, масштабирует число, округляя его до тысяч. Шаблон, в котором за символами 0,0 следуют два пробела, будет отображать число 43 500 000 как 43,5.
E+00 – экспоненциальный формат числа.
грн. – + / ( ) : – отображаются эти символы.
\ – отображается следующий за ним символ формата. Сам символ "обратная косая черта" не отображается. Действует так же, как если бы следующий за ним символ был заключен в двойные кавычки.
Таблица « Примеры использования масок»
| Введенное число | Маска | Отображение числа |
| 76, 364 | 000, 000 | 076, 364 |
| 44, 894 | ###, ### | 044, 894 |
| 7636, 4 | ####, # | 7636, 4 |
| 781,7 | $###, | $782, |
| 7,6 | #,000 | 7,600 |
| 2,4 | 000,# | 002,4 |
| 3,25 | #??? /??? | 13/4 |
| 0,8 | ?,# | ,8 |
| 0,2 | 0,00 | 0,20 |
| 0,7 | #,00 | ,70 |
| 0,4 | ?,#% | 40% |
* – повторяет следующий за ним символ формата столько раз, сколько нужно, чтобы заполнить всю ширину столбца. В каждой секции формата не может быть больше одного символа " * ".
подчеркивание (_) – делает пробел шириной, соответствующей следующему символу шаблона. Например, для того, чтобы Microsoft Excel делал пробел на ширину символа скобок и положительные числа оказывались выровненными так же, как и отрицательные числа, заключенные в скобки, следует ввести _) в конце секции формата для положительных чисел.
"meкcm" – отображает любой текст, заключенный в двойные кавычки.
@ – если в ячейке есть текст, то этот текст отображается в том месте формата, где находится символ @.
Дата: 2019-03-05, просмотров: 325.