Процедура задания условного форматирования следующая:
1) Выделяем ячейку или диапазон ячеек.
2) Входим в меню «Формат – Условное форматирование…»

3) Задаем условие. Например, тип условия «больше», значение «100»
4) Задаем формат (шрифт, границы, заливка)
Каждая ячейка может иметь до трех вариантов условного форматирования плюс вариант форматирования по умолчанию для ячеек, значение которых не подходит ни под одно условие.
Используйте условное форматирование для «подсветки» нетипичных, ошибочных значений, незаполненных ячеек, визуальной группировки данных и т.п.
РАСЧЕТ ПО ФОРМУЛАМ
Правила работы с формулами
- формула всегда начинается со знака =;
- формула может содержать знаки арифметических операций + – * / (сложение, вычитание, умножение и деление);
- если формула содержит адреса ячеек, то в вычислении участвует содержимое ячейки;
- для получения результата нажмите <Enter>.
Если необходимо рассчитать данные в столбце по однотипной формуле, в которой меняются только адреса ячеек при переходе на следующую строку таблицы, то такую формулу можно скопировать или размножить на все ячейки данного столбца.
Например:
| № | Наименование товара | Единица измерения | Цена одного экземпляра | Количество | На сумму |
| 1 | Молоко | пакет | 4,9 | 100 |
Расчет суммы в последнем столбце происходит путем перемножения данных из столбца “Цена одного экземпляра” и данных из столбца “Количество”, формула при переходе на следующую строку в таблице не изменяется, изменяются только адреса ячеек.
Копирование содержимого ячеек
Выделяем исходную ячейку, помещаем указатель мыши на край рамки и при нажатой клавише <Cntr> и левой клавише мыши перемещаем рамочку в новое место. При этом копируется содержимое ячейки, в том числе и формула.
Автозаполнение ячеек
Выделяем исходную ячейку, в нижнем правом углу находится маркер заполнения, помещаем курсор мыши на него, он примет вид + ; при нажатой левой клавише растягиваем границу рамки на группу ячеек. При этом все выделенные ячейки заполняются содержимым первой ячейки. При этом при копировании и автозаполнении соответствующим образом изменяются адреса ячеек в формулах. Например, формула = А1 + В1 изменится на = А2 + В2.
Если формула содержит адреса, ссылка на которые не должна изменяться, перед этим адресом необходимо указать знак $.
Например: = $A$5 * A6
При копировании этой формулы в следующую строку ссылка на первую ячейку останется неизменной, а второй адрес в формуле изменится.
Расчет итоговых сумм по столбцам
В таблицах часто необходимо подсчитать итоговые суммы по столбцу. Для этого существует специальная пиктограмма Автосуммирование. Предварительно ячейки с исходными данными нужно выделить, для этого нажимаем пиктограмму, сумма будет расположена в свободной ячейке под столбцом.
РАБОТА С ФУНКЦИЯМИ
Программа содержит более 150 встроенных функций для обработки данных. Для удобства поиска все функции разбиты на категории, внутри каждой категории они отсортированы в алфавитном порядке. Кроме этого есть две категории – “10 недавно использовавшихся” и “Полный алфавитный перечень”, в котором все встроенные функции располагаются в алфавитном порядке.
Для вставки функции в формулу можно воспользоваться мастером функций, при этом функции могут быть вложенными друг в друга, но не более 8 раз. Главными задачами при использовании функции являются определение самой функции и аргумента. Как правило, аргументом являются адреса ячеек. Если необходимо указать диапазон ячеек, то первый и последний адреса разделяются двоеточием, например А12:С20.
Порядок работы с функциями
Сделаем активной ячеку, в которую хотим поместить результат.
Выбираем команду Вставка – Функция или нажимаем пиктограмму F(x).
В первом появившемя окне Мастера функций определяем категорию и название конкретной функции (рис. 6).
Во втором окне необходимо определить аргументы для функции. Для этого щелчком кнопки справа от первого диапозона ячеек (см. рис. 7) закрываем окно, выделяем ячейки, на основе которых будет проводиться вычисление, и нажимаем клавишу <Enter>. Если аргументом является несколько диапазонов ячеек, то действие повторяем.
Затем для завершения работы нажимаем клавишу <OK>. В исходной ячейке окажется результат вычисления.
ссмотрим работу с функциями на примере логических функций. При решении некоторых задач значение ячейки необходимо вычислять одним из нескольких способов – в зависимости от выполнения или невыполнения одного или нескольких условий.
Для решения таких задач применяют условную функцию ЕСЛИ:
ЕСЛИ(<логическое выражение>, <выражение1>,< выражение2>).
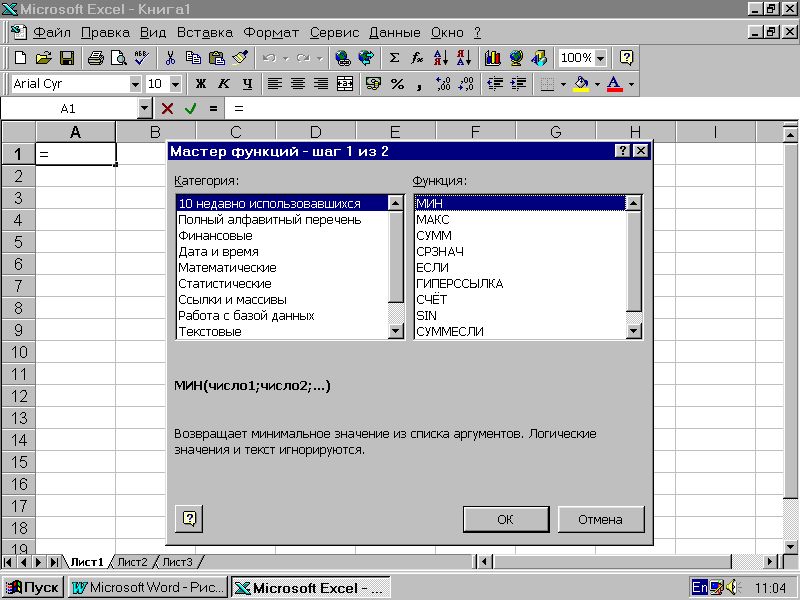
Если логическое выражение имеет значение “Истина” (1), ЕСЛИ принимает значение выражения 1, а если “Ложь” – значение выражения 2. В качестве выражения 1 или выражения 2 можно записать вложенную функцию ЕСЛИ. Число вложенных функций ЕСЛИ не должно превышать семи. Например, если в какой-либо ячейке будет записана функция ЕСЛИ(C5=1,D5*E5,D5-E5)), то при С5=1 функция будет иметь значение “Истина” и текущая ячейка примет значение D5*E5, если С5=1 будет иметь значение “Ложь”, то значением функции будет D5-E5.
Рис. Первое окно Мастера функций для определения названия функции
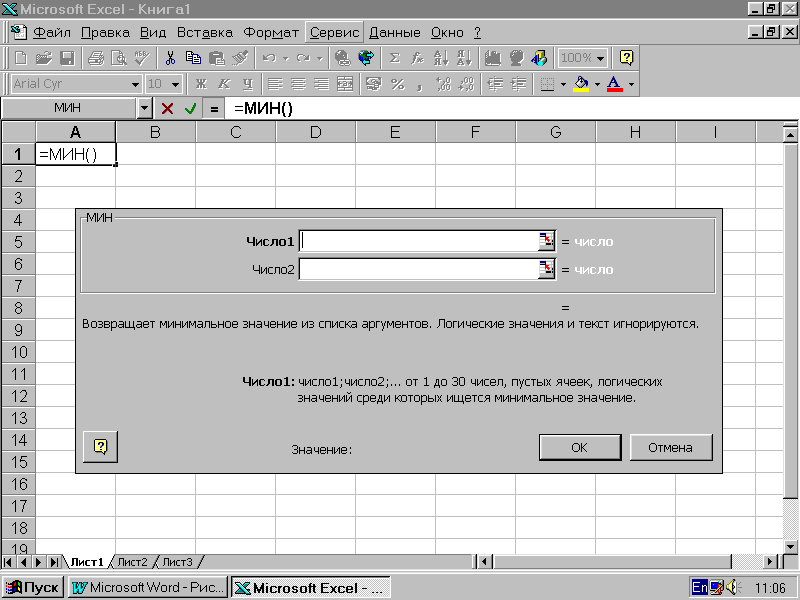
Рис. Окно Мастера функций для определения аргументов функции
Практическая работа №17, 18
Дата: 2019-03-05, просмотров: 304.