Цель работы: научиться использовать фильтрацию и сортировку в MS Excel, строить диаграммы.
Оборудование: ПК с предустановленным пакетом программ MS OFFICE
Задание: "создать картотеку из 10 различных по параметрам элементов. "
Ход работы
1 Входной контроль:
§ Что такое диаграмма, как ее создать? Чем отличается сортировка от фильтрации?
2 Выполнение работы:
· На листе 2, книги из ПР 15, создать картотеку из 10 элементов, содержащих минимум 5 параметров. (индивидуальное задание получите у преподавателя)
· Отсортировать данные по двум выбранным параметрам
· Отфильтровать данные по сложному условию.
· Создать диаграмму необходимого вида.
Вывод по работе
4 Дополнительные вопросы
§ Как адресовать ячейку из другого листа книги?
§ Как в аргументе функции предоставить диапазон?
Методические указания и пояснения практическим работам 17-18
Сортировка списков
Сортировка или упорядочивание списков значительно облегчает поиск информации. После сортировки записи отображаются в порядке, определенном значениями столбцов (по алфавиту, по возрастанию/убыванию цены и пр.).
Нажмите кнопку "Сортировка и фильтр" на панели "Редактирование" ленты "Главная".
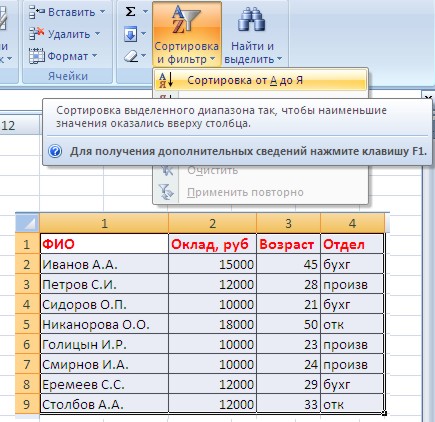
Выберите "Сортировка от А до Я". Наш список будет отсортирован по первому столбцу, т.е. по полю ФИО.
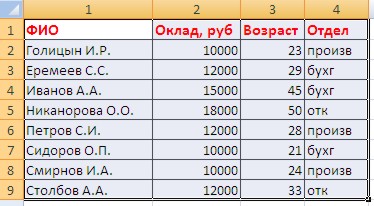
Если надо отсортировать список по нескольким полям, то для этого предназначен пункт "Настраиваемая сортировка..".
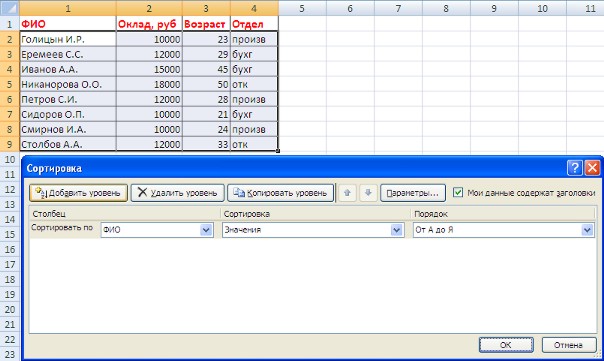
Сложная сортировка подразумевает упорядочение данных по нескольким полям. Добавлять поля можно при помощи кнопки "Добавить уровень".
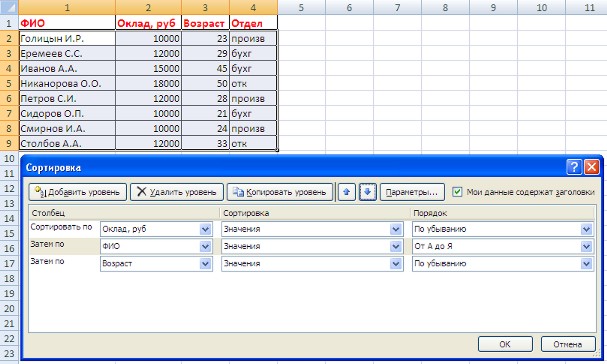
В итоге список будет отсортирован, согласно установленным параметрам сложной сортировки.
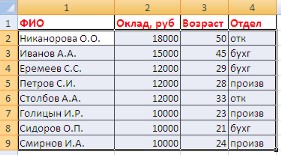
Если надо отсортировать поле нестандартным способом, то для этого предназначен пункт меню "Настраиваемый список.." выпадающего списка "Порядок".
Перемещать уровни сортировки можно при помощи кнопок "Вверх" и "Вниз".
Не следует забывать и о контекстном меню. Из него, также, можно настроить сортировку списка. К тому же есть такие интересные варианты сортировки, связанные с выделением того или иного элемента таблицы.
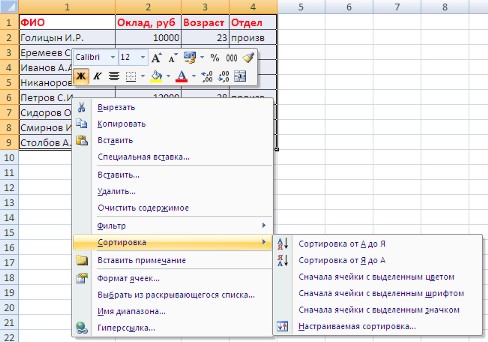
Фильтрация списков
Основное отличие фильтра от упорядочивания - это то, что во время фильтрации записи, не удовлетворяющие условиям отбора, временно скрываются (но не удаляются), в то время, как при сортировке показываются все записи списка, меняется лишь их порядок.
Фильтры бывают двух типов: обычный фильтр (его еще называют автофильтр) и расширенный фильтр.
Для применения автофильтра нажмите ту же кнопку, что и при сортировке - "Сортировка и фильтр" и выберите пункт "Фильтр" (конечно же, перед этим должен быть выделен диапазон ячеек).
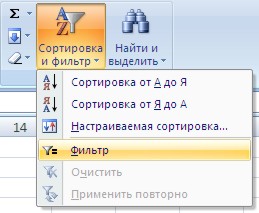
В столбцах списка появятся кнопки со стрелочками, нажав на которые можно настроить параметры фильтра.
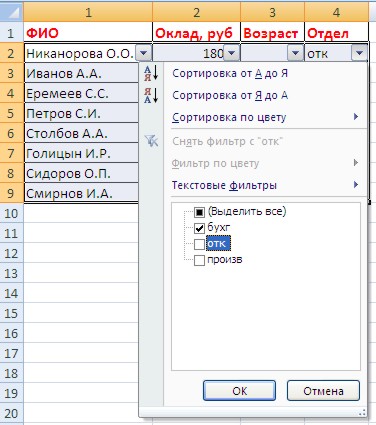
Поля, по которым установлен фильтр, отображаются со значком воронки. Если подвести указатель мыши к такой воронке, то будет показано условие фильтрации.
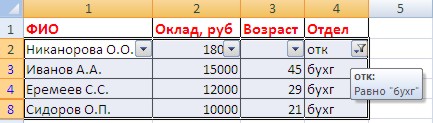
Для формирования более сложных условий отбора предназначен пункт "Текстовые фильтры" или "Числовые фильтры". В окне "Пользовательский автофильтр" необходимо настроить окончательные условия фильтрации.
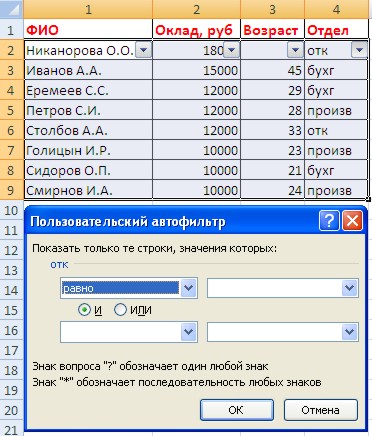
При использовании расширенного фильтра критерии отбора задаются на рабочем листе.
Для этого надо сделать следующее.
Скопируйте и вставьте на свободное место шапку списка.
В соответствующем поле (полях) задайте критерии фильтрации.
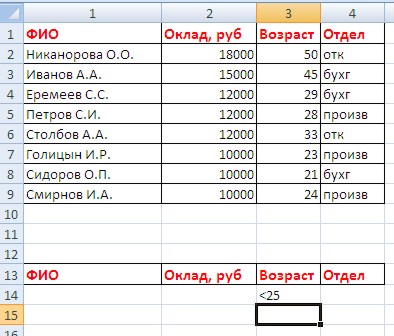
Выделите основной список.
Нажмите кнопку "Фильтр" на панели "Сортировка и фильтр" ленты "Данные".
На той же панели нажмите кнопку "Дополнительно".
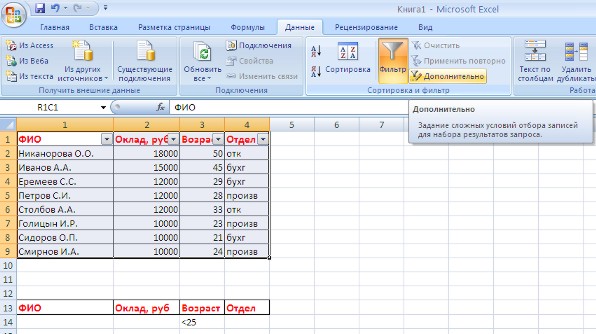
В появившемся окне "Расширенный фильтр" задайте необходимые диапазоны ячеек.
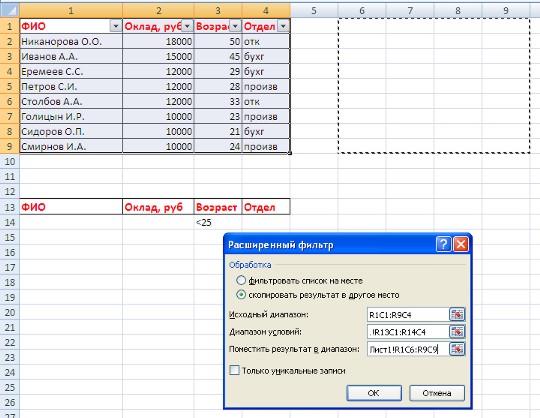
В результате отфильтрованные данные появятся в новом списке.
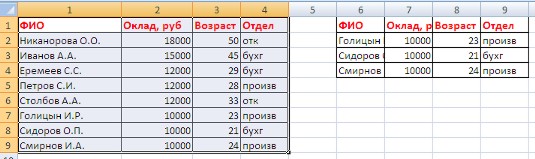
Расширенный фильтр удобно использовать в случаях, когда результат отбора желательно поместить отдельно от основного списка.
Диаграммы
Диаграммы и графики служат для визуализации изменений числовых данных. Excel дает возможность построить диаграмму в виде гистограммы, столбиков, пирамид, конусов, цилиндров и т.д. К любой диаграмме можно добавить пояснительный текст, заголовки.
Для облегчения процедуры построения диаграммы служит Мастер диаграмм. Он разбивает процесс создания диаграммы на несколько шагов.
Для построения диаграммы необходимо выделить диапазон ячеек, для которых будет построена диаграмма. Чтобы отобразить на диаграмме названия столбцов и строк, включите их в выделенный диапазон ячеек. Диаграмма для выделенных данных строится по команде «Вставка > Диаграмма» или по клику на значке  . Выберите тип диаграммы и нажмите «Готово». Простейшая диаграмма будет создана.
. Выберите тип диаграммы и нажмите «Готово». Простейшая диаграмма будет создана.
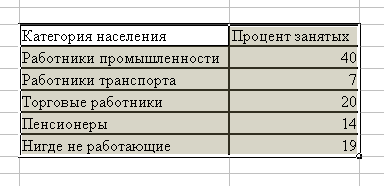
На рисунке наглядно показан пример выделения данных для диаграммы. Обратите внимание, что выделены не только числовые значения, но и названия столбцов и строк. Они будут использованы для комментариев и создания названий осей координат.
Для более точной настройки диаграммы «Мастер диаграмм» делит процесс создания диаграммы на несколько этапов, позволяя настроить дизайн диаграммы по потребностям. Рассмотрим эти этапы.
«Мастер диаграмм», шаг 1. Выбор типа и вида диаграммы
Каждый тип диаграммы имеет несколько вариантов представления. Так, например, стандартная гистограмма представлена в 7 вариантах, а линейчатая диаграмма - в 6 вариантах.
Чтобы увидеть, как ваши данные будут выглядеть при выборе различных типов диаграмм, нажмите и не отпускайте кнопку «Просмотр результата». Поле «Вид» при этом будет заменено полем «Образец», в котором будет отображена диаграмма.
Excel предлагает 14 типов диаграмм, каждый из которых подходит для эффективного представления данных определенного класса. Их область применения приведена в таблице
Дата: 2019-03-05, просмотров: 465.