Чтобы ввести данные в ячейку электронной таблицы необходимо щелкнуть на ней левой клавишей мыши. Ячейка выделится более жирным контуром, после чего в нее можно начинать вводить данные. Для окончания ввода можно воспользоваться клавишей «Enter» или щелкнуть мышью на другой ячейке. Если данные в ячейку вводятся в первый раз, то для завершения ввода можно воспользоваться стрелками на клавиатуре, при этом автоматически выделится ячейка, расположенная рядом с данной ячейкой по направлению действия стрелки.
Для редактирования данных в ячейке нужно дважды щелкнуть на ней мышью. При редактировании данных можно пользоваться стрелками на клавиатуре и мышью для позиционирования курсора в ячейке.
Форматирование данных в ячейках
 Чтобы отобразить данные в ячейке в заданном формате, нужно нажать на ячейке правой клавишей мыши и в контекстном меню выбрать пункт «Формат ячейки». Появится следующее окно.
Чтобы отобразить данные в ячейке в заданном формате, нужно нажать на ячейке правой клавишей мыши и в контекстном меню выбрать пункт «Формат ячейки». Появится следующее окно.
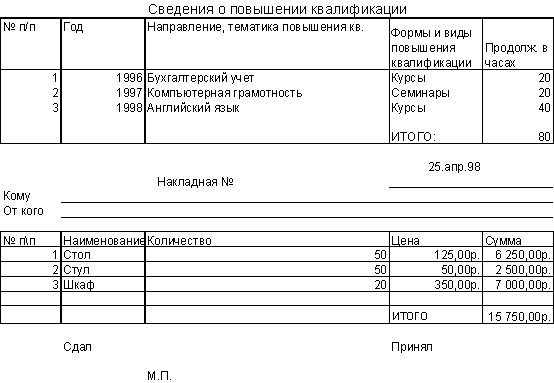
Рис. Окно диалога выбора формата ячейки
С помощью этого окна можно устанавливать различные форматы для данных в ячейках. Многие из опций этого диалогового окна повторяются в панели инструментов форматирования.
Разработка таблицы Excel
Указания
При составлении таблиц Excel нужно руководствоваться следующими принципами:
1. Нельзя пропускать пустые столбцы, то есть, если столбец «Наименование» имеет адрес «B», то столбец «Количество» должен иметь адрес «C». Если название столбца длиннее чем ширина столбца, то его можно растянуть или воспользоваться вкладкой выравнивание в диалоговом окне «Формат ячейки» и установить флажок «Переносить по словам».
2. Желательно, не оставлять пустых строк в таблице, без необходимости.
3. Заголовок столбца нужно писать в одной ячейке.
При выполнении данного задания использовать значок «Объединить и поместить в центре»  для центрирования названий таблиц. Значения «Итого» в таблицах должны рассчитываться с помощью значка суммы
для центрирования названий таблиц. Значения «Итого» в таблицах должны рассчитываться с помощью значка суммы  , а значения в столбце «Сумма» во второй таблицы должны рассчитываться с помощью формул.
, а значения в столбце «Сумма» во второй таблицы должны рассчитываться с помощью формул.
Для расположения текста внутри ячейки в несколько строк можно воспользоваться вкладкой «Выравнивание» в диалоговом окне «Формат» ячейки и отметить там пункт «Переносить по словам» или нажать в ячейке комбинацию клавиш «Alt + Enter».
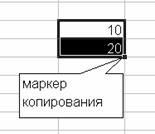 Копирование данных в ячейках
Копирование данных в ячейках
Для копирования данных в ячейках удобно воспользоваться маркером копирования. Маркер копирования появляется в правом нижнем углу выделенного диапазона ячеек. Нажав левой клавишей мыши на маркер и потянув за него, можно скопировать данные в соседние ячейки. Excel анализирует данные в ячейках и, в приведенном примере, в соседние ячейки скопируется арифметическая прогрессия в виде возрастающих на «10» чисел.
При копировании формул с помощью маркера координаты относительного адреса ячеек будут изменяться в соответствии с направлением протягивания. Так, если формулу «=E8*10» протянуть вниз за маркер копирования, то в следующую вниз ячейку будет копироваться формула «=E9*10», затем «=E10*10» и.т.д.
Дата: 2019-03-05, просмотров: 308.