| Тип диаграммы | Область применения |
| Гистограмма | Удобна для отображения изменения данных на протяжении отрезка времени. Для наглядного сравнения различных величин используются вертикальные столбцы, которые могут быть объемными и плоскими. Высота столбца пропорциональна значению, представленному в таблице. |
| Линейчатая | Дает возможность сравнивать значения различных показателей. Внешне напоминают повернутые на 90 градусов гистограммы. Такой поворот позволяет обратить большее внимание на сравниваемые значения, чем на время. |
| График | Показывает, как меняется один из показателей (Y) при изменении другого показателя (X) с заданным шагом. Excel позволяет построить объемные графики и ленточные диаграммы. Удобен для отображения математических функций. |
«Мастер диаграмм», шаг 2. Корректирование интервала данных для диаграммы
На втором шаге построения диаграммы Мастер диаграмм дает возможность коррекции размеров выделенного диапазона с данными.
На вкладке «Диапазон данных» можно уточнить диапазоны ячеек и определить какие данные на диаграмме будут строками, а какие - столбцами.
Большинство типов диаграмм может быть представлено несколькими рядами данных. Исключение составляет круговая диаграмма, отображающая только один ряд данных.
Названия рядов можно изменить на вкладке «Ряд», в поле «Имя», не изменяя при этом текст на листе.
«Мастер диаграмм», шаг 3. Оформление диаграммы
На третьем шаге построения диаграммы пользователь заполняет поля шести вкладок, определяющих тип оформление диаграммы. Например, открыв вкладку «Заголовки», можно ввести в соответствующие поля название диаграммы и названия осей координат.
При построении карт и графиков «легендой» называют описание условных обозначений. Условное обозначение может состоять из знака и цвета, назначенных ряду данных или категорий. При построении диаграммы Excel помещает в легенду выделенный крайний левый ряд.
«Мастер диаграмм», шаг 4. Выбор места расположения диаграммы
На последнем шаге Мастер диаграмм предлагает определить место размещения диаграммы. Это может быть либо отдельный лист, либо диаграмма будет расположена непосредственно на листе с данными. По умолчанию Excel помещает диаграмму на лист с данными. Она сохраняется вместе с данными и печатается вместе с этим листом.
Построение графиков, отображающих связь между X и У
Если использовать таблицу, состоящую из двух столбцов, в которых представлены значения двух взаимосвязанных переменных, например, X и У, то большинство типов диаграмм Excel создаст два независимых графика на одной диаграмме: один для X, другой - для У.
Чтобы построить кривую, отображающую связь между X и У, нужно выполнить следующие действия:
· выделить столбец, в котором представлены значения переменной У;
· нажать кнопку «Мастер диаграмм» на панели инструментов;
· в диалоговом окне «Мастер диаграмм» на первом шаге открыть вкладку «Нестандартные», выбрать тип: «Гладкие графики» и нажать кнопку «Далее».
· На втором шаге построения диаграммы нужно открыть вкладку «Ряд», установить курсор в поле «Подписи по оси X», наать на кнопку свертывания диалогового окна справа от этого поля и выделить значения, которые будут отложены по оси абсцисс.
Редактирование диаграммы
Если выделить диаграмму, то ее можно перемещать, добавлять в нее данные, можно выделять, форматировать, перемещать и изменять размеры большинства входящих в него элементов.
Можно даже изменить тип уже созданной диаграммы. Для изменения типа диаграммы выделите ее. В контекстном меню выберите пункт «Тип диаграммы».
Если лист диаграммы активен, то в него можно добавлять данные и форматировать, перемещать и изменять размеры большинства входящих в него объектов. При перемещении указателя мыши по диаграмме отображаются всплывающие подсказки, с названием элемента диаграммы. Чтобы выбрать элемент диаграммы с помощью клавиатуры, используйте клавиши со стрелками.
Ряды данных, подписи значений и легенды можно изменять поэлементно. Например, чтобы выбрать отдельный маркер данных в ряде данных, выберите нужный ряд данных и укажите маркер данных. Каждый из элементов диаграммы можно форматировать отдельно. Имя элемента диаграммы выводится в подсказке в случае, если установлен флажок «Показывать имена» на вкладке «Диаграмма» диалогового окна «Параметры».
Чтобы перейти в режим форматирования какого-либо элемента: координатной оси, названия диаграммы, отдельных рядов данных, щелкните на этом элементе. Вокруг выделенного элемента появится штриховая рамка. Имя графического объекта отобразится в поле строки формул. Выделенный элемент можно переместить, удерживая нажатой кнопку мыши.
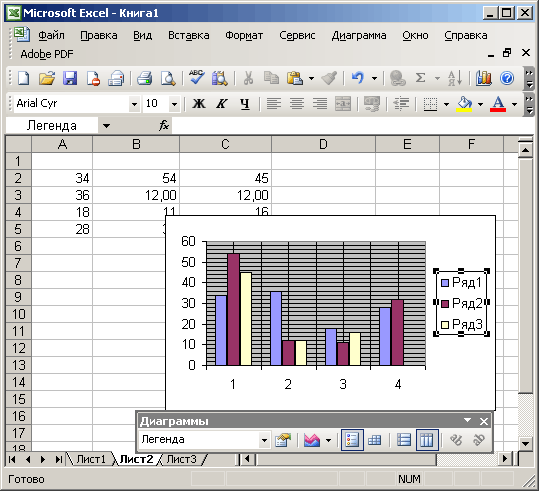
На рисунке: Выделение элемента диаграммы.
Двойной щелчок по элементу диаграммы вызывает меню для его форматирования. Меню позволяет менять цвета фона и линий, тексты подписей, расположение элементов. Меню различно для разных типов элементов. Так, для координатных осей мы можем задать шкалу, и способы отображения делений. Для области диаграммы возможно изменить ее размер, формат шрифтов, тип рамки и толщину. Для области диаграммы возможно задать даже цвет фона и узор заливки.
Практическая работа №19
Дата: 2019-03-05, просмотров: 352.