В Ubuntu довольно хорошо поработали над экономией пространства на экране компьютера. Одним из решений было перенос меню приложения на верхнюю панель, независимо от положения окна, так называемое глобальное меню. Но снова же, не всем это понравилось. И вот спустя несколько лет разработчики сделали возможность перенести меню приложения в его окно.
Стандартные полосы прокрутки
С переходом на Unity разработчики изменили стандартные полосы прокрутки на свои.
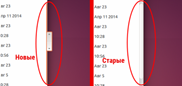
Мнения на счет их удобства разделились. Если вам не удобно пользоваться решением от Canonical, эти полосы прокрутки можно легко отключить.
Билет №25
Вопрос №1
В операционной системе Linux программное обеспечение можно установить несколькими способами:
1. Установка программного обеспечения из исходных кодов
2. Установка программного обеспечения из скачанных пакетов
3. Установка программного обеспечения при помощи менеджера пакетов Synaptic из репозиториев дистрибутива
Установка программ из исходных кодов
Установка программ из исходных кодов происходит обычно в несколько этапов:
1. Загрузка ПО из сети Интернет (или получение другими путями) в виде архива, содержащего исходные тексты;
2. Распаковка архива с исходными текстами в какой-то каталог (директорию) на жестком диске
3. Конфигурирование ПО при помощи соответствующих инструментов (скриптов)
4. Сборка ПО из исходных кодов
5. Установка ПО
Обычно, скачивая программное обеспечения в виде исходных кодов, мы получаем архив, запакованный архиватором TAR, а затем ещё одним (GZIP, BZIP2). Получается <Название_ПО>.tar.gz (или .tar.bz2). Переходим в консоль, открыв терминал.
От пользователя можно выполнить команды $tar -xzvf <Название_ПО>.tar.gz или $tar -xjvf <Название_ПО>.tar.bz2. При помощи команды cd перемещаемся в образовавшийся каталог с исходными текстами. $cd <Получившийся_каталог>.
Далее следует конфигурирование ПО при помощи конфигурационного скрипта configure: $./configure
Если все ПО, необходимое для сборки программы, присутствует в системе, то конфигуратор не выдаст ошибок. Если же всё таки ошибки есть, то следует внимательно прочитать, где произошёл сбой и, как правило, установить недостающее ПО. После процесса конфигурирования программу надо собрать. Делается это при помощи GNU Make: $make. Как правило, если процесс конфигурирования был успешен, то со сборкой проблем не возникает. Однако, бывает, что ошибка появляется на стадии компиляции (сборки). Обычно это происходит из-за несовместимости каких-то компонентов, необходимых для сборки. Например, более новый код может не быть обработан устаревшей версией компилятора или наоборот. При этом будет нужно либо обновить компилятор (и всю систему заодно), либо загрузить более старую версию программы. После сборки программы её следует установить. Это единственное действие, которые должно быть выполнено с административными привилегиями: $sudo make install. После установки программы таким способом программу часто очень сложно удалить (если только точно не знать, в какие каталоги были скопированы её файлы). Поэтому при удалении таких программ в системе может скапливаться много «мусора». Лучше всего собирать пакеты. Для этого можно воспользоваться специальным приложением (входит в состав практически всех дистрибутивов) CheckInstall. При помощи этой программы собирается пакет для вашего дистрибутива (.rpm, .deb или .tgz) и устанавливается в систему при помощи системы управления пакетами.
Вопрос №2
Для просмотра содержимого папок используется программа Проводник. Ее не нужно запускать специально – достаточно открыть любую папку, и ее содержимое будет отображено в окне Проводника. Вы можете также встретить термин окно папки, который обычно служит для обозначения конкретной папки, открытой с помощью Проводника. При описании различных системных папок удобно пользоваться термином «окно папки», но не забывайте, что содержимое папок всегда отображается в Проводнике. В Проводнике может показываться содержимое реальных папок на жестком диске, различных системных папок, сетевых ресурсов, а также библиотек. Для примера рассмотрим окно Проводника, в котором открыта папка Компьютер.
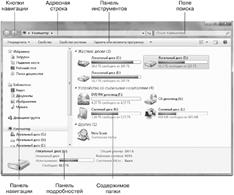
В окне Проводника выделяются следующие основные элементы.
Кнопки навигации. С помощью кнопок Назад и Вперед вы можете возвращаться к ранее просмотренным папкам.
Адресная строка. В адресной строке отображается путь к текущей папке. В Windows Vista и Windows 7 адресная строка обрела новую функциональность, и теперь вы можете одним щелчком вернуться в любую из родительских папок, а также перейти к одной из вложенных папок.
Поле поиска. Хотя поле поиска не сразу бросается в глаза, оно является одним из самых важных элементов Проводника. Вы можете находить нужный файл сразу же после ввода первых букв его имени. Подробнее встроенный поиск будет рассмотрен в следующем разделе.
Панель инструментов. На панели инструментов имеются кнопки для выполнения типичных действий с файлами и папками, причем перечень доступных кнопок автоматически изменяется в зависимости от того, какой файл или папка выбраны в области просмотра.
Панель навигации. Находится в левой части окна и служит для смены текущей папки. Панель навигации имеет древовидную структуру и состоит из нескольких групп: Избранное, Библиотеки, Домашняя группа, Компьютер и Сеть. Панель навигации объединила в себе панели папок и избранного, которые известны пользователям Windows Vista, а также имеет новые элементы: Библиотеки и Домашняя группа.
Содержимое папки. В области содержимого отображаются файлы и папки в виде значков, но внешний вид этих значков существенно отличается от того, что вы могли видеть в предыдущих версиях Windows. Во-первых, теперь значки представляют собой эскиз содержимого файла (если это возможно), а во-вторых, пользователь имеет возможность произвольно изменять их размеры.
Область сведений. Область сведений, или подробностей, находится в нижней части окна и показывает подробную информацию о выделенном объекте. С помощью области подробностей можно редактировать дополнительные свойства файла или метаданные (см. разд. 6.1).
Область просмотра. Данная область служит для предварительного просмотра изображений, текстов, веб-страниц и некоторых других типов файлов. Панель просмотра по умолчанию отключена, для ее отображения нажмите кнопку Показать область предварительного просмотра

на панели инструментов.
В Проводнике Windows 7 классическая строка меню по умолчанию скрыта. Для ее вызова достаточно нажать клавишу Alt или F10. По замыслу разработчиков, в использовании меню теперь нет особой необходимости, поскольку все основные действия можно выполнить с помощью кнопок панели инструментов или контекстного меню. Вы также можете включить постоянное отображение меню, щелкнув на кнопке Упорядочить и выполнив команду Представление → Строка меню.
В программе проводник можно производить копирование, перемещение, удаление, переименование объектов.
Билет №26
Вопрос №1
В операционной системе Linux программное обеспечение можно установить несколькими способами:
1. Установка программного обеспечения из исходных кодов
2. Установка программного обеспечения из скачанных пакетов
3. Установка программного обеспечения при помощи менеджера пакетов Synaptic из репозиториев дистрибутива
Установка ПО из пакетов нужно тогда, когда пакет был собран из исходных кодов или не доступен в репозиториях, а установить его очень нужно. При установке пакетов таким способом надо учитывать зависимости пакета, иначе программа может работать не стабильно или вообще не работать. В ОС Ubuntu (так же Debian, Mint и прочих, основанных на Debian) существует менеджер пакетов DPKG, который отвечает за установку пакетов и настройку этих пакетов. Пакеты при помощи DPKG устанавливаются, удаляются и настраиваются при помощи команд из консоли (за знаком «#» идут комментарии к команде) $sudo dpkg -i <пакет> # установка пакета $sudo dpkg -r <пакет> # удаление пакета $sudo dpkg -l # просмотр списка установленных пакетов $sudo dpkg-reconfigure # перенастроит установленный пакет. Для того, чтобы осуществить поиск пакета среди установленных, можно выполнить команду: $sudo dpkg -l | egrep <название_пакета> #или часть названия пакета.
Вопрос №2
Программа установки — это приложение, которое выполняет всю работу по установке сетевой операционной системы в различных условиях. Условия установки определяются:
- средой, в которой производится установка;
- размером сети;
- типом задач, которые будет выполнять сетевой сервер;
- типом файловой системы, которую будет использовать сервер;
- идентификацией сервера;
- операционными системами, установленными на сервере;
- распределением дискового пространства сервера.
Программа установки задает ряд вопросов для определения параметров установки. Ниже перечислены типы важнейших вопросов.
Идентификация сервера
Для идентификации сервера программа установки обычно запрашивает имя, которое Вы дали своему сегменту сети и имя Вашего сервера.
Роль сервера
В процессе установки Вам будет задан вопрос о роли, которую должен выполнять в сетевой среде устанавливаемый сервер.
Дата: 2019-02-25, просмотров: 322.