Если в файле Config.sys нет блоков, тогда команды этого файла выполняются по очереди, в том порядке, в котором они указаны. При этом строки комментариев игнорируются.
Если в файле Config.sys имеются заголовки блоков, тогда в нем обязательно должен присутствовать блок [MENU]. В нем задается стартовое меню, выводимое в начале загрузки операционной системы MS-DOS. Пользователь должен выбрать один из пунктов этого меню, после чего MS-DOS начнет выполнение файла Config.sys. Однако в нем будут выполнены лишь команды блока [COMMON] и того блока, который соответствует пункту меню, выбранному пользователем. Содержимое остальных блоков будет проигнорировано, так же как и строки комментариев. В пределах некоторого блока его команды выполняются по очереди.
Если в команде файла Config.sys перед знаком равенства ‘=’ поставить знак вопроса ‘?’, тогда перед выполнением этой команды система будет запрашивать пользователя о необходимости ее выполнения.
Начиная с версии MS-DOS 6.20, команды файла Config.sys можно исполнять в пошаговом режиме с подтверждением для каждой команды. Для этого, в процессе начальной загрузки MS-DOS при появлении сообщения ‘Starting MS-DOS’, надо нажать клавишу F8 . Если при этих же условиях нажать клавишу F5 , тогда выполнение файлов Config.sys и Autoexec.bat будет полностью пропущено.
Если в начале файла Config.sys нет заголовка блока, тогда считается, что там стоит заголовок [COMMON], то есть строки файла Config.sys до первого заголовка блока выполняются всегда.
Если в файле Config.sys нет блока [MENU], то в нем выполняются только блоки [COMMON].
Вопрос №2
Установка нового устройства, независимо от того, поддерживает ли оно технологию Plug and Play, обычно выполняется в три этапа.
- Подключение к компьютеру.
- Загрузка соответствующих драйверов устройства. Если устройство поддерживает технологию Plug and Play, этот шаг можно пропустить.
- Настройка свойств и параметров устройства. Если устройство поддерживает технологию Plug and Play, этот шаг можно пропустить.
Если Windows не удалось обнаружить новое оборудование, необходимо воспользоваться мастером установки оборудования на панели управления, чтобы сообщить Windows о типе устанавливаемого устройства. Мастер установки оборудования может запросить носитель (компакт-диск или дискету), если таковой входит в комплект поставки устройства. Мастер установки оборудования используется главным образом для установки устройств, не поддерживающих технологию Plug and Play.
Когда устройство обнаружено средствами Windows или указано пользователем с помощью мастера установки оборудования, Windows выполняет попытку найти и установить подходящий драйвер для данного устройства.
- Сначала Windows выполняет поиск драйвера на жестком диске компьютера, а также на дискете или компакт-диске изготовителя устройства, если соответствующий носитель вставлен в дисковод. При обнаружении драйвера Windows устанавливает его.
- Если Windows не находит драйвер, а компьютер подключен к Интернету, Windows выполняет поиск драйвера на веб-узле корпорации Майкрософт. Последние обновления, в том числе исправления безопасности, пакеты обновления, новые файлы справки и драйверы устройств см. на странице Windows Update в центре справки и поддержки. При обнаружении драйвера на веб-узле Windows Update он будет скопирован и установлен на компьютере. Если компьютер не подключен к Интернету, Windows предлагает выполнить подключение к Интернету.
- Если Windows не удалось найти драйвер на веб-узле Windows Update, будет запущен мастер нового оборудования с приглашением вставить носитель (компакт-диск или дискету), входящий в комплект поставки устройства. Если драйвер находится на этом носителе, Windows выполнит его установку.
Чтобы увидеть все устройства, подключенные к компьютеру, воспользоваться каким-либо из них или устранить неполадки устройства, которое работает неправильно, следует открыть папку «Устройства и принтеры».
В папке «Устройства и принтеры» обычно отображаются внешние устройства, которые можно подключать к компьютеру или отключать от него через порт или сетевое подключение. Компьютер также отображается в этой папке.
Список устройств, которые отображаются в папке «Устройства и принтеры».
- Переносные устройства, которые можно брать с собой и периодически подключать к компьютеру, например мобильные телефоны, переносные проигрыватели и цифровые камеры.
- Все устройства, которые подключаются к USB-порту компьютера, включая внешние жесткие диски USB, устройства флэш-памяти, веб-камеры, клавиатуры и мыши.
- Все принтеры, подключенные к компьютеру, в том числе принтеры, подключенные с помощью USB-кабеля, сетевые и беспроводные принтеры.
- Беспроводные устройства, подключенные к компьютеру, в том числе устройства Bluetooth и беспроводные USB-устройства.
- Компьютер.
- Совместимые сетевые устройства, подключенные к компьютеру, например сканеры, медиаприставки или запоминающие устройства, подключенные по сети (NAS-устройства).
Билет №14
Вопрос №1
С помощью Диспетчера устройств можно просмотреть список установленного оборудования, получить подробные сведения о каждом устройстве, а также изменить параметры работы отдельных компонентов.
Для запуска Диспетчера устройств щелкните правой кнопкой мыши на значке Компьютер, выберите пункт Свойства и перейдите по ссылке Диспетчер устройств.
Все установленные в системе устройства разделены на группы, список которых представлен в окне Диспетчер устройств. Раскрыв выбранную группу, можно просмотреть список имеющихся в ней устройств. Даже беглого взгляда на содержимое Диспетчера устройств достаточно, чтобы определить, все ли оборудование работает нормально. Диспетчер устройств автоматически выделяет следующие устройства.
· Отключенные. С помощью Диспетчера устройств можно принудительно отклюать некоторые устройства. Для них не будут загружаться драйверы, хотя само оборудоваие будет физически подключено к компьютеру. Чтобы вернуть такое устройство в рабочее cостояние, щелкните на нем правой кнопкой и выберите в контекстном меню пункт Задейтвовать.
· Работающие с ошибками. Причины ошибок в работе устройств могут быть различными: не установленные или некорректные драйверы, конфликт ресурсов и др.
· Неизвестные. Система не смогла правильно распознать имеющееся устройство, в этом случае в качестве его значка используется знак вопроса. Такая проблема обычно решается установкой драйвера, предлагаемого производителем оборудования.
Дважды щелкнув на значке любого устройства, вы откроете окно его свойств, которое состоит из нескольких вкладок.
· Общие. С помощью этой вкладки можно получить основные сведения об устройстве. В поле Состояние устройства должна присутствовать информация о его нормальной работе , а если это не так, вы увидите сообщение об ошибке.
· Драйвер. Данная вкладка содержит основные сведения о драйвере. Особое внимание следует обратить на дату создания драйвера, его версию и наличие цифровой подписи.
Для работы с драйвером имеются следующие кнопки:
· Сведения – нажав эту кнопку, вы узнаете имена файлов драйвера и их размещение;
· Обновить – будет запущена процедура обновления драйвера;
· Откатить – вы сможете вернуться к прежнему драйверу, но только в том случае, если выполнили обновление и предыдущий драйвер был сохранен;
· Отключить – устройство будет отключено;
· Удалить – вместе с удалением драйвера устройство исчезнет из списка установленного оборудования.
· Сведения. На этой вкладке специалисты могут узнать значения различных параметров устройства, выбрав их названия из раскрывающегося списка.
· Ресурсы. При наличии данной вкладки вы можете получить информацию об использовании устройством системных ресурсов.
Некоторые устройства могут содержать в окне свойств дополнительные вкладки для настройки специфических параметров, однако без необходимости не следует изменять значения, установленные по умолчанию.
Вопрос №2
Файл AUTOEXEC.BAT представляет собой командный файл, обращение к которому осуществляется автоматически при начальной загрузке операционной системы. При этом сам файл должен находится в корневом каталоге системного диска. Обработка его происходит вслед за обработкой содержимого файла CONFIG.SYS.
Основное назначение файла AUTOEXEC.BAT состоит в формировании удобной индивидуальной операционной обстановки. Для этого могут быть использованы команды установки пути поиска (PATH), приглашения MS-DOS (PROMPT), загружены определенные системные программы и т.д. Вообще в файле AUTOEXEC.BAT могут быть использованы любые команды MS-DOS и вызваны любые программы пользователя.
Как и любой пакетный файл, AUTOEXEC.BAT обрабатывается командным процессором последовательно, команда за командой. Выполнение его можно прервать при помощи комбинации клавиш CTRL/C. После выполнения очередной команды на экране появится надпись "Terminate batch job ? (Y/N)", и после нажатия на клавишу Y выполнение файла прекращается.
Рассмотрим, как может выглядеть файл AUTOEXEC.BAT.
echo off
dosedit
path b:; c:\; c:\work
prompt $p$g
ver
echo СИСТЕМА ЗАГРУЖЕНА
pause
date
time
cls
Первая строка определяет, что текст всех команд командного файла не будет выводится на дисплей.
Вторая строка загружает программу, запоминающую и позволяющую вызвать и редактировать все команды пользователя на протяжении сеанса работы.
Третья строка указывает, что файлы будут отыскиваться после поиска в текущем каталоге в установленном каталоге диска В:, корневом каталоге диска С: и подкаталоге WORK диска С:.
Четвертая строка определяет, что приглашение MS-DOS будет содержать имя текущего каталога.
Пятая строка вызовет указание номера версии MS-DOS.
Шестая строка выводит сообщение "СИСТЕМА ЗАГРУЖЕНА".
Седьмая строка вызывает появление на экране сообщения "Strike any key when ready . . .", в результате чего обработка следующей команды будет производиться лишь после нажатия любой клавиши.
Команды date и time вызывает инициализацию задания пользователем даты и времени. Команда CLS в последней строке командного файла очищает экран дисплея.
Выбор команд, включаемых в файл AUTOEXEC.BAT, в общем случае определяется преподавателем.
Билет №15
Вопрос №1
Операционная система MS-DOS располагает также дополнительными командами предназначенными для работы с подкаталогами и обслуживания жестких и гибких дисков. Ярким примером является загрузочная дискета, сделанная в Windows 98. На этой дискете располагается операционная система MS-DOS с нужными и полезными программами.
Самыми распространенными являются FORMAT.COM, SYS.COM, FDISK.EXE, SCANDISK.EXE.
SCANDISK . EXE
Предназначена для проверки поверхности диска, файловой системы и каталогов. Например, нужно проверить из-под DOS диск С, для этого набираем команду: scandisk c:
FDISK . EXE Достаточно мощная программа для разбиения на разделы винчестера (HDD) из-под DOS. Конечно, есть более продвинутая программа, которая также работает из-под DOS это Partition Magic, но именно FDISK способен сделать на новом винчестере загрузочный сектор. FDISK делит HDD на разделы с форматированием каждого раздела, поэтому, нужно помнить, что при разбиении HDD на разделы программой FDISK вся информация будет удалена. Синтаксис запуска: fdisk.
Команда format, она выполняет разметку поверхности диска, записывает на нем системную информацию (загрузочный сектор, таблицу размещения файлов и корневой каталог), а также проверяет диск на наличие дефектов. Нужно всегда помнить, что команда format уничтожает всю информацию на диске!. format диск: /b /s /v /u /q /f:емкость_диска /n:секторов /t:дорожек
Могут применяться следующие параметры:
/b - на диске резервируется место для системных файлов, которые могут быть скопированы в дальнейшем на диск командой sys;
/s - запись на диск системных файлов IO.SYS, MSDOS.SYS, COMMAND.COM, в результате чего диск становится системным;
/v - запрос перед форматированием метки тома;
/u - форматирование диска с уничтожением всех данных;
/q - быстрое форматирование; /f: емкость - выбор емкости, на которую форматируется диск, например, 1440 - 1,44 МБ;
/n: секторов и /t: дорожек - устанавливает количество дорожек и секторов для нестандартных дисков.
Системные файлы также могут быть скопированы на диск командой sys.
Команда diskcopy полностью копирует всю информацию с одной дискеты на другую:
diskcopy диск1: диск2:
Вопрос №2
Компоненты, это приложения и службы, которые идут в комплекте с системой и служат, как для серьезной работы системы, так и для развлечения, например: сетевые службы, службы индексирования, Internet Explorer, игры и т.д.
Чтобы ускорить работу системы можно отключить ненужные компоненты Windows, или наоборот, подключить те, которые в данный момент отключены, но вам они нужны для работы.
Вообще Windows выполняет разные задачи и если у одного пользователя какие то компоненты будут лишние, то другому, наоборот, нужно подключить еще несколько служб. А так как интересы всех пользователей учесть просто не возможно, то и по умолчанию не все дополнения задействованы.
Компоненты Windows XP.
Чтобы открыть окно “Мастер компонентов Windows” в Windows XP, откройте панель управления: Пуск – Панель управления.

Затем откройте окно “Установка и удаление программ”.
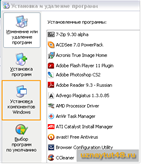
В этом окне в левой части выберите пункт “Установка компонентов Windows”.
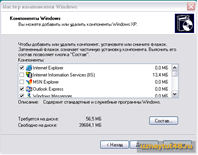
Теперь вы можете посмотреть все компоненты этой системы, и выбрать какие вам нужны, а какие нет.
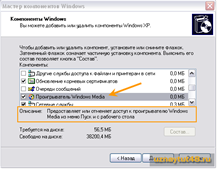
Чтобы узнать, какое дополнение для чего нужно, выделите его мышкой и внизу окна появится короткое описание данного компонента.
Компоненты Windows 7.
Открыть окно “Компоненты Windows 7″, можно двумя способами.
Первый способ.
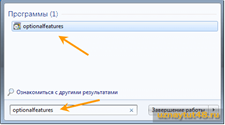
Нажмите комбинацию клавиш WIN+R или меню “Пуск” и в окне поиска введите команду: optionalfeatures
Второй способ.
Откройте панель управления: Пуск – Панель управления.
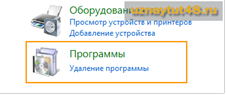
Затем откройте окно “Удаление программы”

В левой части этого окна выберите пункт “Включение или отключение компонентов Windows”.

После чего откроется окно, где будут представлены все компоненты Windows 7.

Чтобы узнать какое дополнение для чего нужно, просто наведите на него мышкой, и вы увидите описание данного компонента.
Дата: 2019-02-25, просмотров: 318.