При загрузке MS DOS на экран выводится сообщение Starting MS DOS..., в память компьютера считываются основные файлы DOS (IO.SYS и MSDOS.SYS), после чего выполняются команды конфигурирования, содержащиеся в файлах CONFIG.SYS и AUTOEXEC.BAT. Затем на экран выводится приглашение DOS, которое обозначает, что DOS готова к приёму команд.
Диалог пользователя с DOS.
Диалог пользователя с DOS осуществляется в форме команд – строк символов, вводимых пользователем в ответ на приглашение DOS. Каждая команда пользователя означает, что DOS должна выполнить то или иное действие, например, напечатать файл или выдать на экран оглавление каталога.
Команда DOS состоит из имени команды или вызываемой программы и, возможно, параметров, разделённых пробелами. Ввод каждой команды заканчивается нажатием клавиши Enter.
Имя команды или программы может набираться как прописными, так и строчными латинскими буквами (значения это не имеет). Параметры обычно тоже можно записывать как прописными, так и строчными буквами, иначе это специально оговаривается при описании команды или программы.
Приглашение DOS.
Когда DOS готова к диалогу с пользователем, она выдаёт на экран приглашение, например А> или С:\>. Это означает, что DOS готова к приёму команд. Когда пользователь проводит диалог с какой-либо программой, а не с DOS, тогда приглашение DOS отсутствует (впрочем, программа может иметь своё приглашение для ввода команд этой программы). Однако большинство программ осуществляет общение с пользователем не с помощью команд, а посредством меню, запросов, нажатий определённых комбинаций клавиш и т. д.
Приглашение DOS, как правило, содержит информацию о текущем дисководе и о текущем каталоге.
А:\> - дисковод А:, корневой каталог.
С:\ЕХЕ> - дисковод С:, каталог \ЕХЕ.
Иногда приглашение DOS включает также и информацию о текущем времени суток, например 12:59 С:\ЕХЕ\SYS\ .
Вид приглашения можно изменить с помощью программы DOS Prompt.
Вопрос №2
Все настройки операционной системы вместе с конфигурацией персонального компьютера собраны в единой базе данных, именуемой системным реестром. С момента запуска компьютера и вплоть до его отключения операционная система непрерывно использует эту базу данных, контролируя настройки профилей всех пользователей, параметры программ, типы документов, сетевые настройки и т.д.
На практике потребность оптимизации операционной системы через реестр возникает в случаях большой загруженности, при необходимости обеспечения безопасности и улучшения работоспособности установленного оборудования и т.д. Этим и объясняется тенденция роста объемов специального программного обеспечения, предназначенного для работы с реестром. Структура почти всех предлагаемых пользователю утилит сводится к выполнению идентичных функций и различается только интерфейсом. Основные функции дают возможности чистки реестра, управления параметрами интерфейсных настроек (таких как меню "Пуск", рабочий стол и пр.), управления информацией по каждому зарегистрировавшемуся пользователю и т.д. К тому же имеются возможности оптимизации ОС в целом, памяти, работы жестких дисков и установленного дополнительного оборудования. Можно также настраивать сетевые возможности операционной системы и уровень сетевой безопасности.
Для работы с системным реестром в операционной системе Microsoft Windows 7 пользователю предлагается использовать встроенную утилиту Regedit.
Запуск редактора реестра.
В меню Пуск выберите пункт Выполнить, введите команду regedit.exe и нажмите OK.
Работа с редактором реестра сводится к выполнению следующих задач:
· управление разделами реестра;
· управление параметрами;
· экспорт и импорт данных.
Чтобы создать новый подраздел, найдите в дереве реестра нужный раздел, выделите его и в меню Правка выберите Создать -> Раздел. Введите имя нового раздела.
Чтобы удалить раздел, найдите его в дереве реестра, выделите и в меню Правка выберите Удалить. После дополнительного подтверждения раздел, включая все подразделы и параметры во всех подразделах, будет удален.
Чтобы создать новый параметр в разделе, найдите в дереве реестра нужный раздел, выделите его и нажмите правую кнопку мыши. В контекстном меню выберите Создать, а в нем - Строковый параметр, Двоичный параметр, Параметр DWORD, Мультистроковый параметр или Расширяемый строковый параметр, в зависимости от того, параметр какого типа хотите создать. Будет создан новый параметр с именем Новый параметр #1 , которое можно сразу изменить. После нажатия клавиши Enter параметр будет сохранен с новым именем.
Чтобы изменить имя параметра, найдите в дереве реестра нужный раздел, выделите его и найдите нужный параметр в списке справа. Выделите этот параметр и нажмите правую кнопку мыши. В контекстном меню выберите Переименовать. Заменить имя параметра также можно, нажав клавишу F2. Теперь вы можете изменить имя параметра непосредственно в списке параметров. После изменения нажмите клавишу Enter, и новое название параметра будет сохранено.
Чтобы удалить параметр, найдите в дереве реестра нужный раздел, выделите его и найдите нужный параметр в списке справа. Выделите этот параметр и нажмите правую кнопку мыши. В контекстном меню выберите Удалить. Кроме того, можно использовать клавишу Delete . После дополнительного подтверждения параметр будет удален.
Чтобы изменить значение параметра, найдите в дереве реестра нужный раздел, выделите его и найдите нужный параметр в списке справа. Выделите этот параметр и нажмите правую кнопку мыши. В контекстном меню выберите Изменить. Кроме того, можно использовать клавишу Enter. В появившемся окне исправьте или введите новое значение параметра и щелкните кнопку ОК.
Билет №10
Вопрос №1
Средство Восстановление системы позволяет вернуть систему в одно из предыдущих состояний, благодаря чему можно устранить недавно возникшую ошибку.
Принцип работы этого средства основан на отслеживании и фиксировании изменений системных файлов. Перед изменением или удалением файла система сохраняет его исходную копию в специальной скрытой папке, а также ведет журнал выполняемых действий. На основе собранных данных периодически создаются контрольные точки восстановления, в которых зафиксировано состояние системы в определенный момент времени. Это позволяет при возникновении проблем в работе восстановить состояние компьютера на момент создания точки восстановления.
Точки восстановления создаются системой автоматически перед установкой приложений, драйверов, обновлений, перед началом архивирования и при возникновении других важных событий. Также точки восстановления автоматически создаются еженедельно (системные контрольные точки) и перед выполнением восстановления системы, что позволяет отменить данную операцию. И наконец, пользователь может в любой момент создать точку восстановления вручную.
Операция восстановления системы удаляет все программы, установленные после выбранной контрольной точки, и отменяет все изменения в настройках системы. Но программа восстановления не затрагивает изменения в файлах документов большинства типов (например, DOC, XLS), рисунков и содержимого личных папок (Документы, Изображения, Музыка, Избранное и некоторых других). Поэтому операция восстановления не приводит к потере документов, паролей или сообщений электронной почты.
После установки Windows 7 автоматически будет включена защита системного раздела жесткого диска вашего компьютера. Чтобы открыть окно изменения параметров защиты, выполните следующие действия.
Щелкните правой кнопкой мыши на значке Компьютер и выберите пункт Свойства.
В окне Система выберите в списке задач ссылку Защита системы (рис.1).

Рис. 1. Параметры защиты системы
По умолчанию защита системы включена только на системном разделе, что является оптимальным выбором для большинства компьютеров. Для каждого раздела диска с файловой системой NTFS вы можете выполнить индивидуальную настройку, возможности которой существенно расширены в сравнении с Windows Vista. Для этого выберите нужный раздел в списке и нажмите кнопку Настроить. В появившемся окне (рис. 2) вы можете указать для выбранного раздела один из трех вариантов работы защиты системы.

Рис. 2. Настройка защиты системы для выбранного раздела
Восстановить параметры системы и предыдущие версии файлов. Этот вариант рекомендуется для системного раздела, и без крайней необходимости изменять его не следует. Для несистемных разделов имеет смысл использовать данный вариант, если вы применяете эти разделы для установки приложений.
Восстановить только предыдущие версии файлов. Если для хранения ваших документов используется отдельный раздел диска, вы можете использовать для него данный вариант, чтобы иметь возможность восстановить файлы после неосторожного изменения или удаления.
Отключить защиту системы. Данный вариант рекомендуется для дисков с архивами, фильмами или файлами, которые не изменяются или не имеют для вас особой ценности.
Если вы собираетесь внести существенные изменения в настройку системы, создайте точку восстановления, и вы сможете быстро вернуться к исходному состоянию, если новые настройки станут причиной ошибок. Создавайте точки восстановления перед запуском системных утилит, таких как Редактор реестра, оснастка управления службами, Групповая политика и т. д. Полезной может также оказаться точка восстановления, созданная перед установкой нового приложения или драйвера.
Чтобы создать новую точку восстановления, откройте вкладку Защита системы окна Свойства системы, нажмите кнопку Создать, введите описание создаваемой точки, еще раз нажмите кнопку Создать и дождитесь завершения операции.
Восстанавливайте систему только при наличии проблем в работе компьютера. Не стоит выполнять эту операцию только для того, чтобы удалить ненужную программу. Для этого существует окно Программы и компоненты, доступ к которому можно получить с помощью Панели управления.
Чтобы восстановить систему, нужно иметь права администратора данного компьютера. Последовательность восстановления может быть такой.
Запустите программу Восстановление системы, выполнив ее поиск в меню Пуск или воспользовавшись командой Пуск → Все программы → Стандартные → Служебные → Восстановление системы.
В первом окне программы нажмите кнопку Далее.
В следующем окне изучите список доступных точек восстановления (рис. 3), выберите последнюю точку, когда компьютер еще работал стабильно, и щелкните на кнопке Далее. По умолчанию будут показаны только недавние точки восстановления, а чтобы увидеть весь список, установите флажок Показать другие точки восстановления.
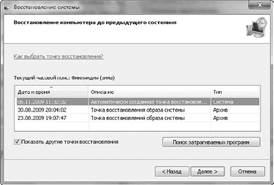
Рис. 3. Выбор контрольной точки восстановления
Как уже отмечалось, восстановление системы может удалить недавно установленные программы и восстановить недавно удаленные. Чтобы узнать, какие программы может затронуть операция восстановления, выберите в списке желаемую точку и нажмите кнопку Поиск затрагиваемых программ. Через несколько секунд вы увидите список затрагиваемых программ (рис. 4).
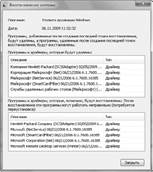
Рис. 4. Список затрагиваемых программ
Чтобы начать операцию восстановления, нажмите кнопку Далее и затем Готово. Подтвердите ваши действия в появившемся диалоговом окне и дождитесь завершения всех операций, а также автоматической перезагрузки компьютера.
После перезагрузки и входа в систему вы увидите окно с сообщением об успешном завершении восстановления.
Чтобы отменить операцию восстановления, нужно запустить программу восстановления системы, как описано выше, и установить в первом окне переключатель в положение Отменить восстановление системы. После нажатия кнопки Далее подтвердите выполнение этой операции в следующем окне, нажав кнопку Готово и затем Да. Отмена восстановления будет продолжена в автоматическом режиме. После перезагрузки вы должны увидеть окно с сообщением об успешной отмене восстановления.
Вопрос №2


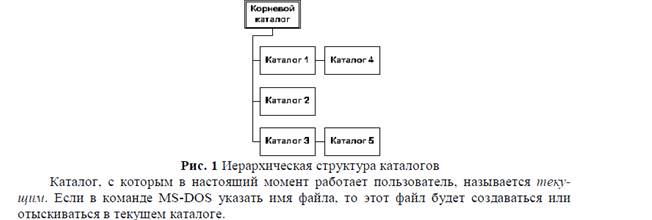

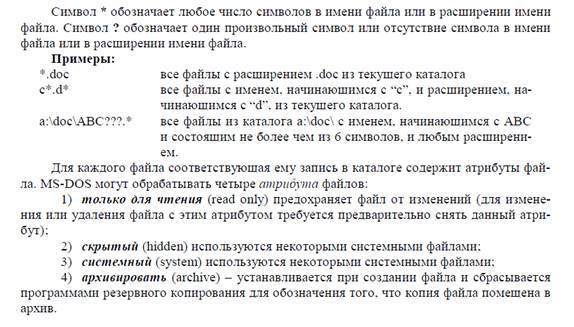
Билет №11
Вопрос №1
Создание текстовых файлов
copy con имя_файла
После ввода этой команды нужно будет поочередно вводить строки файла. В конце каждой строки надо щелкать клавишей Enter. А после ввода последней – одновременно нажать Ctrl и Z, а затем Enter.
Удаление файлов
del (путь)имя_файла
Путь прописывается только тогда, когда удаляемый файл находится в другом каталоге.
Переименование файлов
ren (путь)имя_файла1 имя_файла2
Имя_файла1 – имя файла, который вы хотите переименовать.
Имя_файла2 – новое имя файла, которое будет ему присвоено после выполнения команды.
Путь прописывается только тогда, когда удаляемый файл находится в другом каталоге.
Копирование файлов
copy имя_файла (путь)имя_файла1
Путь прописывается, если файл копируется в другой каталог.
Просмотр файла
Type имя_файла (путь)имя_файла1
Вопрос №2
Для управления системой и наблюдения за ней используются программы Администрирование, большинство из которых доступно только пользователям административной группы. К программам управления системой относятся создание учетных записей и групп, аудит, мониторинг и оптимизация работы компьютера. К типовым задачам администрирования относится назначение прав доступа.
Назначая права доступа, администратор получает возможность ограничить пользователей в доступе к конфиденциальной информации компьютерной сети, разрешить или запретить им выполнение в сети определенного действия, например завершение работы компьютера.
С помощью оснастки Локальные пользователи и группы осуществляется входной контроль доступа к компонентам Windows.
«Администрирование» – это папка в панели управления, содержащая средства для системных администраторов и опытных пользователей. Набор средств может различаться в зависимости от используемой версии Windows.
Ниже приведены некоторые распространенные средства администрирования, содержащиеся в данной папке (Пуск – Панель управления – Система и безопасность – Администрирование.
· Оснастка «Службы компонентов». Используется для настройки и администрирования компонентов COM. Оснастка «Службы компонентов» разработана специально для разработчиков и администраторов.
· Управление компьютером. Используется для управления локальными или удаленными компьютерами с помощью одного совместного средства рабочего стола. Это средство позволяет выполнять множество задач, например контролировать системные события, настраивать жесткие диски и управлять быстродействием системы.
· Источники данных (ODBC). Используется для перемещения данных из одной базы данных (источника данных) в другую.
· Просмотр событий. Используется для просмотра сведений о значимых событиях, например о запуске или завершении работы приложений, об ошибках безопасности, которые регистрируются в журналах событий.
· Инициатор iSCSI. Используется для настройки прямых подключений к запоминающим устройствам в сети.
· Локальная политика безопасности. Используется для просмотра и изменения параметров безопасности групповой политики.
· Системный монитор. Используется для просмотра дополнительных сведений о системе, например о центральном процессоре (ЦП), памяти, жестком диске и производительности сети.
· Управление печатью. Используется для управления принтерами и серверами печати в сети, а также для выполнения других задач администрирования.
· Службы. Используется для управления различными службами, которые выполняются в фоновом режиме на компьютере.
· Настройка системы. Используется для определения проблем, которые могут препятствовать надлежащей работе Windows.
· Планировщик заданий. Используется для планирования автоматического запуска программ или выполнения других заданий.
· Брандмауэр Windows с улучшенной безопасностью. Используется для настройки дополнительных параметров брандмауэра как на локальном компьютере, так и на удаленных компьютерах в сети.
· Диагностика памяти Windows. Используется для проверки надлежащей работы памяти компьютера.
Билет №12
Вопрос №1
Существуют различные способы защиты компьютера от возможных угроз безопасности.
· Брандмауэр. Брандмауэр защищает компьютер, предотвращая доступ к нему хакеров и вредоносных программ.
· Центр обновления Windows. Windows может регулярно проверять наличие обновлений для компьютера и автоматически их устанавливать.
· Защита от вирусов. Антивирусное программное обеспечение поможет защитить компьютер от вирусов, червей и других угроз безопасности.
· Защита от шпионских и других вредоносных программ. Антишпионское программное обеспечение поможет защитить компьютер от шпионских программ и другого нежелательного программного обеспечения.
Брандмауэр - это программное или аппаратное обеспечение, которое проверяет информацию, входящую в компьютер из локальной сети или Интернета, а затем либо отклоняет ее, либо пропускает в компьютер, в зависимости от параметров брандмауэра. Таким образом, брандмауэр помогает предотвратить доступ хакеров и вредоносных программ к компьютеру.
Брандмауэр Windows встроен в Windows и включается автоматически.
Как работает брандмауэр
Если на компьютере используются такие программы, как программа передачи мгновенных сообщений или сетевые игры, которым требуется принимать информацию из Интернета или локальной сети, брандмауэр запрашивает пользователя о блокировании или разрешении подключения. Если пользователь разрешает подключение, брандмауэр Windows создает исключение, чтобы не тревожить пользователя запросами, когда в будущем этой программе понадобятся данные.
Шпионские программы могут отображать рекламу, собирать личные сведения и изменять параметры компьютера, обычно без получения на то разрешения. Например, шпионские программы могут устанавливать нежелательные панели инструментов, ссылки или списки избранного в браузер, изменять стандартную домашнюю страницу или часто отображать всплывающую рекламу. Некоторые шпионские программы не проявляют видимых симптомов, но тайно собирают важные сведения, такие как посещаемые сайты или набираемый текст. Большинство шпионских программ устанавливаются вместе с загружаемым бесплатным программным обеспечением, но в некоторых случаях к заражению может привести обычное посещение веб-сайта.
Для защиты компьютера от шпионских программ используйте антишпионское программное обеспечение. Windows 7 содержит встроенную антишпионскую программу «Защитник Windows», включенную по умолчанию. Защитник Windows предупреждает о попытках шпионской программы установить себя на компьютер. Защитник также может искать на компьютере шпионские программы и удалять их.
Поскольку новые шпионские программы появляются каждый день, Защитник Windows должен регулярно обновляться, чтобы обнаруживать и защищать компьютер от новейших угроз. Защитник Windows обновляется по мере необходимости вместе с обновлением Windows.
Корпорация Майкрософт регулярно предлагает важные обновления Windows для защиты компьютера от новых вирусов и других угроз безопасности. Для скорейшего получения обновлений включите автоматическое обновление. В этом случае не нужно волноваться, что критические обновления Windows могут быть пропущены.
Обновления загружаются в фоновом режиме при подключении к Интернету. Обновления устанавливаются в 03:00, если не задано другое время. Если пользователь выключает компьютер раньше, можно установить обновления перед выключением. В противном случае Windows установит обновления в следующий раз при запуске компьютера.
При входе в систему Windows назначает пользователю определенный уровень прав, зависящий от типа учетной записи. Есть три различных типа учетных записей пользователей: «стандартная», «администратор» и «гость».
Хотя учетная запись администратора позволяет полностью контролировать компьютер, использование стандартной учетной записи пользователя может способствовать обеспечению более высокого уровня безопасности компьютера. Таким образом, другие люди (или хакеры), получив доступ к компьютеру, на котором пользователь вошел в систему со стандартной учетной записью, не смогут испортить параметры безопасности компьютера или изменить учетные записи других пользователей.
Вопрос №2
Просмотр каталога
dir (путь)(имя_файла) (/p) (/w)
Если не введены путь и имя файла, то на экран выведется информация о содержимом каталога (имена файлов, их размер и дата последнего изменения).
Параметр /p задает вывод информации в поэкранном режиме, с задержкой до тех пор, пока пользователь не щелкнет по какой-либо клавише. Это удобно для больших каталогов.
Параметр /w задает вывод информации только об именах файлов в каталоге по пять имен в строке.
Изменение текущего каталога
cd путь
Создание каталога
md имя каталога
Удаление каталога
rd имя каталога
Переименование каталога
Ren имя каталога
Билет №13
Вопрос №1
Для того чтобы пользователи могли создать удобную для них рабочую среду, операционная система MS-DOS предоставляет различные средства конфигурирования. Основную роль в настройке конфигурации MS-DOS играют файлы Config.sys и Autoexec.bat. В процессе начальной загрузки MS-DOS считывает эти файлы из корневого каталога загрузочного диска и выполняет содержащиеся в них команды.
Файл Config.sys является текстовым файлом и содержит специальные команды, которые задают параметры MS-DOS, а также указывают, какие драйверы (то есть программы, расширяющие возможности операционной системы), необходимо загрузить в оперативную память.
Файлы Autoexec.bat и Config.sys ищутся системой в корневом каталоге диска, с которого загружается MS-DOS. Если один из них, или оба эти файла отсутствуют там, либо в них явным образом указаны не все команды, задающие конфигурацию системы, тогда соответствующие параметры MS-DOS будут установлены по умолчанию.
При внесении изменений в файлы Autoexec.bat и Config.sys, новые параметры конфигурации системы вступят в силу только после перезагрузки MS-DOS.
Файл Config.sys
Формат файла Config.sys
Файл Config.sys является текстовым файлом, в нем могут содержаться строки следующих типов:
Команды, задающие параметры конфигурации MS-DOS. Они имеют следующий вид:
имя-команды = значение
Комментарии – это строки, которые всегда игнорируются при обработке файла Config.sys. Строки комментариев начинаются с символа ‘;’ или с зарезервированной команды REM (в любом регистре) с последующим пробелом.
Заголовки блоков – это строки, в первой позиции которых указывается имя блока, заключенное в квадратные скобки. Заголовок блока предваряет строки с командами, относящимися к данному блоку. Команды блока выполняются в зависимости от выбора пользователя в стартовом меню.
Дата: 2019-02-25, просмотров: 272.