Значки, появляющиеся на рабочем столе, можно выбирать, добавляя и удаляя их в любое время. Некоторые пользователи предпочитают чистый, не загромождённый рабочий стол с небольшим количеством значков или вовсе без них. Другие размещают на рабочих столах десятки значков для быстрого доступа к часто используемым программам, файлам и папкам.
Для упрощения доступа с рабочего стола можно создать ярлыки избранных файлов и программ. Ярлык – это значок, представляющий ссылку на объект, а не сам объект. Двойной щелчок ярлыка открывает объект. При удалении ярлыка удаляется только ярлык, но не исходный объект. Ярлык можно узнать по стрелке на его значке.
Добавление ярлыка на рабочий стол
1.Найдите объект, для которого необходимо создать ярлык.
2.Щелкните правой кнопкой мыши объект, выберите Отправить и Рабочий стол (создать ярлык). На рабочем столе появится ярлык.
Добавление или удаление стандартных значков рабочего стола
К стандартным относятся значки рабочего стола для компьютера, личной папки пользователя, корзины и панели управления.
1.Щелкните правой кнопкой пустую область рабочего стола и выберите Настройка.
2.В левой области выберите Изменить значки рабочего стола.
3.В Значки рабочего стола установите флажок каждого значка, добавляемого на рабочий стол, снимите флажки удаляемых и щелкните кнопку ОК.
Удаление значка с рабочего стола
·Щелкните значок правой кнопкой мыши и выберите Удалить. При удалении ярлыка удаляется только ярлык, исходный объект не удаляется.
Изменение расположения значков
Windows располагает значки столбцами у левого края рабочего стола. Но пользователь может изменить это расположение. Переместить значок можно путем его перетаскивания в новое место на рабочем столе.
Кроме того, Windows может автоматически изменить порядок размещения значков. Щелкните правой кнопкой мыши пустую область рабочего стола, выберите Вид и Упорядочить значки автоматически. Windows разместит значки в левом верхнем углу и зафиксирует их положение. Для отмены запрета перемещения значков снова выберите Упорядочить значки автоматически и снимите флажок для этого пункта.
Корзина
Удаление файла или папки происходит не сразу – сначала они помещаются в корзину. Это удобно, так как удаленный объект может понадобиться позже, и его можно вернуть. Дополнительные сведения см. в разделе Восстановление файлов из корзины.
Если удаленные объекты больше не понадобятся, корзину можно очистить. Данные объекты будут окончательно удалены, а дисковое пространство, занимаемое ими, освободится. Дополнительные сведения см. в разделе Окончательное удаление файлов из корзины.
Вопрос №2
Обновление
Даже если во время установки системы вы выбирали установку обновлений, все равно после первой загрузки Ubuntu, она скорее всего сообщит вам о их наличии.

Если этого не произошло, нужно самостоятельно открыть менеджер обновлений и установить их, если таковые имеются.
Локализация Ubuntu
Даже если во время установки системы вы выбирали русский язык как системный, после установки Ubuntu не будет полностью локализована. Как и в случае с обновлениями, она может сама об этом сообщить, если нет, открываем Dash и пишем «Язык» или «Language» и открываем программу «Язык системы».
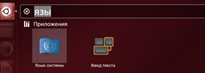
Она просканирует поддержку языка
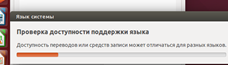
И скажет что не все языковые пакеты были установлены.
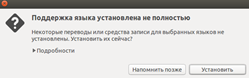
Нажимаем «Установить» и вводим пароль администратора. Начнется установка пакетов. Ждем завершения.
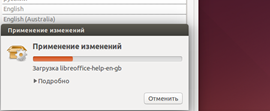
Полностью локализация заработает при следующем входе в систему.
Дата: 2019-02-25, просмотров: 311.