Включение и отключение дополнений в обоих системах происходит одинаково.
Для того, чтобы отключить компоненты Windows, нужно убрать галочку напротив того компонента, который вам не нужен. Для того, чтобы включить компоненты Windows, нужно наоборот эту галочку поставить.
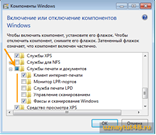
Если компонент состоит из группы других компонентов, то возле него будет стоять знак (+). А если квадратик возле компонента будет закрашен, а не выделен галочкой, значит не все дополнения из этой группы подключены. Для того чтобы посмотреть всю группу, щелкните по группе компонентов или нажмите плюс возле нужного.
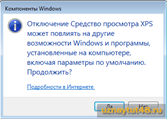
При отключении какого либо дополнения вы увидите окно с предупреждением, если вы твердо решили отключить его, то просто нажмите “Да”.Отключение дополнения не удаляет его из системы, так что при желании, вы легко сможете его подключить обратно.
Билет №16
Вопрос №1
Прежде чем начать работать с новой программой, следует ее установить. Во время инсталляции приложение распаковывается из архива и помещается в одну из папок на жестком диске. Кроме того, данные о программе записываются в системный реестр, а в меню Пуск и на Рабочем столе создаются соответствующие значки.
Существует несколько способов запуска программы установки.
• Для начала инсталляции приложения с компакт-диска, как правило, достаточно вставить его в привод и в появившемся окне выбрать вариант запуска программы установки.
• Если автозапуск компакт-диска по тем или иным причинам не выполняется, дважды щелкните на значке диска в окне Компьютер. Система попытается выполнить автозапуск компакт-диска, а если это не удастся, откроет окно с его содержимым. В этом случае придется запустить программу установки вручную, дважды щелкнув на названии файла Setup.exe или Install.exe. Аналогично можно запустить установку программы из папки на жестком диске.
• Приложения, загруженные из Интернета, обычно представляют собой один файл, при двойном щелчке на котором запускается программа установки. Иногда этот файл может находиться в архиве, поэтому перед началом инсталляции его следует распаковать. Для установки программ в Windows 7 нужно подтвердить эту операцию в окне контроля учетных записей. Если ваша учетная запись обладает правами администратора, достаточно просто подтвердить операцию в диалоговом окне, а при использовании обычной учетной записи нужно будет ввести имя и пароль учетной записи с правами администратора.
Инсталляция обычно сопровождается выводом на экран сообщений и диалоговых окон. При установке программ вы можете встретить несколько типичных окон.
• Выбор папки. По умолчанию почти все программы устанавливаются в папку Program Files, но при необходимости можно указать другой каталог.
• Выбор компонентов. Вам может быть предложено выбрать полную, обычную или минимальную установку программы, а также задать нужные компоненты вручную.
• Ввод сведений о пользователе. Обычно достаточно указать имя пользователя, но для коммерческих приложений может понадобиться ввод серийного номера, который вы должны получить при покупке программного продукта. Вы можете встретить и другие диалоговые окна, и для успешной установки программы следует внимательно ознакомиться с каждым из них. После завершения инсталляции в меню Пуск и на Рабочем столе появятся ярлыки для запуска нового приложения. В Windows 7 пункт для запуска только что установленной программы также появится в нижней части левой колонки меню Пуск.
Для удаления программы следует запустить специальную утилиту деинсталляции, которая удалит файлы приложения, записи в реестре, а также значки в меню Пуск и на Рабочем столе. Начинающие пользователи при удалении программ допускают две типичные ошибки.
• Удаляют ярлыки программы из меню Пуск и с Рабочего стола. Эти действия не приводят к удалению приложения – все его файлы и настройки остаются нетронутыми, и при необходимости можно создать новый ярлык для запуска этой программы.
• Удаляют папки с установленной программой. В этом случае приложение действительно будет удалено, но не полностью, поскольку останутся записи о нем в реестре и компоненты программы, которые были установлены в папку Windows.
Чтобы удалить программу правильно, откройте окно Компьютер и щелкните на кнопке Удалить или изменить программу, после чего откроется окно Программы и компоненты.

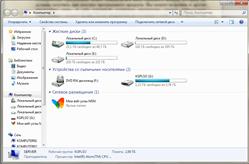
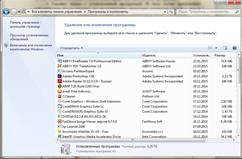
Выберите в списке нужную программу, нажмите кнопку Удалить (для некоторых приложений эта кнопка будет называться Удалить/Изменить) и следуйте появляющимся на экране инструкциям.
Вопрос №2
Посредником между пользователем и аппаратной частью компьютера является операционная система (ОС), которая представляет собой набор программ (команд ОС), служащих для выполнения ввода/вывода информации, для выполнения различных действий над файлами: копирование, перенос, просмотр, удаление и т.д.
Недостатком работы с командами ОС является то, что необходимо помнить их написание и вводить целиком с клавиатуры. К примеру, для копирования файла GAME.EXE из каталога FOLDER1 в каталог FOLDER2 необходимо набрать на клавиатуре: COPY C:\FOLDER1\GAME.EXE C:\FOLDER2. Трудно в такой команде не допустить ошибки.
Для простоты использования возможностей ОС существует класс специальных программ, которые называются "программами-оболочками". Они позволяют просто и наглядно выполнять большинство часто необходимых действий над файлами.
Norton Commander (далее NC) является одной из самых популярных программ-оболочек, позволяющей просто и наглядно выполнять различные операции над файлами. Даже в эпоху современных ОС, например, Windows с мощным графическим интерфейсом и встроенными оболочками определенное количество пользователей предпочитают пользоваться NC или программами с аналогичным интерфейсом (FAR manager, DOS Navigator и т.д.). Любовь пользователей к этой программе заслужена, благодаря простому интерфейсу и интуитивно понятному управлению.
Фирмой SYMANTEC было выпущено множество версий NC. Наибольшее распространение получили версии NC 3.0, 4.0, 5.0 (существуют локализованные русские версии). К настоящему времени фирмой выпущены несколько версий NC для операционной системы Windows под названием Norton Commander For Windows.
В окне программы отображаются две панели, на которых выводится информация о файлах, каталогах и другая дополнительная информация в зависимости от режима.
Под панелями находится командная строка, с помощью которой можно вводить команды DOS.
Ниже размещается краткая подсказка о назначении функциональных клавиш. За каждой функциональной клавишей закреплено несколько действий, которые вызываются при простом нажатии на клавишу или в сочетании с кнопками Shift, Ctrl и Alt
Доступными функциями NC можно также воспользоваться через меню, которое выводится нажатием на функциональную клавишу F9
NC позволяет работать с манипулятором типа мышь. При работе с мышью NC на экран выводит курсор мыши в виде красного прямоугольника. Вы можете перемещать его с помощью мыши по экрану. В программе можно одновременно работать как с мышью, так и с клавиатурой.
Запуск NC
Вариант 1
Наберите в командной строке DOS NC и нажмите клавишу Enter.
Вариант 2
Если при выполнении варианта 1 появилась ошибка, то это означает, что система не может найти файл программы (NC.EXE). Обычно программа NC размещается в каталоге NC. Для ее запуска наберите следующую команду NC\NC и нажмите клавишу Enter.
Билет №17
Вопрос №1
<F1>- Help - вызов помощи;
<F2>- Menu - вызов пользовательского меню из файла NC.MNU;
<F3>- View - просмотр содержимого выделенного файла;
<F4>- Edit - редактирование выделенного файла;
<F5>- Copy - копирование выделенного файла (или группы файлов). В середине экрана появляется запрос о том, куда копировать файл (группу файлов). По умолчанию копирование производится в каталог, изображенный на другой панели. Можно набрать и другое имя каталога;
<F6>- RenMov - переименование файла (каталога) или пересылка в другой каталог. Можно задать новое имя файла (каталога) или имя каталога для пересылки;
<F7>- MkDir - создание каталога (подкаталога);
<F8>- Delete - удаление файла или каталога (подкаталога);
<F9>- PullDn - вызов меню переключения режимов работы NC;
<F10>- Quit - выход из NC.
Вопрос №2
В операционную систему Windows входит набор прикладных программ, с помощью которых можно решать простые повседневные задачи (не прибегая "к услугам" специализированного прикладного программного обеспечения). Эти программы, входят в подменю Стандартные Главного меню.
Текстовый редактор WordPad
 Текстовый редактор WordPad служит для создания, редактирования, форматирования и просмотра текстовых документов. Можно сказать, что он является "сильно упрощенным" вариантом популярного текстового редактора Microsoft Office Word. Так можно говорить, в том числе, потому, что эти два редактора имеют совместимые форматы файлов. Редактор WordPad может открывать файлы DOC, RTF, TXT и WRI. Файл, созданный в WordPad, пользователь может открыть в Microsoft Office Word и продолжить работу с ним в этой программе.
Текстовый редактор WordPad служит для создания, редактирования, форматирования и просмотра текстовых документов. Можно сказать, что он является "сильно упрощенным" вариантом популярного текстового редактора Microsoft Office Word. Так можно говорить, в том числе, потому, что эти два редактора имеют совместимые форматы файлов. Редактор WordPad может открывать файлы DOC, RTF, TXT и WRI. Файл, созданный в WordPad, пользователь может открыть в Microsoft Office Word и продолжить работу с ним в этой программе.
По сравнению с Блокнотом редактор WordPad позволяет создавать более сложные документы и поддерживает возможности профессионального текстового редактора. В нем можно изменять шрифт, как для всего документа, так и для отдельного абзаца и даже слова. Нажатием кнопки можно вставлять маркеры в текст WordPad или выравнивать абзац по правому или левому краю. Текстовый документ может содержать рисунки и другие объекты, вставленные или связанные с документом.
Графический редактор Paint
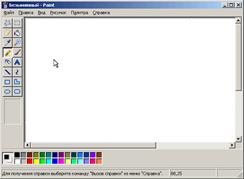 Графическими редакторами называют программы, предназначенные для создания и редактирования изображений. Программа Paint — простейший графический редактор. Она представляет собой средство для "простейшего рисования", позволяет создавать черно-белые или цветные растровые рисунки и сохранять их в виде файлов различных форматов.
Графическими редакторами называют программы, предназначенные для создания и редактирования изображений. Программа Paint — простейший графический редактор. Она представляет собой средство для "простейшего рисования", позволяет создавать черно-белые или цветные растровые рисунки и сохранять их в виде файлов различных форматов.
С помощью программы Paint также можно отправлять изображения по электронной почте, определять рисунок в качестве фона Рабочего стола Windows, сохранять файлы изображений в других форматах. Для серьезной работы этот редактор применяться не может, так как технически и морально он уже устарел. Его присутствие в Windows — дань традиции и уважение к тем пользователям, которые давно привыкли делать в нем несложные операции, например, подрезать изображение или переводить рисунки из одного графического формата в другой. Редактор Paint может работать с точечными рисунками формата BMP, GIF, TIFF, PNG, ICO, JPG и JPEG.
Билет №18
Вопрос №1
В операционную систему Windows входит набор прикладных программ, с помощью которых можно решать простые повседневные задачи (не прибегая "к услугам" специализированного прикладного программного обеспечения). Эти программы, входят в подменю Стандартные Главного меню.
Программа Блокнот
 Программа Блокнот — это простейший текстовый редактор, который можно использовать для создания текстовых файлов (формат TXT) и их просмотра. С помощью Блокнота пользователи обычно редактируют файлы с расширениями HTML, BAT, INI, SYS и др. Для создания текстовых документов Блокнот использовать нельзя, так как ни программа Блокнот, ни формат файла TXT не поддерживают форматирования (т.е. сохраняют только символы, но не их размер, цвет, начертание и пр.). Программа имеет минимальное количество команд в меню и не имеет панелей инструментов. Достоинством формата TXT является чрезвычайно маленький размер его файлов.
Программа Блокнот — это простейший текстовый редактор, который можно использовать для создания текстовых файлов (формат TXT) и их просмотра. С помощью Блокнота пользователи обычно редактируют файлы с расширениями HTML, BAT, INI, SYS и др. Для создания текстовых документов Блокнот использовать нельзя, так как ни программа Блокнот, ни формат файла TXT не поддерживают форматирования (т.е. сохраняют только символы, но не их размер, цвет, начертание и пр.). Программа имеет минимальное количество команд в меню и не имеет панелей инструментов. Достоинством формата TXT является чрезвычайно маленький размер его файлов.
Калькулятор
Программа Калькулятор предназначена для выполнения тех же действий, что и обычный настольный калькулятор. Она позволяет производить как основные арифметические действия, такие, так сложение и вычитание, так и вычисления по сложным математическим функциям, например, нахождение логарифмов и факториалов. Калькулятор имеет два режима работы: обычный, предназначенный для простейших вычислений, и инженерный, который обеспечивает доступ ко многим математическим (в том числе и статистическим) функциям. Для ввода данных можно использовать мышь и программные кнопки, а также клавиатуру. В калькуляторе есть регистр памяти. Возможно задавать число в различных системах счисления (двоичной, восьмеричной, десятичной и шестнадцатеричной). Полученные в результате вычислений данные можно передавать в другие программы с помощью буфера обмена. Калькулятор работает с числами от 10-308 до 10+308.
Звукозапись
 Программа Звукозапись предназначена для записи, воспроизведения, наложения и редактирования звукозаписей. Кроме этого, программа звукозаписи позволяет связывать звуки с другим документом или вставлять их в него. Редактирование звукозаписи может выполняться следующими способами: добавление звуков в файл, удаление части звукозаписи, изменение скорости, громкости и направления воспроизведения, добавление эффекта эха и др. Естественно, что для записи звуков к звуковой плате компьютера должен быть подключен микрофон.
Программа Звукозапись предназначена для записи, воспроизведения, наложения и редактирования звукозаписей. Кроме этого, программа звукозаписи позволяет связывать звуки с другим документом или вставлять их в него. Редактирование звукозаписи может выполняться следующими способами: добавление звуков в файл, удаление части звукозаписи, изменение скорости, громкости и направления воспроизведения, добавление эффекта эха и др. Естественно, что для записи звуков к звуковой плате компьютера должен быть подключен микрофон.
Записанные звуки сохраняются в формате WAV. Это простой, качественный, но неэкономный аудиоформат.
Вопрос №2
После выбора любого пункта меню открывается подменю. Выбор любого пункта подменю приводит к выполнению функций, которые необходимы пользователю.
[ Left / Right ] – обработка файлов и каталогов на дисках, которые представлены соответственно на левой и правой панели. Основные подменю:
Brief (краткий) – вывод на экран сведений о файлах в сокращенном виде – имена и расширения файлов.
Full (полный) – вывод на экран полных сведений о файлах – имена и расширение файлов, размеры и время их создания или корректировки.
Info (информация) – вывод системной информации о компьютере : состояние оперативной памяти, дика и каталога на соседней панели.
Tree (дерево) – вывод на экран дерева каталогов диска, представленного на соседней панели.
Quick View (быстрый просмотр) – включение режима «быстрого» просмотра содержимого файла на соседней панели с использование кнопки F3.
Link (подключить) – установление/отмена связи между компьютерами в локальной сети.
Name (имя) – выполнение сортировки файлов на панели экрана по именам
Extention (расширение) – выполнение сортировки файлов на панели по расширениям
Time (время создания) – выполнение сортировки файлов на панели по времени их создания или последней корректировки
Size (размер файлов) – выполнение сортировки файлов на панели по их размерам
Filter (фильтр) – вывод на панель экрана файлов с определенными признаками, например *.exe
Driver (драйвер) –вывод на экран дисков, доступных компьютеру
[ Files ] (файлы) – вывод подменю с назаначением функциональных клавиш.
Select Group (выделить группу) – выделение группы файлов
Deselect Group (отменить выделение группы) – отменить выделение файлов
Files Attributes (атрибуты файлов) – изменение атрибутов файлов, на который установлен указатель: только по умолчанию (Read only), архивированный файл (Archive), файл, невидимый по команде DIR (Hidden), системный файл (System).
[ Commands ] (команды) – вывод на экран подменю из следующих команд:
Ncd Tree (просмотр дерева каталогов) – быстрая смена каталогов при перемещении курсора по дереву каталогов
Find file (поиск файла) – поиск заданного файла на диске
System information (системная информация) – вывод системной информации о компьютере
Pan a les on/off (панели включены/выключены) – включение/выключение вывода панелей
Swap panels (переставить панели) – переставить панели местами
Compare directories (сравнить директории) – сравнить содержимое директорий (каталогов)
[ Options ] (опции) – вызов меню возможных установок и режимов работы NC:
Configuration (конфигурация) – вызов режима установки конфигурации интегрированной среды ТР (внешний вид экрана, выделение файлов и т. д.)
Key Bar (ключевая панель) – включение/выключение нижней ключевой панели с подсказкой назначения клавиш F1-F10
Full screen (полный экран) – формирование панелей NC на экране: в полный экран/вполовину экрана
Clock (время) – вывод/отмена вывода в правом верхнем углу экрана текущего времени.
Билет №19
Вопрос №1
Архивация это процесс сжатия информации.
В зависимости от того, в каком объекте размещены данные, подлежащие сжатию различают:
1. Сжатие (архивация) файлов: используется для уменьшения размеров файлов при подготовке их к передаче каналами связи или к транспортированию на внешних носителях маленькой емкости;
2. Сжатие (архивация) папок: используется как средство уменьшения объема папок перед долгим хранением, например, при резервном копировании;
3. Сжатие (уплотнение) дисков: используется для повышения эффективности использования дискового просторную путем сжатия данных при записи их на носителе информации (как правило, средствами операционной системы).
Существует много практических алгоритмов сжатия данных, но все они базируются на трех теоретических способах уменьшения избыточности данных. Первый способ состоит в изменении содержимого данных, второй - в изменении структуры данных, а третий - в одновременном изменении как структуры, так и содержимого данных.
Если при сжатии данных происходит изменение их содержимого, то метод сжатия называется необратимым, то есть при восстановлении (разархивировании) данных из архива не происходит полное восстановление информации. Такие методы часто называются методами сжатия с регулированными потерями информации. Понятно, что эти методы можно применять только для таких типов данных, для которых потеря части содержимого не приводит к существенному искажению информации. К таким типам данных относятся видео- и аудиоданные, а также графические данные. Методы сжатия с регулированными потерями информации обеспечивают значительно большую степень сжатия, но их нельзя применять к текстовым данным. Примерами форматов сжатия с потерями информации могут быть:
· JPEG - для графических данных;
· MPG - для для видеоданных;
· MP3 - для аудиоданных.
Если при сжатии данных происходит только изменение структуры данных, то метод сжатия называется обратимым. В этом случае, из архива можно восстановить информацию полностью. Обратимые методы сжатия можно применять к любым типам данных, но они дают меньшую степень сжатия по сравнению с необратимыми методами сжатия. Примеры форматов сжатия без потери информации:
· GIF, TIFF - для графических данных;
· AVI - для видеоданных;
· ZIP, ARJ, RAR, CAB, LH - для произвольных типов данных.
Существует много разных практических методов сжатия без потери информации, которые, как правило, имеют разную эффективность для разных типов данных и разных объемов. Однако, в основе этих методов лежат три теоретических алгоритма:
· алгоритм RLE (Run Length Encoding);
· алгоритмы группы KWE(KeyWord Encoding);
· алгоритм Хаффмана.
Вопрос №2
В операционную систему Windows входит набор прикладных программ, с помощью которых можно решать простые повседневные задачи (не прибегая "к услугам" специализированного прикладного программного обеспечения). Эти программы, входят в подменю Стандартные Главного меню.
С помощью команды «Выполнить» можно быстро запускать программы, открывать файлы и папки, а также переходить на веб-сайты, если компьютер подключен к Интернету. Кроме того, в меню «Пуск» вместо команды «Выполнить» можно использовать поле поиска. Нажмите кнопку Пуск. В поле поиска введите выполнить, а затем в списке результатов щелкните Выполнить.
С помощью приложения «Записки» можно создавать списки дел, записывать номера телефонов и выполнять другие действия, для которых в обычной жизни используется блокнот. В приложении «Записки» поддерживается работа как с планшетным ПК и планшетным пером, так и со стандартной клавиатурой. Чтобы создать записку с помощью планшетного пера, просто начните рукописный ввод данных в соответствующем месте. Чтобы ввести записку с помощью клавиатуры, щелкните в нужном месте и введите текст.
Программа Ножницы позволяет быстро сделать снимок экрана, окна или произвольной области экрана и сохранить результат в графический файл. Порядок использования данной программы такой.
1. Запустите программу с помощью поиска в меню Пуск или команды Пуск → Все
программы → Стандартные → Ножницы.
2. В окне программы щелкните на стрелке справа от кнопки Создать и выберите желаемый тип фрагмента. В зависимости от выбранного типа дальнейшие действия будут такими.
· Произвольная форма – нарисуйте мышью фигуру произвольной формы вокруг нужного объекта.
· Прямоугольник – нарисуйте мышью прямоугольник.
· Окно – наведите указатель на нужное окно и щелкните мышью.
· Весь экран – изображение всего экрана будет помещено в окно программы автоматически.
3. После выполнения одного из указанных действий выбранное изображение будет помещено в окно программы. При необходимости вы можете выполнить пометки или надписи с помощью имеющихся инструментов, после чего сохранить изображение в файле
Билет №20
Вопрос №1
Назначение программ-архиваторов заключается в экономии места на диске за счет сжатия (упаковки) одного или нескольких файлов в архивный файл. Программы-архиваторы используют для хранения в упакованном виде больших объемов информации, которая понадобится в будущем; переноса информации между компьютерами с помощью дискет или электронной почты; создания в сжатом виде резервных копий файлов; для защиты от компьютерных вирусов. В результате работы программ-архиваторов создаются архивные файлы (архивы).
Архивный файл - это специальным образом организованный файл, содержащий в себе один или несколько файлов в сжатом или несжатом виде и служебную информацию об именах файлов, дате и времени их создания или модификации, размерах и т.п.
Сжиматься могут как один, так и несколько файлов, которые в сжатом виде помещаются в архив.
Архивный файл включает оглавление, содержащее следующую информацию о файлах, хранящихся в архиве: имя файла; сведения о каталоге, в котором он находился; дату и время последней модификации файла; размер файла на диске и в архиве, код циклического контроля для каждого файла, используемый для проверки целостности архива. В качестве расширений архивным файлам по умолчанию устанавливается имя соответствующей программы-архиватора.
Степень сжатия файлов характеризуется коэффициентом Кс, определяемым как отношение объема сжатого файла Vc к объему исходного файла Vо, выраженное в процентах:
Кс=(Vc/Vo)*100%
Выделяют два основных типа архиваторов: файловые архиваторы и компрессоры. Программа-компрессор за один прием сжимает только один исполняемый файл, создавая самораспаковывающийся архив.
Самораспаковывающийся архив — это определенным образом обработанный архивный файл, являющийся выполняемым файлом. Выполнение такого файла приводит к распаковке содержащихся в нем файлов.
Файловые архиваторы позволяют упаковать один или несколько файлов в один архивный файл. Основным недостатком архивов является невозможность работать с архивными данными напрямую. Однако, последние версии популярных архиваторов уже поддерживают некоторые виды файловых операций.
С развитием вычислительной мощности появляются все более сложные алгоритмы упаковки данных. Однако, старые алгоритмы тоже постоянно совершенствуются. Степень сжатия архива зависит от многих факторов. Помимо алгоритма сжатия, одну из главных ролей играет тип исходных данных. Лучше всего сжимаются предварительно неархивированные данные типа *.exe, *.txt, *.doc, *.dbf, *.bmp. уже сжатые данные форматов zip, cab, pdf, jpg, gif, avi, mpg, mp3 практически не сжимаются. Архивирование происходит в пределах пары процентов, преимущественно за счет служебной информации.
Следует различать такие понятия, как собственно программа-архиватор, метод сжатия и формат архива. При изменении только одного из этих параметров уже изменяется конечная степень сжатия. На сегодняшний день существует значительное количество программ архиваторов - как универсальных, так и специфических. В пятерку наиболее распространенных входят WinRar, WinZip, Winace, 7-zip, Power Archiever. Каждый из них обладает своими преимуществами и недостатками. В конечном итоге выбор архиватора зависит от операционной платформы и собственных предпочтений.
Большинство программ-архиваторов позволяют создавать многотомные архивы. Многотомный архив – это последовательность архивных файлов, размер которых не превышает заданного размера тома. Обычно создается при необходимости переноса архива на гибких дисках, если размер архива превышает емкость дискеты. При создании таких архивов архиватор делает паузу для смены дискеты. Многотомный архив имеет общее имя, в расширении же каждого файла многотомного архива указывается номер тома.
Типовые функции программ-архиваторов следующие;
1. Помещение исходных файлов в архив.
2. Извлечение файлов из архива.
3. Удаление файлов из архива.
4. Просмотр оглавления архива.
5. Версификация (проверка) архива.
Для каждого файла из архива в оглавлении архивного файла запоминается код циклического контроля (CRC). При извлечении файла код циклического контроля для него вычисляется и сравнивается с тем, что записан в оглавлении архива. При их несовпадении выдается сообщение об ошибке.
Особенно удобным пользовательским интерфейсом обладает программа WinRAR. Этот архиватор поддерживает обработку многих архивных форматов и использует оригинальный алгоритм упаковки, особенно эффективный для исполняемых и текстовых файлов. К важным дополнительным возможностям программы относятся: защита архива при помощи пароля; восстановление поврежденных архивов; создание многотомных и самораспаковывающихся архивов; сохранение комментариев к архивам. Пользовательский интерфейс WinRAR содержит основное меню, панель инструментов и рабочую область, в которой показаны все файлы текущей папки. При работе с WinRAR архивы воспринимаются как папки, содержимое которых можно просмотреть традиционными способами.
Вопрос №2
Существует проблема фрагментации, которая происходит оттого, что все файлы записываются на жесткий диск не монолитными кусками, а крохотными порциями (кластерами). Причем разбросаны эти кластеры могут быть по всей поверхности жесткого диска, и при обращении к файлу Windows вынуждена собирать его буквально по кусочкам. Работу это, согласитесь, не ускоряет. Вот почему для пользователей, которые работают с компьютером ежедневно, желательно хотя бы раз в месяц проводить процедуру дефрагментации. Благодаря ей, все кластеры, принадлежащие одному файлу, будут стоять рядышком друг с другом. Как узнать, наступил ли момент для проведения дефрагментации? Это вам поможет выяснить сама программа, точнее, ее кнопка Анализ. После завершения этой процедуры вы сможете оценить степень фрагментации файлов по цветному графику в нижней части окна программы. Можно также вызвать текстовый отчет, нажав на одноименную кнопку. Как правило, степень фрагментации в 10-15 процентов не является критичной. А вот после 20 - уже стоит задуматься. Наконец, при 30- 40 и более полная дефрагментация просто обязательна - она может значительно ускорить процесс доступа к файлам и сделать вашу работу более комфортной.
К сожалению, процедура дефрагментации может занять довольно много времени - на емких и сильно фрагментированных жестких дисках она может выполняться в течение нескольких часов! И в течение всего этого времени к компьютеру лучше не прикасаться. Нет, конечно, ласково похлопать по системному блоку можно (только не слишком сильно), а вот программы запускать или открывать файлы - нежелательно. Именно поэтому дефрагментацию обычно запускают на ночь глядя-уж ночью-то свободного времени предостаточно.
Программа дефрагментации диска производит упорядочение фрагментированной информации для более эффективной работы дисков и дисководов. Программа дефрагментации диска работает по заданному расписанию, но можно запускать анализ и дефрагментацию дисков вручную. Для этого выполните следующие действия.
1. Запустите программу Пуск – Все программы – Стандартные – Служебные – Дефрагментация диска.
2. В разделе Текущее состояние выберите диск, который необходимо дефрагментировать.
3. Чтобы определить, требуется ли дефрагментация диска, нажмите кнопку Анализ. При появлении запроса пароля администратора или подтверждения введите пароль или предоставьте подтверждение.
Когда Windows завершит анализ диска, в столбце Последний запуск будут представлены сведения о проценте его фрагментации. Если это значение превышает 10%, необходимо выполнить дефрагментацию диска.
4. Нажмите кнопку Дефрагментация диска. При появлении запроса пароля администратора или подтверждения введите пароль или предоставьте подтверждение.
В зависимости от размера диска и степени фрагментации файлов для дефрагментации может потребоваться от нескольких минут до нескольких часов. Во время дефрагментации работу с компьютером можно не прерывать.
Можно решить некоторые проблемы и улучшить производительность компьютера, убедившись, что на жестком диске нет ошибок.
1.  Открыть папку «Компьютер».
Открыть папку «Компьютер».
2. Щелкните правой кнопкой мыши жесткий диск, который требуется проверить, и выберите пункт Свойства.
3. На вкладке Программы в группе Проверка диска нажмите кнопку Выполнить проверку. При появлении запроса пароля администратора или подтверждения введите пароль или предоставьте подтверждение.
Для автоматического исправления обнаруженных при сканировании неполадок с файлами и папками выберите Автоматически исправлять системные ошибки. В противном случае проверка диска будет только сообщать о неполадках, но не исправлять их.
Для выполнения тщательной проверки диска выберите Проверять и восстанавливать поврежденные сектора. Это сканирование пытается найти и исправить физические ошибки на самом жестком диске, для чего может потребоваться гораздо больше времени.
Для проверки и файловых, и физических ошибок выберите и Автоматически исправлять системные ошибки, и Проверять и восстанавливать поврежденные сектора.
4. Нажмите кнопку Пуск.
В зависимости от размера жесткого диска для этого может потребоваться несколько минут. Для получения наилучших результатов не используйте компьютер для выполнения других задач во время проверки диска.
Билет №21
Вопрос №1
Планировщик заданий позволяет автоматически запускать определенные программы в заданное время или при наступлении определенных событий. Планировщик заданий – это важный компонент системы, поскольку с его помощью выполняются такие операции, как дефрагментация дисков, архивация файлов, создание точек восстановления и многие другие. Кроме системных задач, пользователь может создавать собственные задания для выполнения различных операций обслуживания системы и других целей.
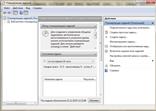 Открыть Планировщик заданий можно с помощью окна Управление компьютером или запустить его в отдельном окне с помощью строки поиска в меню Пуск или на Панели управления. Окно планировщика состоит из трех частей (рис. 1): слева имеется дерево папок, в центре отображается содержимое выбранной папки, а справа находится список доступных действий для управления заданиями.
Открыть Планировщик заданий можно с помощью окна Управление компьютером или запустить его в отдельном окне с помощью строки поиска в меню Пуск или на Панели управления. Окно планировщика состоит из трех частей (рис. 1): слева имеется дерево папок, в центре отображается содержимое выбранной папки, а справа находится список доступных действий для управления заданиями.
 Рис.. Просмотр свойств задачи в Планировщике заданий
Рис.. Просмотр свойств задачи в Планировщике заданий
При выборе в дереве папок корневого узла Планировщик заданий в центральной области отображается сводная информация о выполненных и активных на данный момент заданиях. Все имеющиеся задачи разложены по отдельным папкам. Например, чтобы найти задание, отвечающее за запуск программы дефрагментации, нужно открыть следующие папки: Библиотека планировщика заданий → Microsoft → Windows → Defrag. После выделения любого задания в списке можно просматривать его свойства в нижней части окна, а чтобы изменить их, следует выбрать на панели действий ссылку Свойства (рис. 2).
Все свойства задания расположены на нескольких вкладках.
Общие. На этой вкладке задаются имя и описание задания, а также его параметры безопасности.
Триггеры. Это условия, при которых будет выполняться задание. Для одного задания можно задать несколько условий. Можно настроить выполнение задания по расписанию или при наступлении определенного системного события.
Действия. На этой вкладке устанавливается одно или несколько действий, которые будут выполняться при соблюдении условий (при срабатывании триггеров). Действиями могут быть запуск программы, отправка сообщения электронной почты или вывод сообщения на экран.
Условия. Вы можете разрешать или запрещать выполнение задания при простое компьютера, в зависимости от параметров электропитания и имеющихся сетевых подключений.
Параметры. На этой вкладке можно установить ряд дополнительных параметров задания.
Журнал. Здесь вы найдете сообщения об успехе или ошибках при предыдущих запусках задания.
Опытные пользователи могут создавать новые задания, выбрав на панели действий команду Создать задачу и указав все свойства задания в окне, аналогичном изображенному на рис. 2. Для создания простых заданий можно щелкнуть на ссылке Создать простую задачу и следовать указаниям Мастера создания простой задачи. В этом случае вам придется указать только наиболее важные параметры задания, а все остальные будут установлены по умолчанию и могут быть изменены позже.
Сведения о системе позволяют получить подробные сведения не только о каждом установленном в системе устройстве и используемых им ресурсах, но и о прикладных программах, драйверах и кодеках. Интересно, что можно проинспектировать не только ваш собственный, но и удаленный компьютер, подключенный через локальную сеть. Через меню Сервис программы доступно множество полезных инструментов для «ремонта» системы, начиная от средства диагностики сети и заканчивая уже знакомым нам модулем восстановления конфигурации.
Вопрос №2
Жизнь современного человека практически немыслима без мобильных девайсов. Их качество в большей степени зависит от аппаратных характеристик, а вот удобство пользования в большей степени зависит от мобильной операционной системы. Поэтому очень важно подобрать не только хорошие аппаратные характеристики, нужно еще выбрать операционную систему, с которой Вам удобно будет работать. И только просуммировав эти параметры, Вы сможете выбрать для себя оптимальное мобильное устройство.
Windows Mobile операционная система разработана мировым лидером в производстве операционных систем – компанией Microsoft. Эта система использует такой же программный интерфейс, что и настольная версия. Это делает написание программ более простым, а пользователям нравится удобный и понятный интерфейс, знакомый им с настольной Windows. Windows Mobile является компонентной, многозадачной, много поточной и много платформенной операционной системой. Благодаря этому она сыскала широкое распространение на мобильных устройствах.
Достоинства:
- Схожесть с настольной версией
- Удобная синхронизация
- В комплекте идут офисные программы
- Многозадачность
Недостатки:
- Высокие требования к оборудованию
- Наличие большого числа вирусов
- Нестабильности в работе
Android – одна из самых молодых мобильных ОС, основанная на базе операционной системы Linux и разрабатываемая Open Handset Alliance (OHA) при поддержке Google. Исходный код находится в открытом доступе, благодаря чему любой разработчик может создать свою версию этой мобильной ОС. Разработчикам приложений выдвинуто небольшое количество ограничений, благодаря чему существует множество как платных, так и бесплатных приложений, которые можно удобно загрузить с Android Market.
Достоинства:
- Гибкость
- Открытые исходные коды
- Множество программ
- Высокое быстродействие
- Удобное взаимодействие с сервисами от Google
- Многозадачность
Недостатки:
- Множество актуальных версий – для многих устройств новая версия входит слишком поздно или не появляется вовсе, поэтому разработчикам приходится разрабатывать приложения, ориентируясь на более старые версии
- Высокая предрасположенность к хакерским атакам из-за открытости кода
- Почти всегда требует доработок
IOS мобильная операционная система от компании Apple. Данная система получила распространение только на продуктах компании Apple. Применяется в смартфонах iPhone, плеерах iPod, планшетах iPad а также телевизионной приставке Apple TV.
Достоинства:
- Удобство пользования
- Качественная служба поддержки
- Регулярные обновления, устраняющие многие проблемы в работе
- Возможность купить в App Store множество различных программ
Недостатки:
- Необходимость джайлбрейка для установки неофициальных приложений
- Заблокированный характер ОС
- Отсутствие многозадачности
- Нет встроенного редактора документов
Билет №22
Вопрос №1
Операционная система реального времени, ОС РВ (англ. Real-Time Operating System) — тип операционной системы, как правило, специального назначения.
Классическим примером задачи, где требуется ОС РВ, является управление роботом, берущим деталь с ленты конвейера. Деталь движется и робот имеет лишь маленький промежуток времени, когда он может её взять. Если он опоздает, то деталь уже не будет на нужном участке конвейера, и следовательно, работа не будет сделана, несмотря на то, что робот находится в правильном месте. Если он спозиционируется раньше, то деталь ещё не успеет подъехать, и он заблокирует ей путь.
Виды ОС РВ
Динамические свойства программ реального времени принято характеризовать тремя определениями: программы «жесткого» (hard), «мягкого» (soft) и интерактивного («условного») реального времени.
Жесткое реальное время. Предусматривает наличие гарантированного времени отклика системы на конкретное событие, например, аппаратное прерывание, выдачу команды управления и т.п. Абсолютная величина времени отклика большого значения не имеет. Так, если необходимо, чтобы программа отработала некоторую команду за 1 миллисекунду, но она справляется с этим заданием лишь в 95% случаев, а в 5% не укладывается в норматив, такую систему нельзя охарактеризовать как работающую в жестком реальном времени. Если же команду нужно отработать в течение часа, что и происходит в 100% случаев – налицо жесткое реальное время.
Мягкое реальное время. В этом случае ожидающееся время отклика системы является величиной скорее индикативной, нежели директивной. Конечно, предполагается что в большинстве случаев (процентов 80 — 90) отклик уложится в заданные пределы. Однако и остальные варианты – в том числе полное отсутствие реакции системы – не должны приводить к плачевным результатам. Обычно считается, что если временной норматив превышен на один порядок, то это еще терпимо .
Интерактивное реальное время. Является скорее психологической, нежели технической характеристикой. Определяет время, в течение которого оператор – человек – способен спокойно, без нервозности, ожидать реакции системы на данные им указания. В качестве примера можно привести весьма популярные сегодня игры из категории «стратегии реального времени» (real-time strategy, см. Например квазар на основе Warhammer).
Основные требования к ОС РВ
- ОС должна быть многозадачной и допускающей вытеснение (preemptable),
- ОС должна обладать понятием приоритета для потоков,
- ОС должна поддерживать предсказуемые механизмы синхронизации,
- ОС должна обеспечивать механизм наследования приоритетов,
- поведение ОС должно быть известным и предсказуемым (задержки обработки прерываний, задержки переключения задач, задержки драйверов и т.д.); это значит, что во всех сценариях рабочей нагрузки системы должно быть определено максимальное время отклика.
Вопрос №2
Монитор ресурсов Windows — это системное приложение, при помощи которого можно просматривать сведения об использовании процессора, памяти, диска, сети и программных ресурсов в режиме реального времени.

Можно фильтровать и отслеживать результаты для конкретных процессов или служб. Кроме того, монитор ресурсов позволяет запускать, останавливать, приостанавливать и возобновлять процессы и службы, а также устранять неполадки в случаях, когда приложение не отвечает.
Для запуска “Монитор ресурсов Windows” нажмите кнопку “Пуск” и введите в строку “Найти программы и файлы” команду: resmon.exe или начните набирать название программы, а затем щелкните на появившейся строчке.
Альтернативный способа запуска: Нажмите кнопку Пуск — Все программы – Стандартные – Служебные — Монитор ресурсов.
Встроенная утилита Очистка диска существует, но немногие знают об этом. Если Вы хотите безопасно очистить операционную систему Windows от ненужных файлов, таких как: временные, системные, удаленные, копии, кеш интернет браузеров и других, то для повышения быстродействия компьютера используйте эту утилиту.
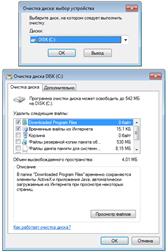
Для запуска консоли “Очистка диска” нажмите кнопку “Пуск” и введите в строку “Найти программы и файлы” команду: cleanmgr.exe или начните набирать название программы, а затем щелкните на появившейся строчке.
Альтернативный способа запуска: Нажмите кнопку Пуск – Все программы – Стандартные – Служебные – Очистка диска.
Билет №23
Вопрос №1
В Windows Media Center поддерживаются следующие специальные возможности Windows: «Экранный диктор», «Экранная лупа» и программа описания видео (DVS). «Экранный диктор» используется для преобразования текста в речь, «Экранная лупа» - для улучшения просмотра экрана, а служба описания видео - для ТВ.
«Экранный диктор»
Программа «Экранный диктор» предназначена для преобразования текста в речь и ориентирована на пользователей с ослабленным зрением.
В Media Center поддерживаются основные навигационные функции программы «Экранный диктор». Эта программа читает вслух текст на экране (например, названия кнопок или вводимый текст) при работе с Media Center.
Дата: 2019-02-25, просмотров: 300.