Создание новой конфигурации отчета
Поможем в ✍️ написании учебной работы
Новую конфигурацию можно создать на основе существующей.
Рекомендуется выполнить следующие действия, чтобы изменять копии конфигураций отчетов, а не исходные конфигурации. Конфигурации, которые больше не требуются, можно легко удалить.
- На рабочем столе дважды щелкните значок "Генератор отчетов"
 .
.

- В диалоговом окне "Report Creator" выполните следующие действия.
- В разделе "Проект" выберите проект из раскрывающегося списка или нажмите кнопку "Открыть" и перейдите к нужному проекту.
- В окне "Конфигурация отчета" нажмите кнопку "Создать".

- В диалоговом окне "Новая конфигурация отчета" нажмите "Из существующего отчета" и выберите конфигурацию, которую требуется изменить. Нажмите "ОК".
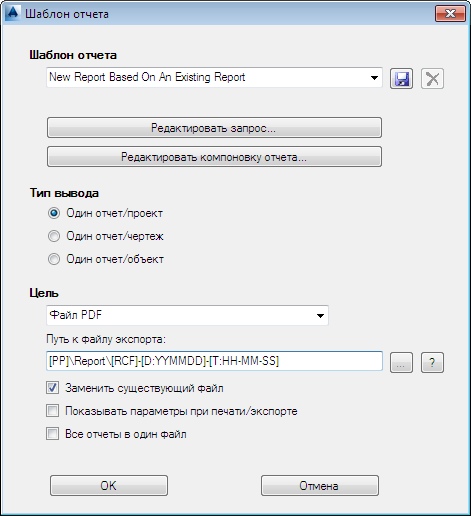
- В диалоговом окне "Конфигурация отчета" в разделе "Конфигурация отчета" выполните следующие действия.
- Введите имя измененного отчета. Нажмите кнопку "Сохранить".
- Нажмите кнопку "Редактировать запрос".
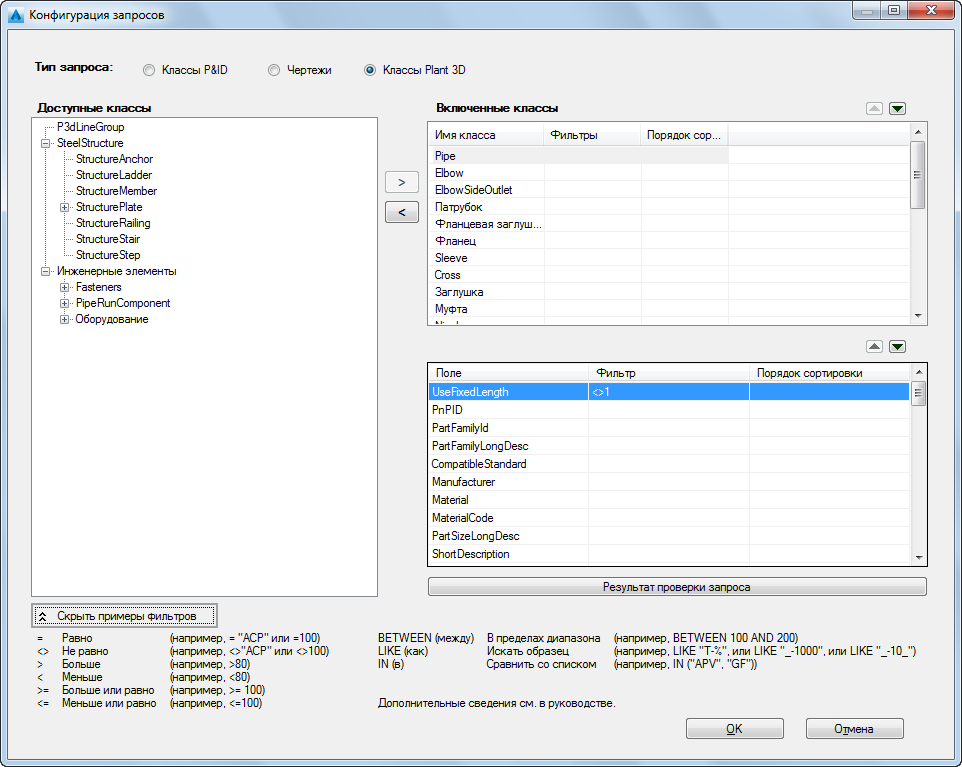
- В диалоговом окне "Конфигурация запросов" внесите нужные изменения, выполнив следующие действия.
- В качестве типа запроса выберите классы P&ID, чертежи или классы Plant 3D.
- В списке "Доступные классы" выберите нужный класс и нажмите стрелку вправо, чтобы переместить его в список "Включенные классы". Повторяйте эту операцию, пока не будут выбраны все классы, которые требуется представить в отчете.
- (Дополнительно) В таблице полей установите фильтр для столбцов, указав фильтр для любого поля, например "CS150" для поля миникаталога. (Нажмите кнопку "Показать примеры фильтров", чтобы просмотреть форматы фильтров.)
- (Дополнительно) В таблице полей настройте сортировку столбцов. Двойным нажатием по ячейке переключайте способы сортировки, чтобы выбрать требуемый.
- Нажмите "Результат проверки запроса" и убедитесь, что запрос возвращает корректную информацию, затем нажмите кнопку "OK".
- В диалоговом окне "Конфигурация отчета" нажмите кнопку "Редактировать компоновку отчета".
- В Report Designer внесите нужные изменения для полей или компоновки. Перейдите на вкладку "Предварительный просмотр" и проверьте результаты. Затем закройте Report Designer. Нажмите "Да", чтобы сохранить изменения.
- В диалоговом окне "Конфигурация отчета" выполните следующие действия.
- В разделе "Тип вывода" выберите нужный вариант: Отчет/проект (все данные экспортируются в один отчет), Отчет/чертеж (данные по каждому чертежу экспортируются в отдельные отчеты) или Отчет/объект (по каждому объекту генерируется собственный отчет, например спецификация оборудования).
- В разделе "Цель" выберите требуемый формат вывода результатов.
- В поле "Путь к файлу экспорта" укажите путь или формулу пути, используя переменные. Нажмите кнопку "?", чтобы просмотреть справку по переменным.
Пример: [PP]\Documents\Reports\[RCF]-[D:YYMMDD]-[T:HH-MM] может дать следующий результат: C:\Projects\Water treatment AUF-0245\Documents\Reports\Equipment list-080804-16-45.pdf
- Поставьте флажки в соответствующих полях:
- "Заменить существующий файл": если флажок снят и файл существует, генератор отчетов выдаст уведомление перед заменой, чтобы вы смогли изменить путь или имя файла.
- "Показывать параметры при печати/экспорте": укажите, будут ли отображаться параметры после нажатия кнопки "Печать"/"Экспорт". Если этот флажок установлен, можно, например, изменить принтер перед выводом на печать.
- "Все отчеты в один файл": укажите, требуется ли объединять в один документ отдельные отчеты, которые создаются при использовании типа вывода "Один отчет/чертеж" или "Один отчет/объект". Этот параметр будет удобен в случаях, когда требуется создать один документ PDF вместо отдельных спецификаций в формате PDF.
- Нажмите "ОК".
Создание конфигурации отчета на основе существующей завершено.
Дата: 2019-02-19, просмотров: 345.