Удалить чертеж можно только в том случае, если он изначально был выдан пользователю.
- В структуре диспетчера проектов выберите чертеж, который необходимо удалить. Щелкните "Удалить чертеж".
- Чтобы подтвердить удаление, в окне сообщения "Удаление чертежей из проекта" нажмите кнопку "ОК".
Чертеж будет удален из структуры проекта и из хранилища, но он не будет удален из локального рабочего пространства.
Работа с внешними ссылками проекта Vault
Существует два метода вставки внешних ссылок из хранилища. Метод выбирается в зависимости от того, указывает ли внешняя ссылка на чертеж проекта.
Файл чертежа, который содержит объекты Plant (P&ID или 3D-модель), должен принадлежать только одному проекту. Кроме того, все внешние ссылки, содержащие объекты Plant, должны относиться к текущему проекту. Это требуется для поддержки базы данных проекта Plant и Диспетчера данных.
Создание ссылки на файл чертежа проекта из Vault
Необходимо использовать этот метод, если файл чертежа содержит объекты Plant.
- Выберите на ленте вкладку Vault
 «Присоединить». Отобразится диалоговое окно вставки внешней ссылки.
«Присоединить». Отобразится диалоговое окно вставки внешней ссылки.
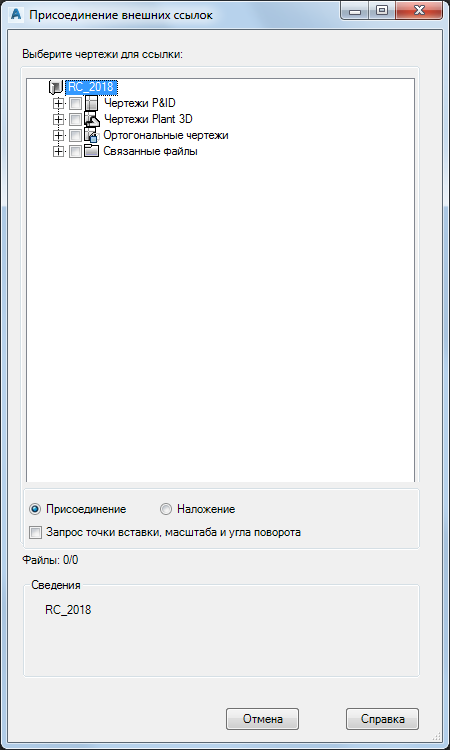
- Выберите чертеж в структуре.
- Нажмите "Присоединить".
Создание ссылки на файл, не относящийся к чертежу, из Vault
Можно прикрепить файлы следующих форматов: Navisworks NWD и PDF, файлы изображений (BMP, JPG, PNG).
- Выберите на ленте вкладку Vault
 «Присоединить связанные». Отобразится диалоговое окно «Присоединить связанную внешнюю ссылку».
«Присоединить связанные». Отобразится диалоговое окно «Присоединить связанную внешнюю ссылку». - Выберите файл в списке файлов хранилища.
- Нажмите кнопку «Открыть».
- Задайте для файла параметры вставки AutoCAD.
Создание ссылки на файл чертежа AutoCAD (не связанного с Plant) в хранилище
Этот метод можно использовать, чтобы прикрепить файлы AutoCAD DWG, которые не содержат объектов Plant, из любого места в хранилище.
- Выберите на ленте вкладку Vault
 «Присоединить связанные». Отобразится диалоговое окно «Присоединить связанную внешнюю ссылку».
«Присоединить связанные». Отобразится диалоговое окно «Присоединить связанную внешнюю ссылку». - В списке файлов хранилища выберите файл чертежа, который не включен в текущий проект и не содержит объекты Plant.
- Нажмите кнопку «Открыть».
- Задайте для файла параметры вставки AutoCAD.
Генератор отчетов
Генератор отчетов
Генератор отчетов — это инструмент для создания списков деталей, ведомостей материалов и спецификаций на основе данных из P&ID или чертежей Plant 3D. Инструмент можно использовать для запуска стандартных отчетов, что является очень простым двухэтапным процессом.
Рабочий процесс
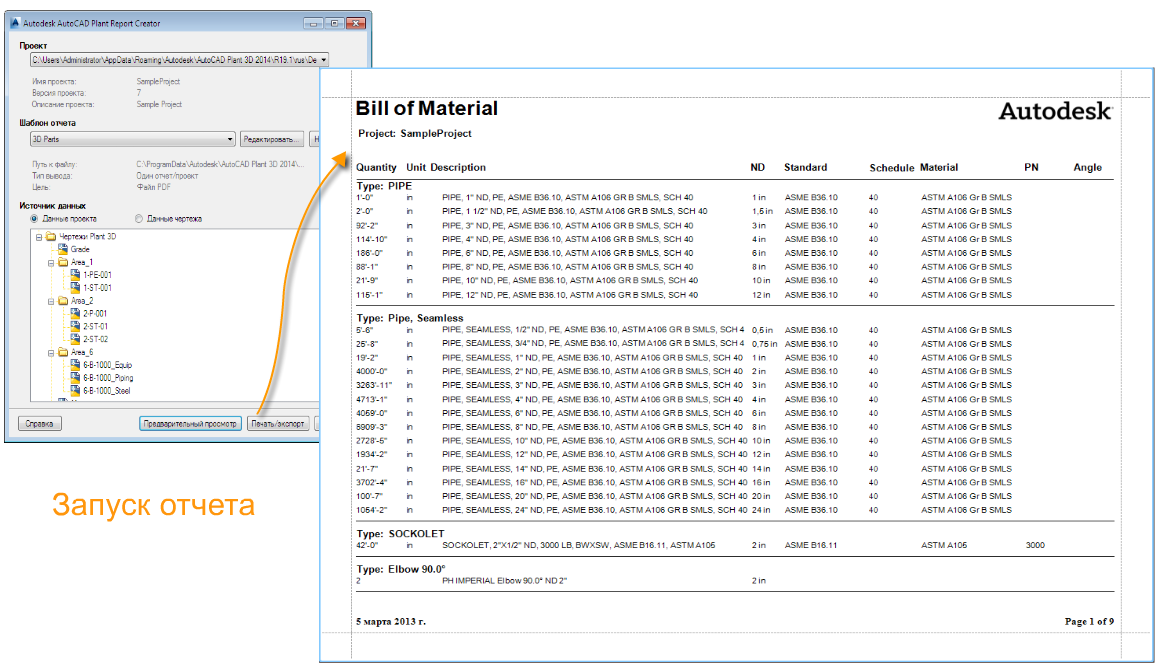
Или, если вы отвечаете за разработку шаблонов отчетов для других пользователей, генератор отчетов можно использовать для создания конфигурации отчетов, что является значительно более сложным процессом, в зависимости от требований.
В конфигурации отчета собрана вся информация об отчете и определены следующие параметры:
- каталоги для сохранения отчетов, запросов и компоновок;
- запрос;
- компоновка отчета.
Рабочий процесс
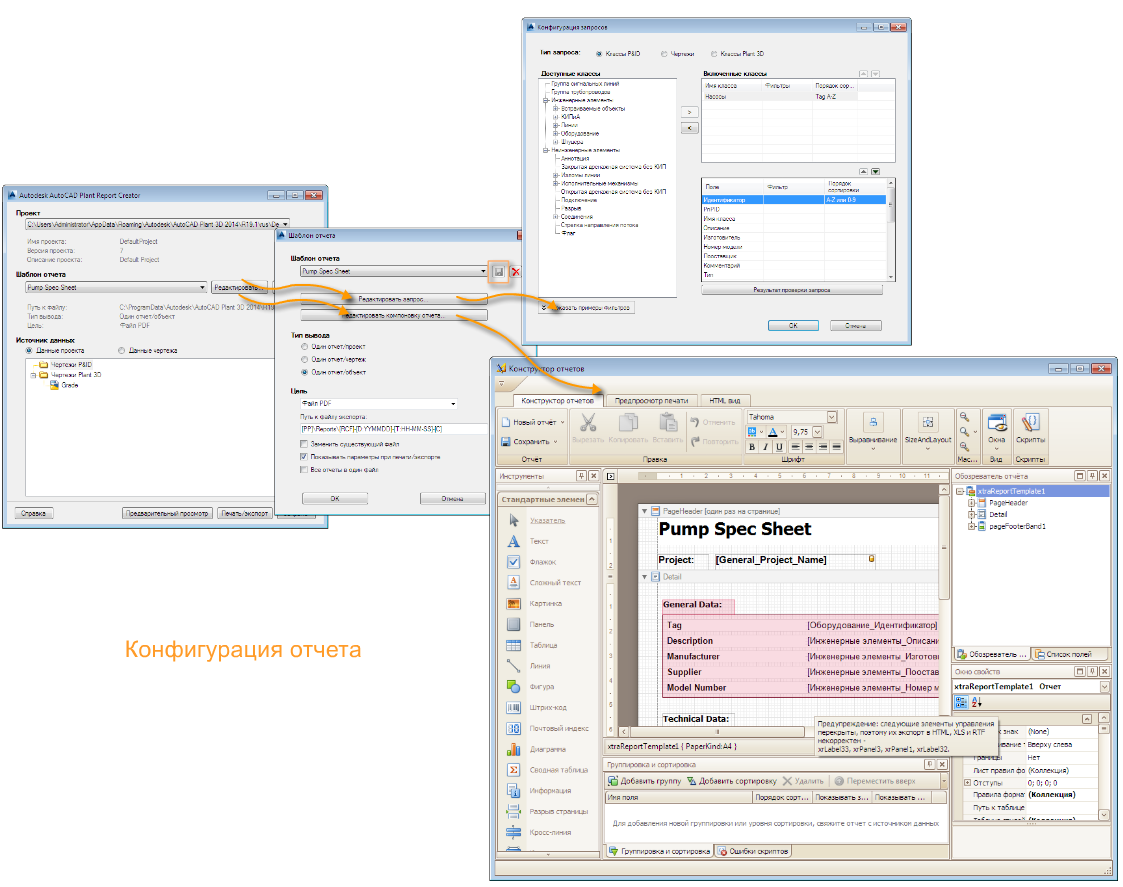
Конфигурация отчета содержит следующую информацию:
- Папки, в которых хранятся отчеты, запросы и листы
- Запрос определяет, какие данные будут использоваться в отчете
- Компоновка определяет внешний вид отчета. Можно указать поля данных, шрифты, изображения, текстовые поля, отступы, расположение объектов и т. д.
Файлы генератора отчетов
Генератор отчетов создает файлы двух типов: файлы конфигурации отчетов и отчеты.
- Генератор отчетов создает файлы двух типов: файлы конфигурации отчетов и отчеты.Файлы конфигурации отчетов. По умолчанию файлы конфигурации отчетов хранятся на локальном диске. Однако можно указать другой путь, используя диалоговое окно "Настройки". Например, файлы можно сохранить на сетевом диске, чтобы предоставить к ним доступ для членов команды проекта. По умолчанию установлены следующие параметры:
- Vista и Windows 7: C:\ ProgramData\Autodesk\AutoCAD Plant 3D 2012\R18.2\rus\ReportCreator\ReportFiles
- Windows XP: C:\Documents and Settings\All Users\Application Data\Autodesk\AutoCAD Plant 3D 2012\R18.2\rus\ReportCreator\ReportFiles
В комплект поставки программного продукта входят следующие файлы конфигурации:
- 3D Parts.rcf
Создание спецификации Plant 3D. См. пример отчета ниже.
- Drawinglist.rcf
Подробный список чертежей проекта P&ID.
- Equipmentlist Extended.rcf
Подробный список оборудования P&ID. Список содержит столбцы "Обозначение", "Изготовитель", "Поставщик", "Комментарий", "Технические данные" с 1-го по 4-й.
- Equipmentlist.rcf
Менее подробный список оборудования P&ID. Список содержит столбцы "Обозначение", "Изготовитель", "Номер модели", "Поставщик", "Конструкционный материал" и "Вес".
- Instrumentationlist.rcf
Список контрольно-измерительных приборов P&ID. Список содержит столбцы "Обозначение", "Изготовитель", "Номер модели", "Поставщик" и "Расположение".
- Linelist.rcf
Список линий P&ID. Список содержит столбцы "Обозначение", "От", "До", "Рабочее давление", "Рабочая температура", "Код изоляции" и "Толщина изоляции".
- Pump Spec Sheet.rcf
Создание листа миникаталога P&ID. См. пример отчета ниже.
- Valvelist.rcf
Список клапанов P&ID. Список содержит столбцы "Обозначение", "Размер", "Изготовитель", "Номер модели", "Поставщик" и "Описание".
- Отчеты. По умолчанию отчеты сохраняются в папке проекта. Файл конфигурации определяет формат вывода, однако при необходимости разработчик может изменить эти настройки.
Ниже приведены два примера отчетов. Первый отчет содержит список 3D-деталей в британской системе единиц, а второй представляет собой спецификацию P&D. Оба отчета созданы в формате PDF.
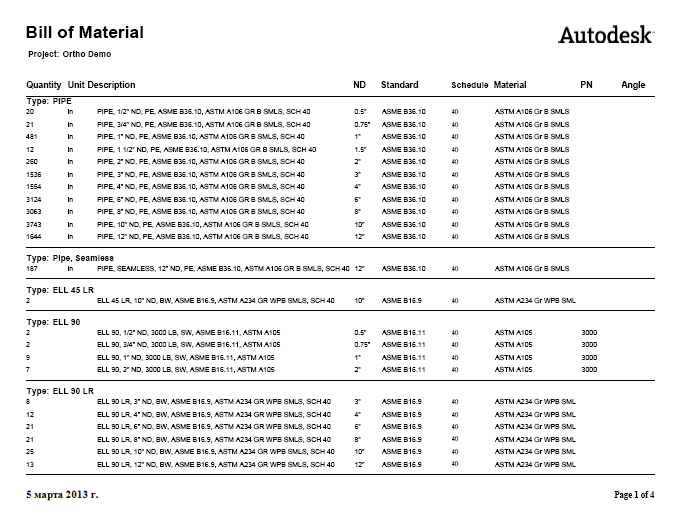

Выполнение отчетов
Если вы не смогли найти нужную конфигурацию, свяжитесь с администратором САПР.
- На рабочем столе дважды щелкните значок "Генератор отчетов"
 .
.
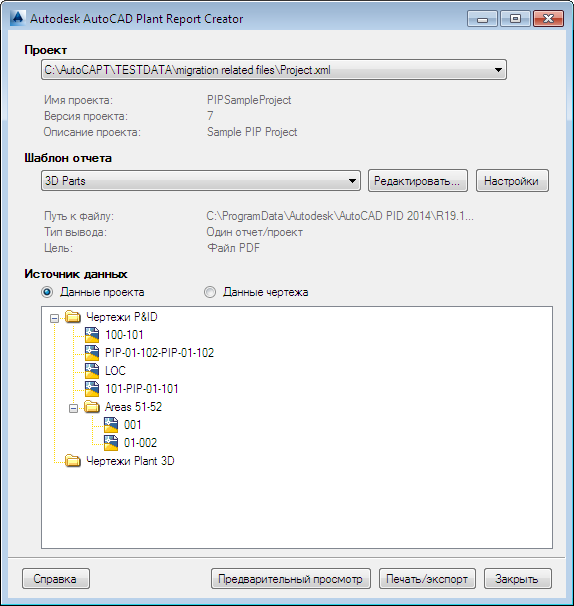
- В диалоговом окне "Report Creator" выполните следующие действия.
- В разделе "Проект" выберите проект из раскрывающегося списка или нажмите кнопку "Открыть" и перейдите к нужному файлу XML проекта.
- В разделе "Конфигурация отчета" выберите конфигурацию (например, "3D-детали").
- В разделе "Источник данных" нажмите "Данные проекта" или "Данные чертежа". Если выбран вариант "Данные чертежа", также необходимо выбрать чертеж или чертежи, которые требуется представить.
- (Дополнительно) Нажмите кнопку "Просмотр", чтобы просмотреть отчет перед созданием окончательной версии. Закройте окно предварительного просмотра.
- Нажмите кнопку "Печать/экспорт", чтобы сгенерировать файл предопределенного формата, например PDF.
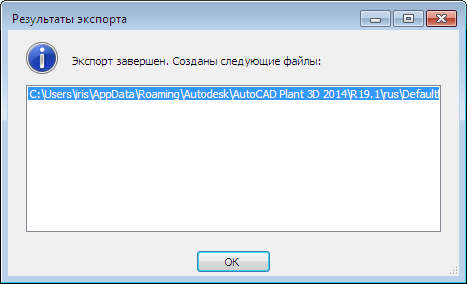
- В окне "Результаты экспорта" дважды щелкните файл отчета, чтобы открыть его.
- В диалоговом окне "Результаты экспорта" нажмите кнопку "ОК".
- В диалоговом окне "Генератор отчетов" нажмите кнопку "Закрыть".
Настройка отчетов
Конфигурации отчетов можно создавать с нуля или на основе существующих конфигураций, а также можно удалять конфигурации. В число множества задач, которые позволяет выполнять Report Designer, входят следующие:
- Изменение базовой компоновки
- Изменение шрифтов и цветов
- Настройка вычисляемых полей
- Фильтрация и группировка данных
- Добавление итогов, номеров страниц и водяных знаков
Задачи
Выполнение отчетов
Если вы не смогли найти нужную конфигурацию, свяжитесь с администратором САПР.
- На рабочем столе дважды щелкните значок "Генератор отчетов"
 .
.
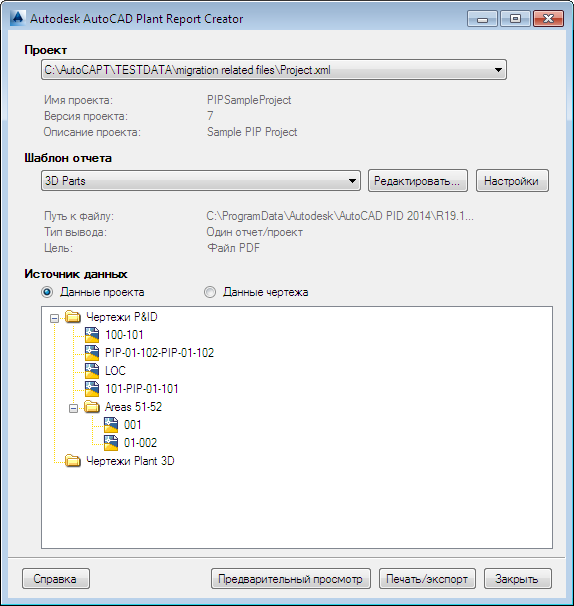
- В диалоговом окне "Report Creator" выполните следующие действия.
- В разделе "Проект" выберите проект из раскрывающегося списка или нажмите кнопку "Открыть" и перейдите к нужному файлу XML проекта.
- В разделе "Конфигурация отчета" выберите конфигурацию (например, "3D-детали").
- В разделе "Источник данных" нажмите "Данные проекта" или "Данные чертежа". Если выбран вариант "Данные чертежа", также необходимо выбрать чертеж или чертежи, которые требуется представить.
- (Дополнительно) Нажмите кнопку "Просмотр", чтобы просмотреть отчет перед созданием окончательной версии. Закройте окно предварительного просмотра.
- Нажмите кнопку "Печать/экспорт", чтобы сгенерировать файл предопределенного формата, например PDF.
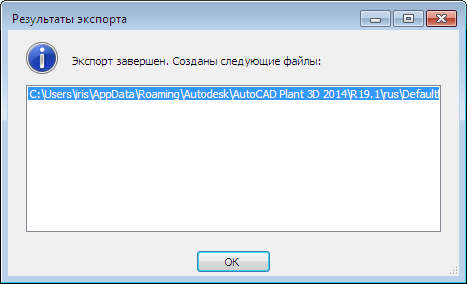
- В окне "Результаты экспорта" дважды щелкните файл отчета, чтобы открыть его.
- В диалоговом окне "Результаты экспорта" нажмите кнопку "ОК".
- В диалоговом окне "Генератор отчетов" нажмите кнопку "Закрыть".
Дата: 2019-02-19, просмотров: 362.