Прим.: Для создания проекта в хранилище имя пользователя хранилища должно иметь права администратора.
- На ленте выберите вкладку "Главная"
 панель "Проект"
панель "Проект"  "Диспетчер проектов"
"Диспетчер проектов"  "Создать проект"
"Создать проект"  "Новый проект".
"Новый проект". - Выберите "Создать проект в хранилище".
- Если вход не выполнен, введите свои учетные данные для входа в хранилище.
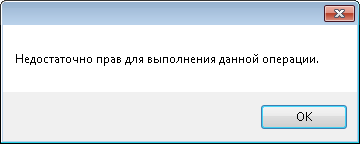
Если пользователь не имеет прав администратора, создать проект в хранилище невозможно. Права в хранилище настраиваются с помощью консоли Autodesk Data Management Server.
Прим.: Начиная с AutoCAD Plant 3D 2016, роль администратора хранилища требуется только при создании первого проекта. Для создания дополнительных проектов права администратора не требуются.
- На странице "Настройки базы данных" задайте сервер и префикс базы данных проекта.
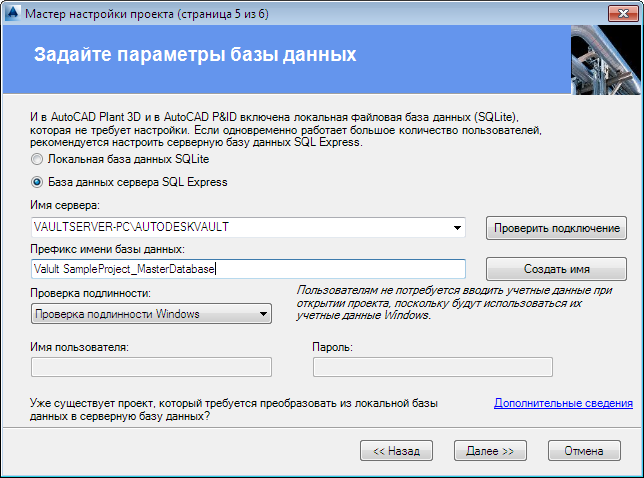
Необходимо использовать SQL Server для проектов в хранилище. Можно использовать тот же SQL Server, что и для Autodesk Vault, но база данных должна быть своя для каждого проекта.
- Нажмите "Далее" и "Завершить", чтобы закрыть мастер настройки проекта.
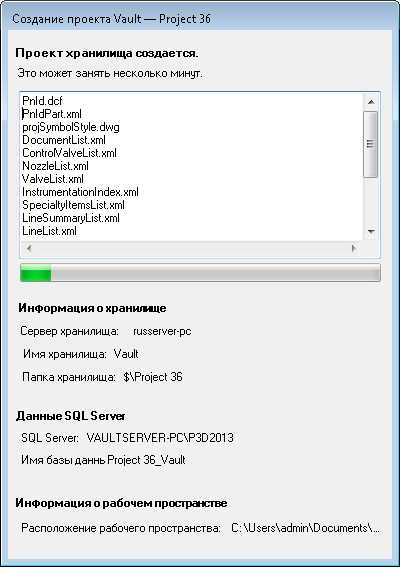
Проект загружен на сервер хранилища.
Открытие проекта в хранилище
- Если какой-либо проект открыт, то щелкните его имя правой кнопкой мыши в дереве Диспетчера проектов. Щелкните "Закрыть проект".
- В списке "Текущий проект" щелкните "Открыть из хранилища".
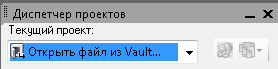
- Если вход в хранилище не выполнен, отобразится диалоговое окно "Вход". Введите учетные данные и щелкните "ОК".
- Если проект открывается впервые, задайте рабочую папку. Рабочая папка указывается только при первом открытии проекта.
Прим.: Для поддержки нескольких учетных записей для входа в хранилище на одном компьютере нажмите кнопку «Изменить», чтобы задать локальную папку рабочего пространства. Например, можно задать .\Documents\Plant Vault Projects_Admin\ProjectName для входа администратора и использовать папку по умолчанию для другого варианта входа в хранилище. Настройка изменений доступна при первом открытии проекта (для каждого варианта входа в хранилища).
- Щелкните "Открыть".
Преобразование проекта в проект хранилища
- Вход в систему в качестве пользователя, который может создать новый проект (например: администратор, администратор библиотеки компонентов или Диспетчер данных 2).
- Откройте проект, которого нет в хранилище и который необходимо преобразовать в проект хранилища.
- В командной строке введите команду plantamepimportcatalog. Откроется диалоговое окно настроек проекта хранилища.
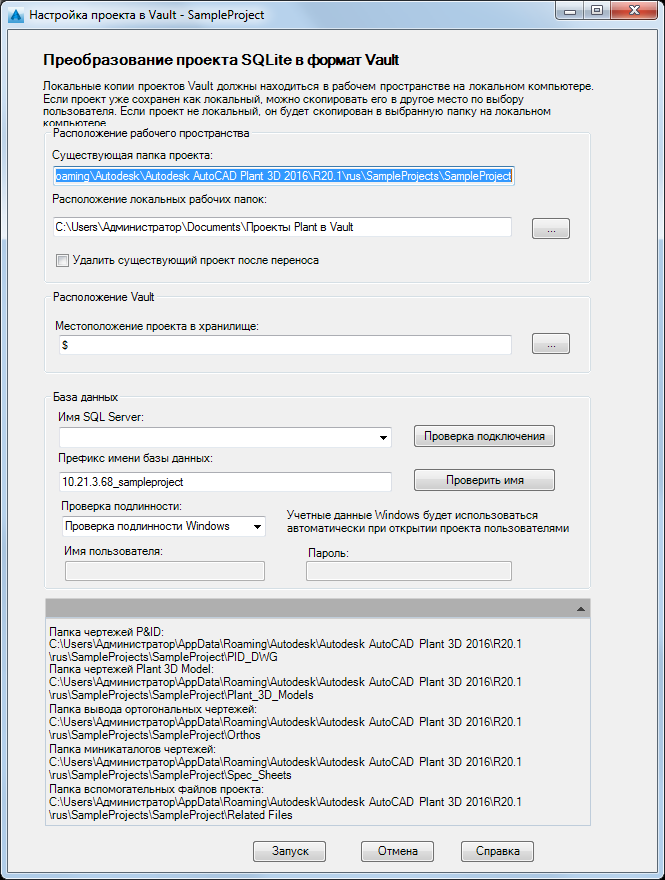
- Укажите в поле расположения локальной рабочей папки корневую рабочую папку преобразуемого проекта хранилища. Папка не должна находиться в одном месте с папкой исходного проекта.
- Если база данных проекта не использует SQL Server, выполните следующие действия:
- В поле "Имя сервера" укажите имя сервера. Можно указать экземпляр файла-владельца и сервера (AUTODESKVAULT), который использует сервер хранилища, но это не обязательно.
- Введите учетные данные SQL Server для главной базы данных проекта Plant.
- Нажмите "Начать". Проект преобразуется в проект хранилища и синхронизируется с ним из рабочей папки.
Дата: 2019-02-19, просмотров: 329.