Полная версия - https://studfiles.net/preview/1811628/page:5/
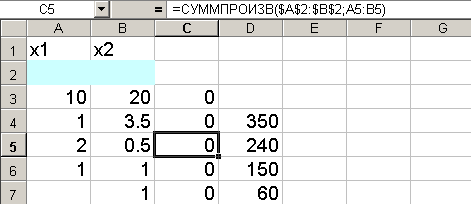
Рис. 6.
В строке "Меню" указатель мышки на имя "Сервис". В развернутом меню команда "Поиск решения". Появляется диалоговое окно "Поиск решения" (рис. 7).

Рис. 7.
5. Назначить целевую функцию (установить целевую ячейку), указать адреса изменяемых ячеек.
• Курсор в строку "Установить целевую ячейку".
• Введите адрес ячейки "$С$3".
• Введите направление целевой функции в зависимости от условия вашей задачи: "Максимальному значению" ("Минимальному значению").
• Курсор в строку "Изменяя ячейки".
• Ввести адреса искомых переменных А$2:В$2. (Рис. 8.)
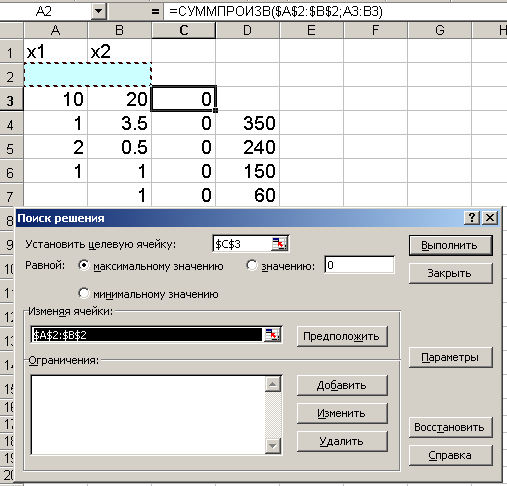
Рис. 8.
6. Ввести ограничения
• Указатель мышки на кнопку "Добавить". Появляется диалоговое окно "Добавление ограничения"
• В строке "Ссылка на ячейку" введите адрес $С$4.
• Ввести знак ограничения ≤.
• В строке "Ограничение" введите адрес $D$4 (рис. 9).
• Указатель мышки на кнопку "Добавить". На экране вновь диалоговое окно "Добавление ограничения".
• Введите остальные ограничения задачи, по выше описанному алгоритму
• После введения последнего ограничения кнопка "ОК".
На экране появится диалоговое окно "Поиск решения" с введенными условиями (рис.10).
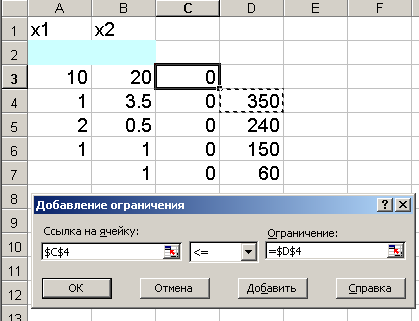
Рис. 9.
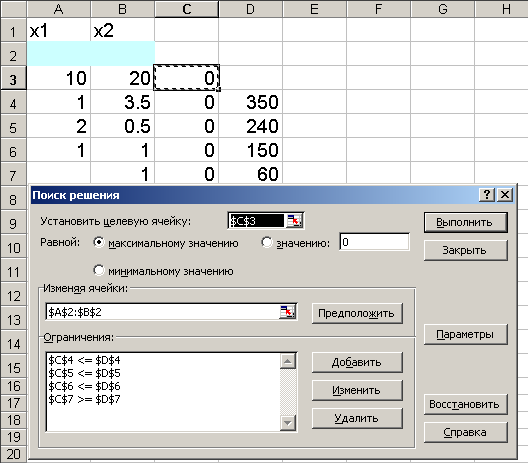
Рис.10
7. Ввести параметры для решения ЗЛП
• В диалоговом окне указатель мышки на кнопку "Параметры". На экране появляется диалоговое окно "Параметры поиска решения" (рис. 11).
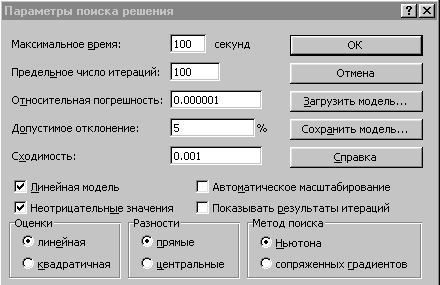
Рис.11
• Установите флажки в окнах "Линейная модель" (это обеспечит применение симплекс – метода) и "Неотрицательные значения".
• Указатель мышки на кнопку "ОК". На экране диалоговое окно "Поиск решения".
• Указатель мышки на кнопку "Выполнить".
Через непродолжительное время появится диалоговое окно "Результаты поиска решения" и исходная таблица с заполненными ячейками А3:В3 для значений Хi и ячейка С3 с максимальным значением целевой функции (рис.12).
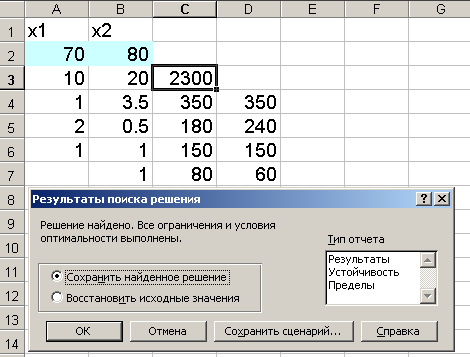
Рис.12
Если указать тип отчета "Устойчивость", то можно получить дополнительную информацию об оптимальном решении (Рис. 13).

Рис. 13.
В результате решения задачи получили ответ:
Задачей линейного программирования называется оптимизационная задача, в которой критерий эффективности и ограничения представляют линейные функции.
Обработка массивов в Excel.
ВИДЫ МАССИВОВ ФУНКЦИЙ EXCEL
Массив – данные, объединенные в группу. В данном случае группой является массив функций в Excel. Любую таблицу, которую мы составим и заполним в Excel, можно назвать массивом. Пример:

В зависимости от расположения элементов различают массивы:
· одномерные (данные находятся в ОДНОЙ строке или в ОДНОМ столбце);
· двумерные (НЕСКОЛЬКО строк и столбцов, матрица).
Одномерные массивы бывают:
· горизонтальными (данные – в строке);
· вертикальными (данные – в столбце).
Примечание. Двумерные массивы Excel могут занимать сразу несколько листов (это сотни и тысячи данных).
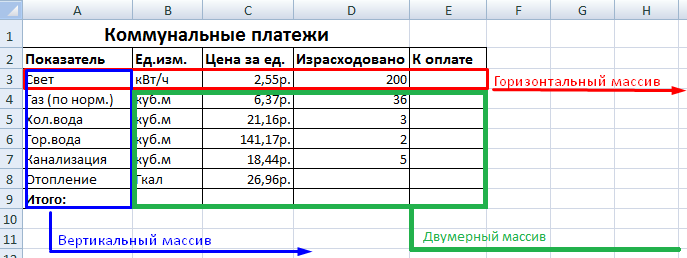
Формула массива – позволяет обработать данные из этого массива. Она может возвращать одно значение либо давать в результате массив (набор) значений.
С помощью формул массива реально:
· подсчитать количество знаков в определенном диапазоне;
· суммировать только те числа, которые соответствуют заданному условию;
· суммировать все n-ные значения в определенном диапазоне.
Когда мы используем формулы массива, Excel видит диапазон значений не как отдельные ячейки, а как единый блок данных.
СИНТАКСИС ФОРМУЛЫ МАССИВА
Используем формулу массива с диапазоном ячеек и с отдельной ячейкой. В первом случае найдем промежуточные итоги для столбца «К оплате». Во втором – итоговую сумму коммунальных платежей.
1. Выделяем диапазон Е3:Е8.
2. В строку формул вводим следующую формулу: =C3:C8*D3:D8.

3. Нажимаем одновременно клавиши: Ctrl + Shift + Enter. Промежуточные итоги посчитаны:
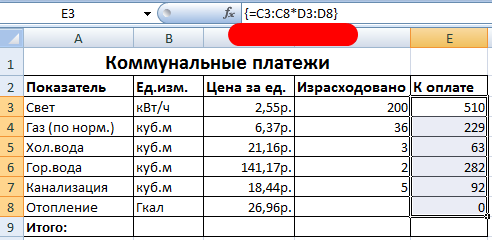
Формула после нажатия Ctrl + Shift + Enter оказалась в фигурных скобках. Она подставилась автоматически в каждую ячейку выделенного диапазона.
Если попытаться изменить данные в какой-либо ячейке столбца «К оплате» - ничего не выйдет. Формула в массиве защищает значения диапазона от изменений. На экране появляется соответствующая запись:
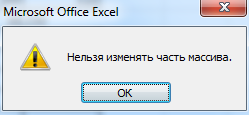
Рассмотрим другие примеры использования функций массива Excel – рассчитаем итоговую сумму коммунальных платежей с помощью одной формулы.
1. Выделяем ячейку Е9 (напротив «Итого»).
2. Вводим формулу вида: =СУММ(C3:C8*D3:D8).
3. Нажимаем сочетание клавиш: Ctrl + Shift + Enter. Результат:

Формула массива в данном случае заменила две простые формулы. Это сокращенный вариант, вместивший всю необходимую информацию для решения сложной задачи.
Аргументы для функции – одномерные массивы. Формула просматривает каждый из них по отдельности, совершает заданные пользователем операции и генерирует единый результат.
Рассмотрим ее синтаксис:
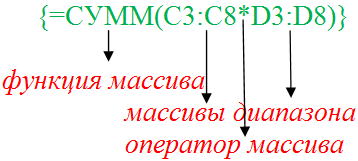
Дата: 2019-02-19, просмотров: 303.