Для того, чтобы воспользоваться одним из инструментов Пакета анализа исследуемые данные следует представить в виде таблицы, где столбцами являются соответствующие показатели. При создании таблицы Excel информация вводится в отдельные ячейки. Совокупность ячеек, содержащих анализируемые данные, называется входным интервалом.
Для того, чтобы воспользоваться набором средств и инструментов Пакет анализа необходимо произвести его установку. Необходимо выполнить следующие действия:
Открыть панель быстрого доступа. И из меню выбрать Другие команды.

Появится диалоговое окно Параметры Excel, в правом окне выбрать функцию Пакет анализа VBA.
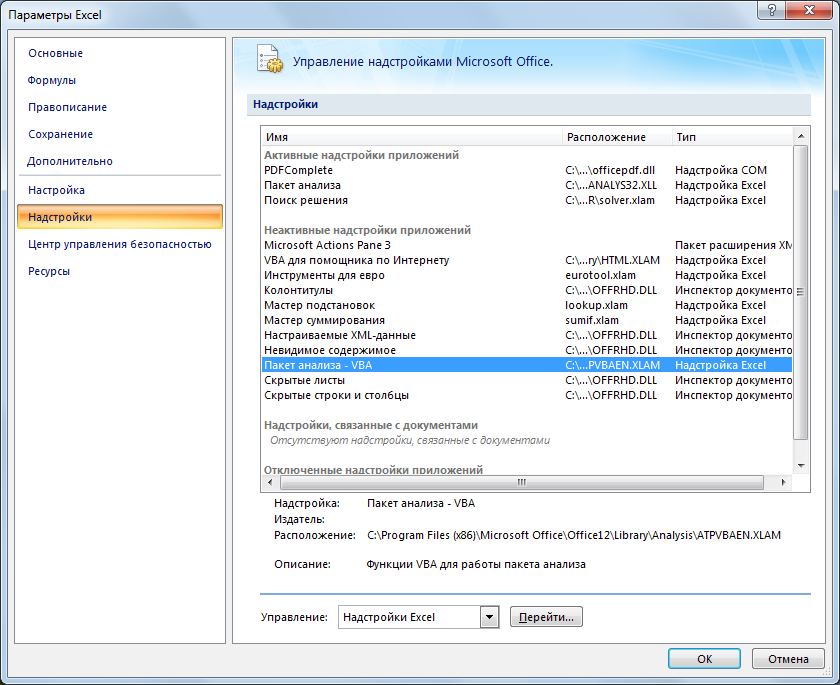
Щелкнуть по кнопке Перейти и нажать на ОК. Появиться диалоговое окно Надстройки.
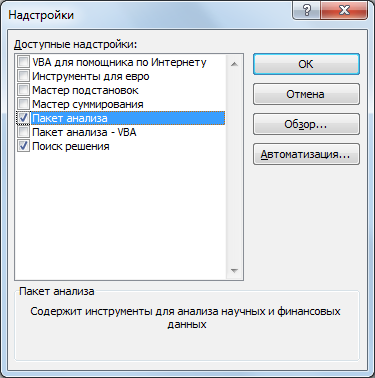
Ставим флажок в поле Пакет анализа и подтверждаем свой выбор нажатием на клавишу ОК. Т.о. установили пакет анализа.
Для дальнейшей работы на ленте выбираем вкладку Данные. И выбираем функцию Анализ данных. функцию Анализ данных. 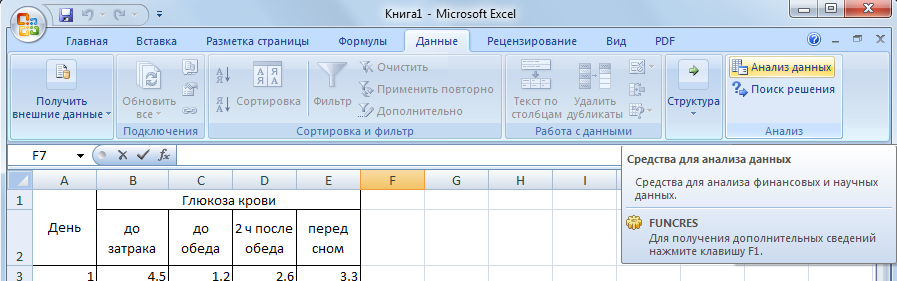 функцию Анализ данных.
функцию Анализ данных.
Далее выбираем команду Данные → Анализ → Анализ данных. В списке Инструменты анализа открывшегося окна выберите пункт Описательная статистика
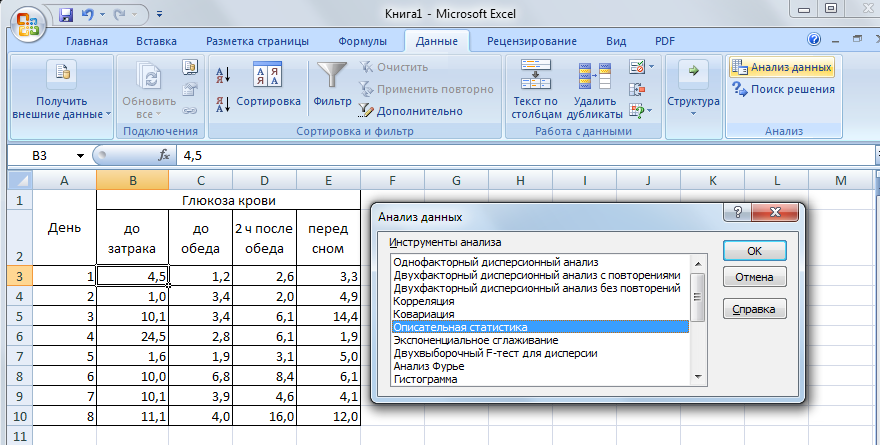
Появляется диалоговое окно Описательная статистика.

Заполните окно параметров статистики следующим образом:
В поле Входной интервал – диапазон ячеек с данными для статанализа, в поле Выходной интервал – адрес ячейки, куда запишется результат анализа.В параметрах вывода, устанавливаем флажок в поле Итоговая статистика и нажимаем на ОК.

В результате произведенных операций получим рассчитанные показатели описательной статистики.
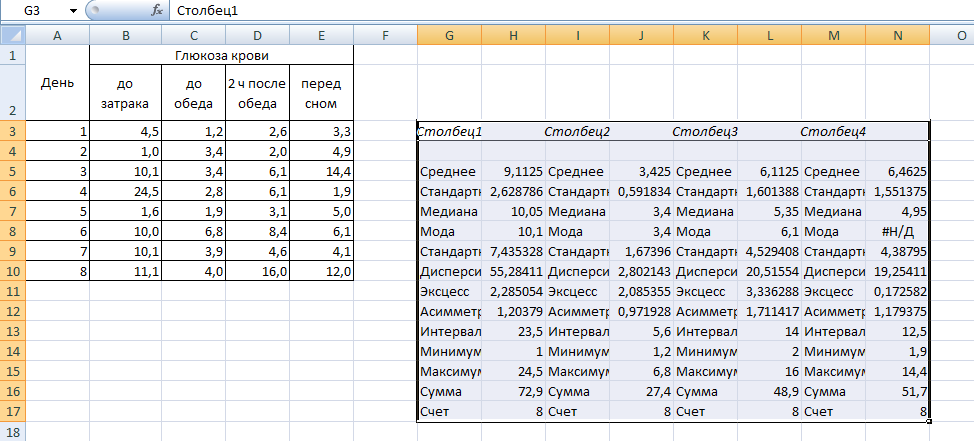
Использование электронных таблиц Excel для создания списков, сортировки данных в списке, фильтрации данных.
Простая сортировка данных
Сортировка является одним из самых удобных инструментов при работе в программе Microsoft Excel. С помощью неё, можно расположить строчки таблицы в алфавитном порядке, согласно данным, которые находятся в ячейках столбцов.
Сортировку данных в программе Microsoft Excel можно выполнять, воспользовавшись кнопкой «Сортировка и фильтр», которая размещена во вкладке «Главная» на ленте в блоке инструментов «Редактирование». Но, прежде, нам нужно кликнуть по любой ячейке того столбца, по которому мы собираемся выполнить сортировку.
Например, в предложенной ниже таблице следует отсортировать сотрудников по алфавиту. Становимся в любую ячейку столбца «Имя», и жмем на кнопку «Сортировка и фильтр». Чтобы имена упорядочить по алфавиту, из появившегося списка выбираем пункт «Сортировка от А до Я».
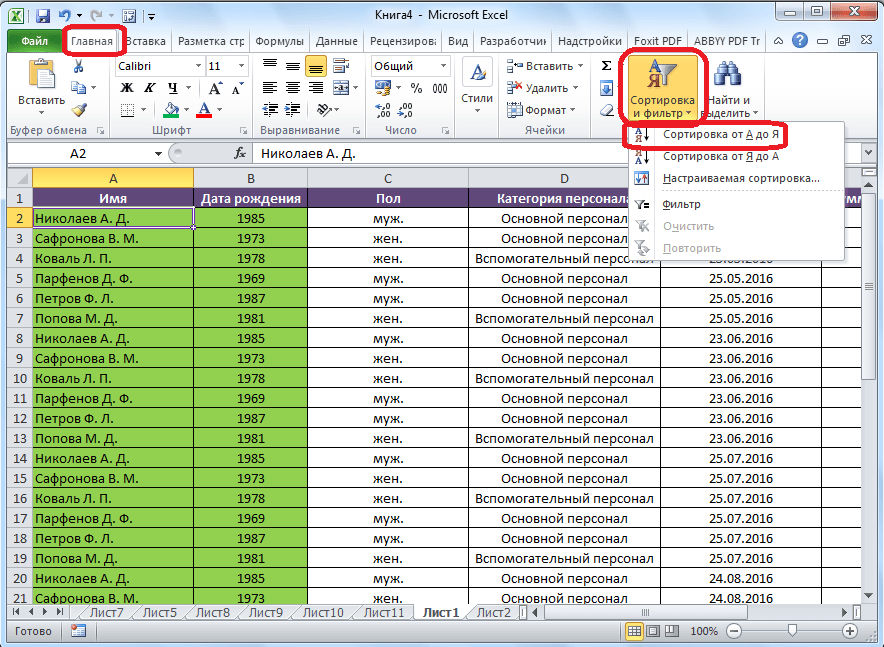
Как видим, все данные в таблице разместились, согласно алфавитному списку фамилий.
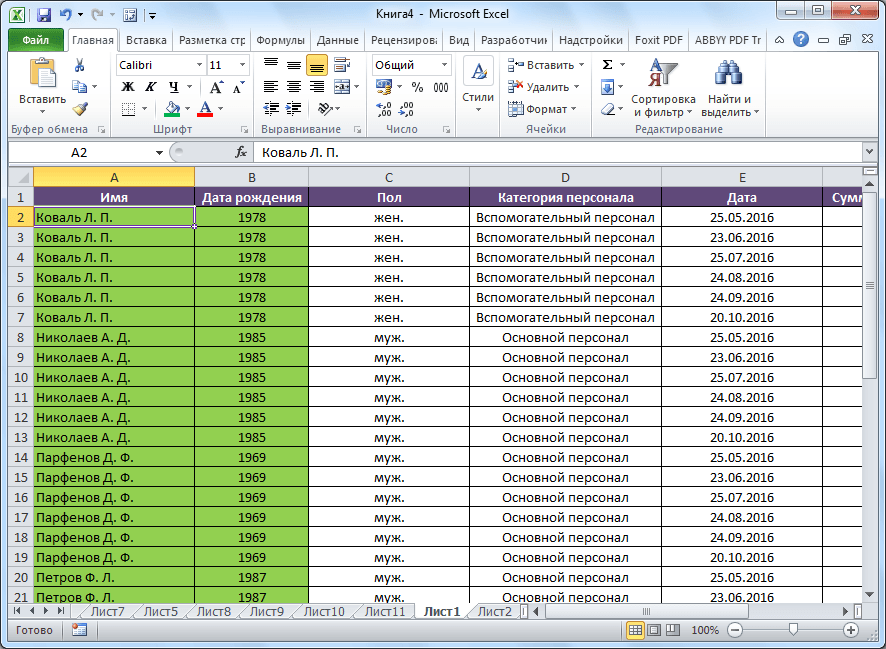
Настраиваемая сортировка
Но, как видим, при указанных видах сортировки по одному значению, данные, содержащие имена одного и того же человека, выстраиваются внутри диапазона в произвольном порядке.
А, что делать, если мы хотим отсортировать имена по алфавиту, но например, при совпадении имени сделать так, чтобы данные располагались по дате? Для этого, а также для использования некоторых других возможностей, все в том же меню «Сортировка и фильтр», нам нужно перейти в пункт «Настраиваемая сортировка…».
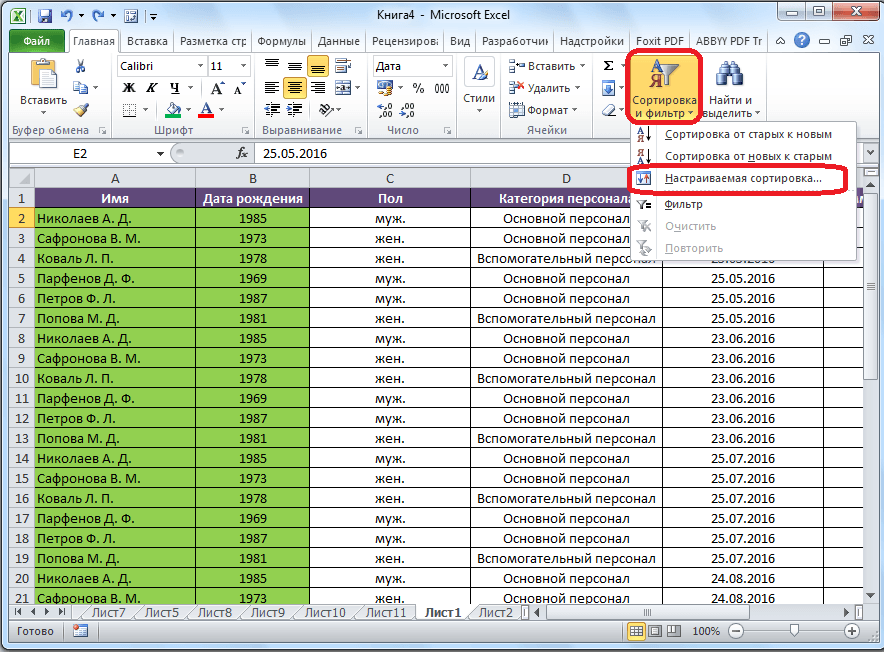
После этого, открывается окно настроек сортировки. Если в вашей таблице есть заголовки, то обратите внимание, чтобы в данном окне обязательно стояла галочка около параметра «Мои данные содержат заголовки».
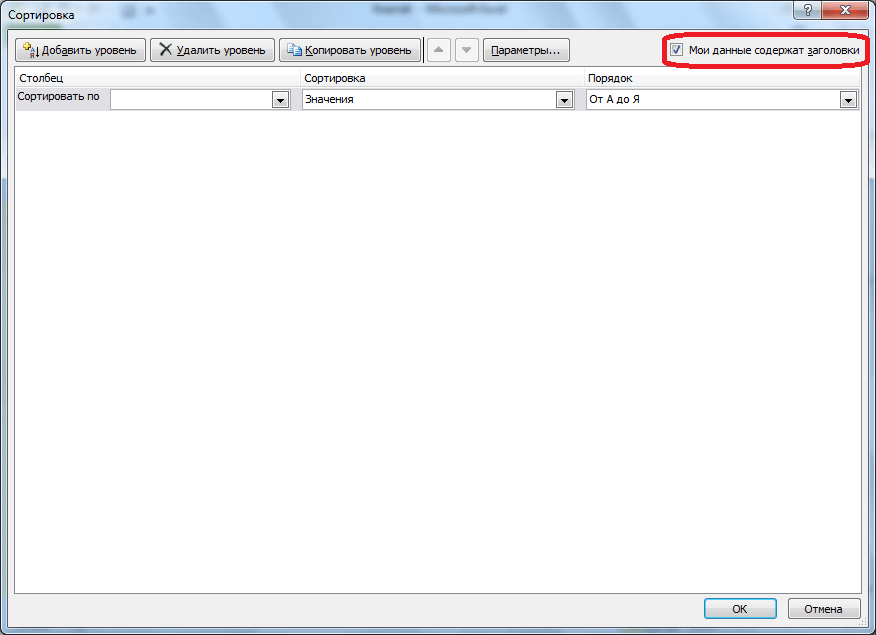
В поле «Столбец» указываем наименование столбца, по которому будет выполняться сортировка. В нашем случае, это столбец «Имя». В поле «Сортировка» указывается, по какому именно типу контента будет производиться сортировка. Существует четыре варианта:
· Значения;
· Цвет ячейки;
· Цвет шрифта;
· Значок ячейки.
Но, в подавляющем большинстве случаев, используется пункт «Значения». Он и выставлен по умолчанию. В нашем случае, мы тоже будем использовать именно этот пункт.
В графе «Порядок» нам нужно указать, в каком порядке будут располагаться данные: «От А до Я» или наоборот. Выбираем значение «От А до Я».
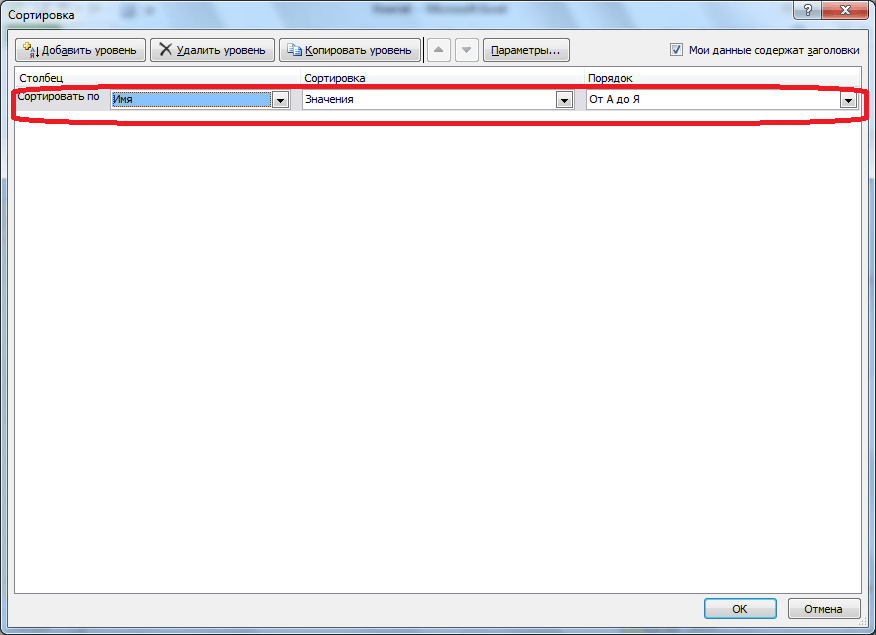
Итак, мы настроили сортировку по одному из столбцов. Для того, чтобы настроить сортировку по другому столбцу, жмем на кнопку «Добавить уровень».
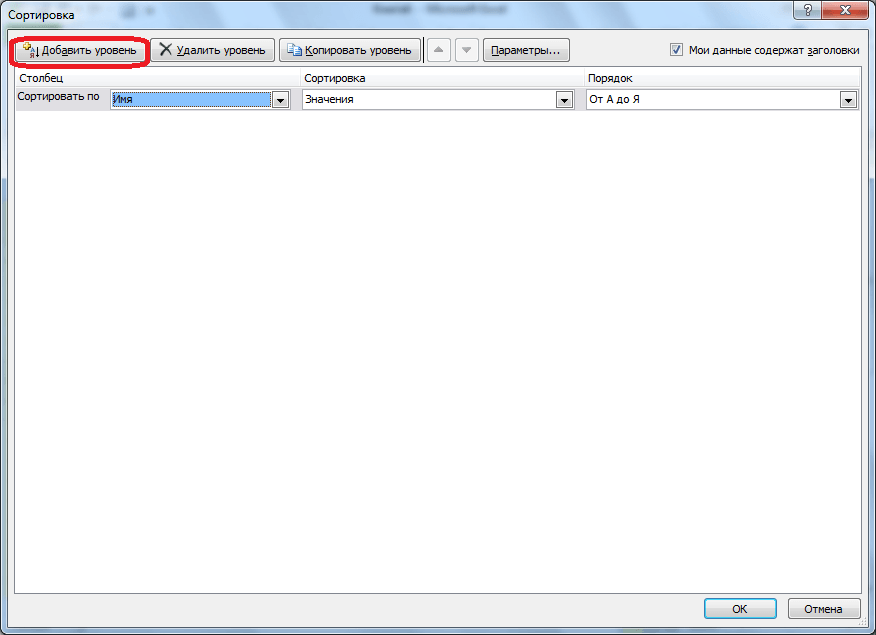
Появляется ещё один набор полей, который следует заполнить уже для сортировки по другому столбцу. В нашем случае, по столбцу «Дата». Так как в данных ячеек установлен формат даты, то в поле «Порядок» мы устанавливаем значения не «От А до Я», а «От старых к новым», или «От новых к старым».
Таким же образом, в этом окне можно настроить, при необходимости, и сортировку по другим столбцам в порядке приоритета. Когда все настройки выполнены, жмем на кнопку «OK».
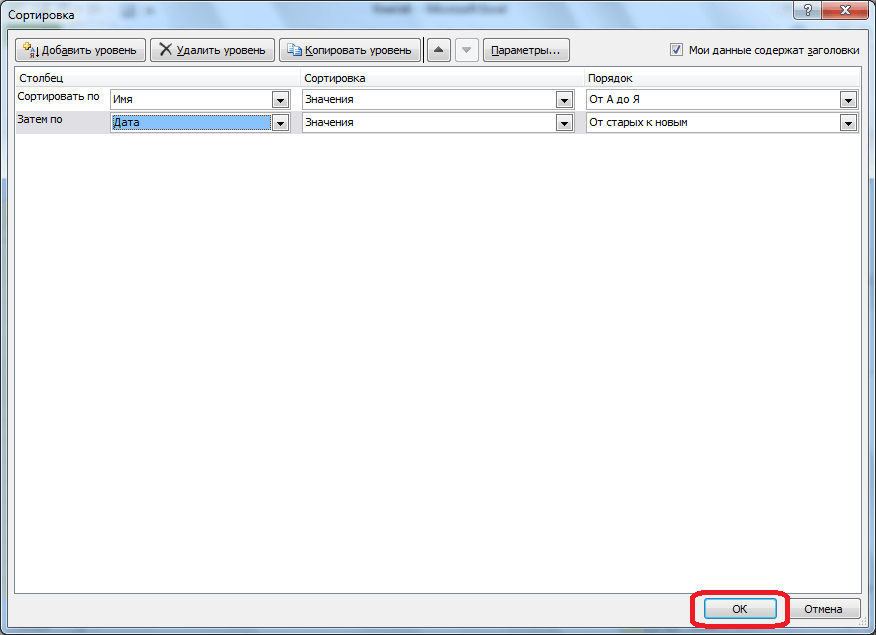
Как видим, теперь в нашей таблице все данные отсортированы, в первую очередь, по именам сотрудника, а затем, по датам выплат.
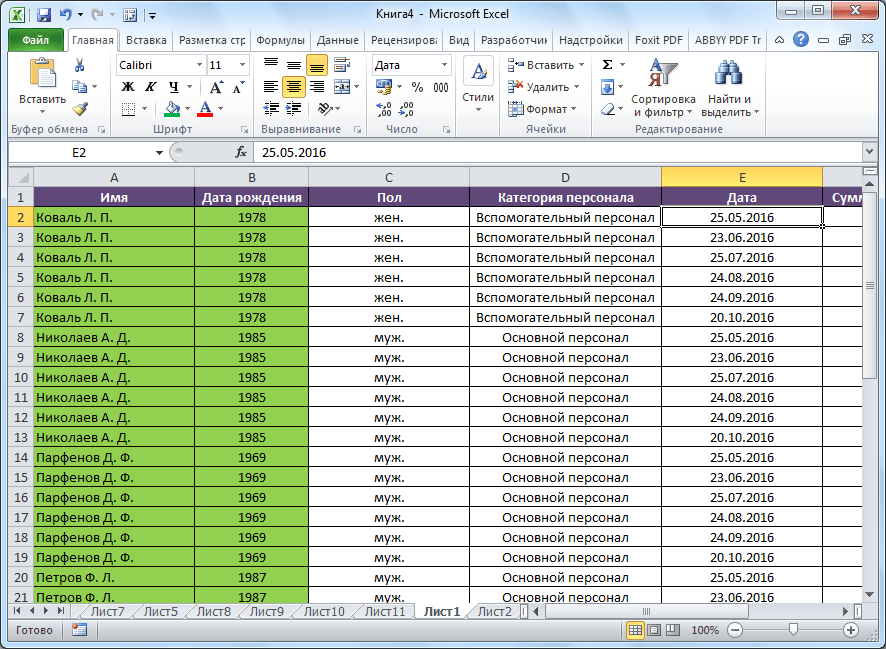
Но, это ещё не все возможности настраиваемой сортировки. При желании, в этом окне можно настроить сортировку не по столбцам, а по строкам. Для этого, кликаем по кнопке «Параметры».
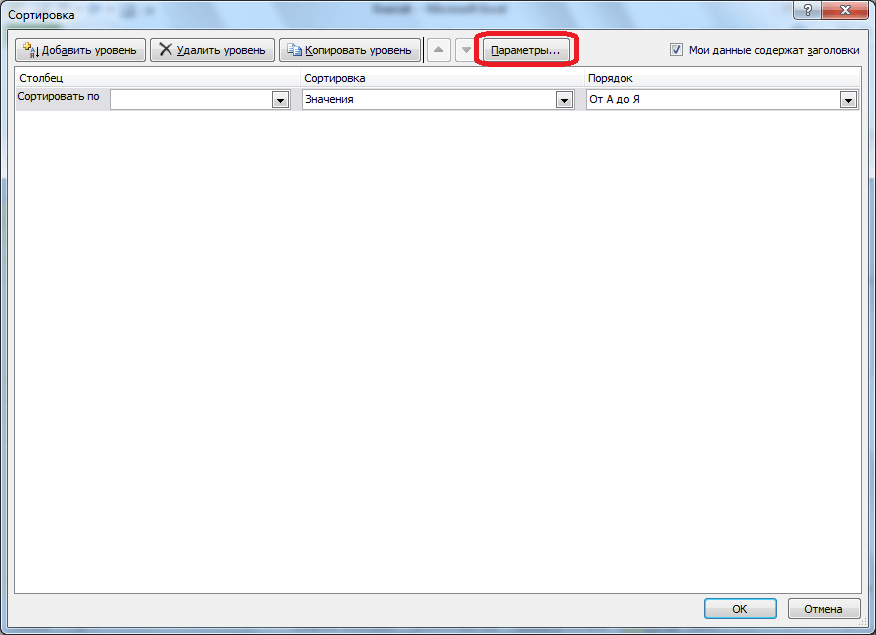
В открывшемся окне параметров сортировки, переводим переключатель из позиции «Строки диапазона» в позицию «Столбцы диапазона». Жмем на кнопку «OK».
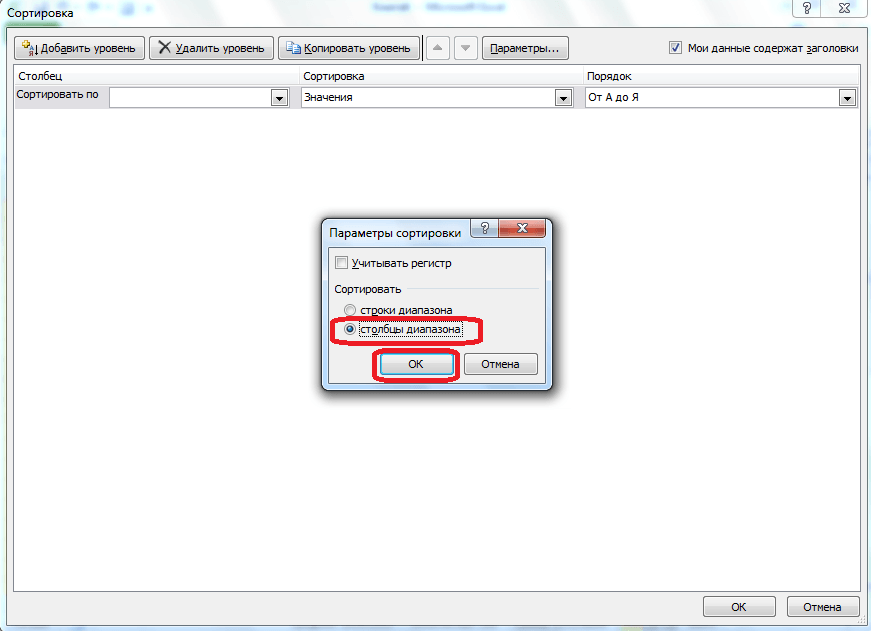
Теперь, по аналогии с предыдущим примером, можно вписывать данные для сортировки. Вводим данные, и жмем на кнопку «OK».
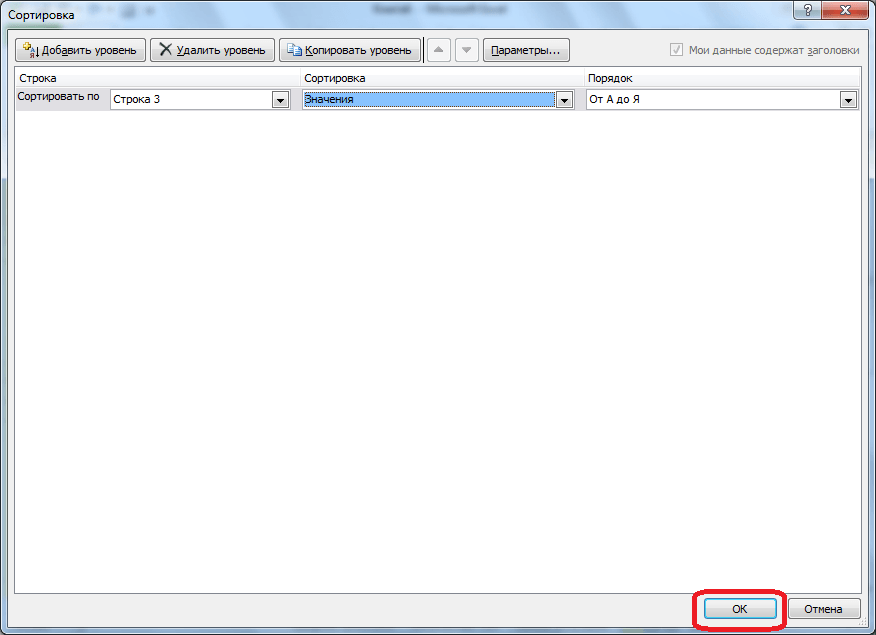
Как видим, после этого, столбцы поменялись местами, согласно введенным параметрам.
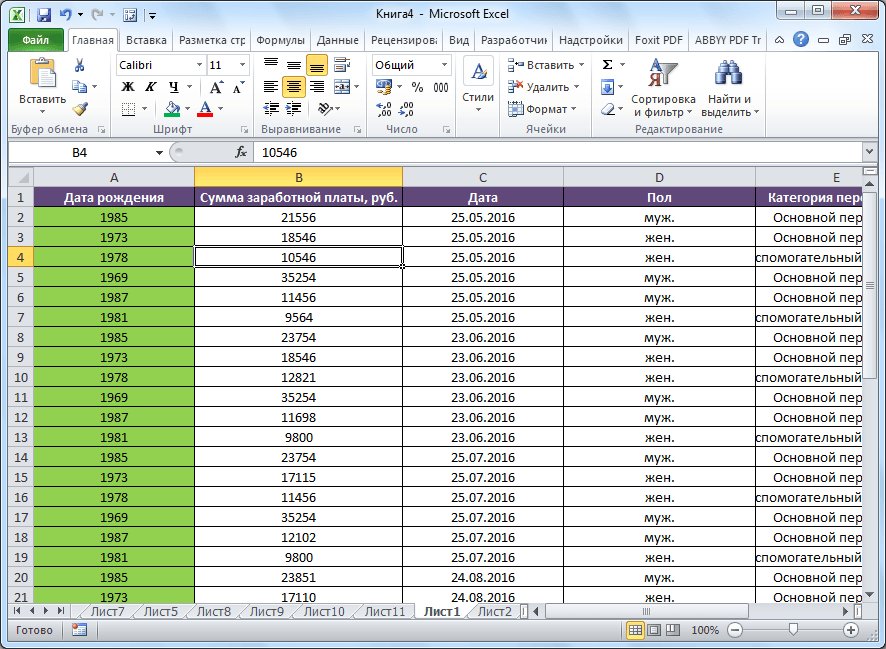
Конечно, для нашей таблицы, взятой для примера, применение сортировки с изменением места расположения столбцов не несет особенной пользы, но для некоторых других таблиц подобный вид сортировки может быть очень уместным.
Фильтр
Кроме того, в программе Microsoft Excel существует функция фильтра данных. Она позволяет оставить видимыми только те данные, которые вы посчитаете нужными, а остальные скрыть. При необходимости, скрытые данные всегда можно будет вернуть в видимый режим.
Чтобы воспользоваться данной функцией, становимся на любую ячейку в таблице (а желательно в шапке), опять жмем на кнопку «Сортировка и фильтр» в блоке инструментов «Редактирование». Но, на этот раз в появившемся меню выбираем пункт «Фильтр». Можно также вместо этих действий просто нажать сочетание клавиш Ctrl+Shift+L.
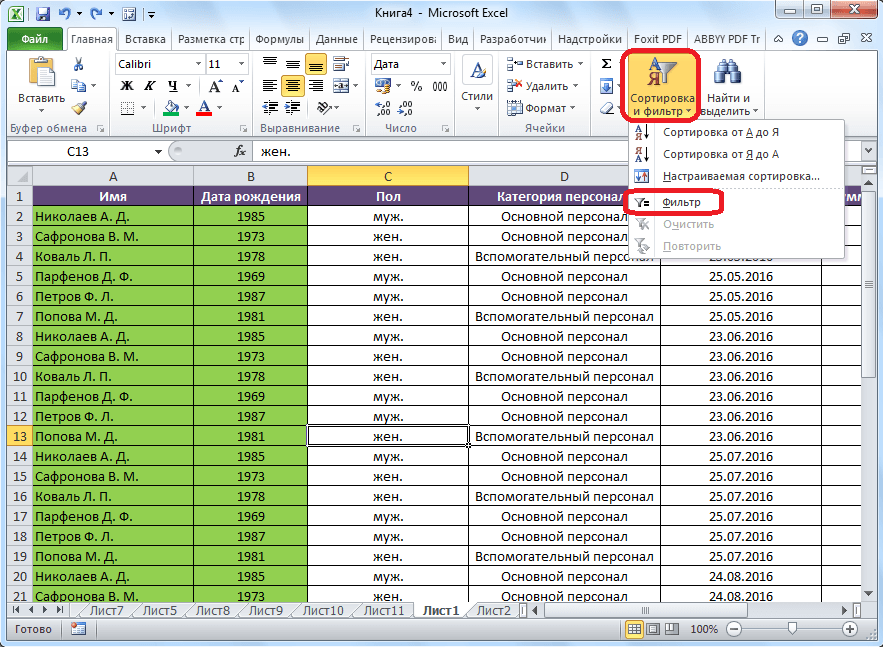
Как видим, в ячейках с наименованием всех столбцов появился значок в виде квадрата, в который вписан перевернутый вниз треугольник.
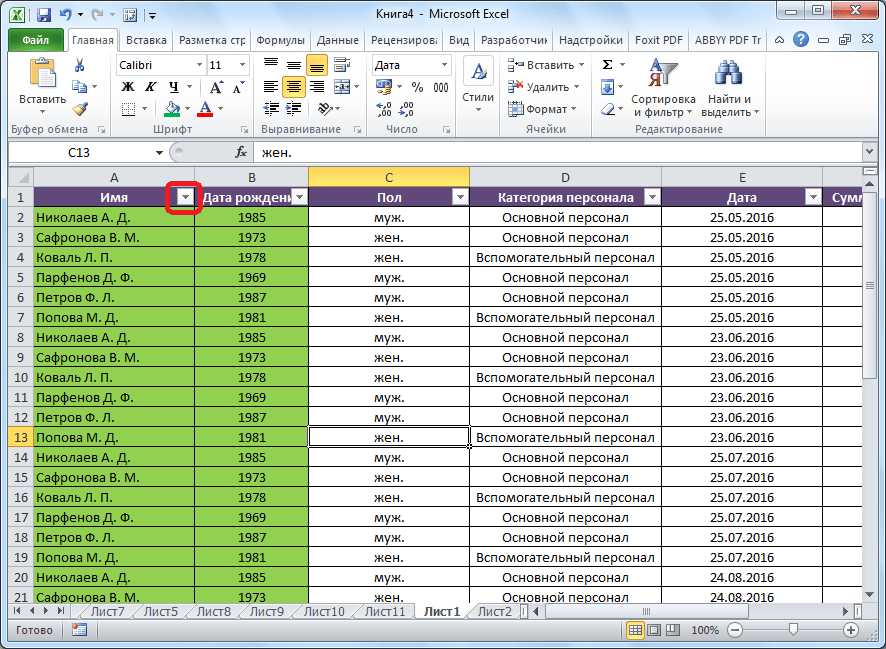
Кликаем по этому значку в том столбце, по данным которого мы собираемся проводить фильтрацию. В нашем случае, мы решили провести фильтрацию по имени. Например, нам нужно оставить данные только работника Николаева. Поэтому, снимаем галочки с имен всех остальных работников.
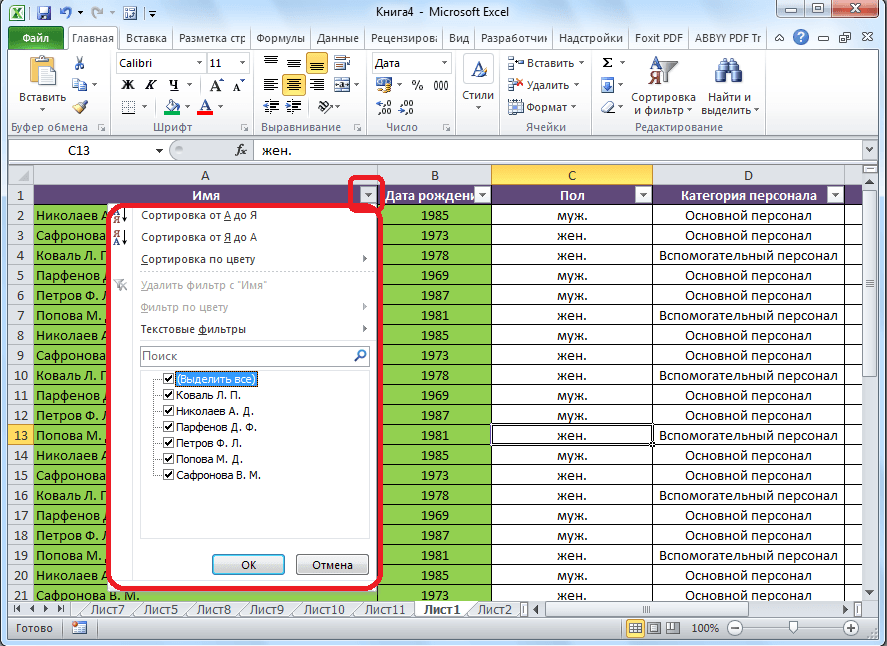
Когда процедура выполнена, жмем на кнопку «OK».
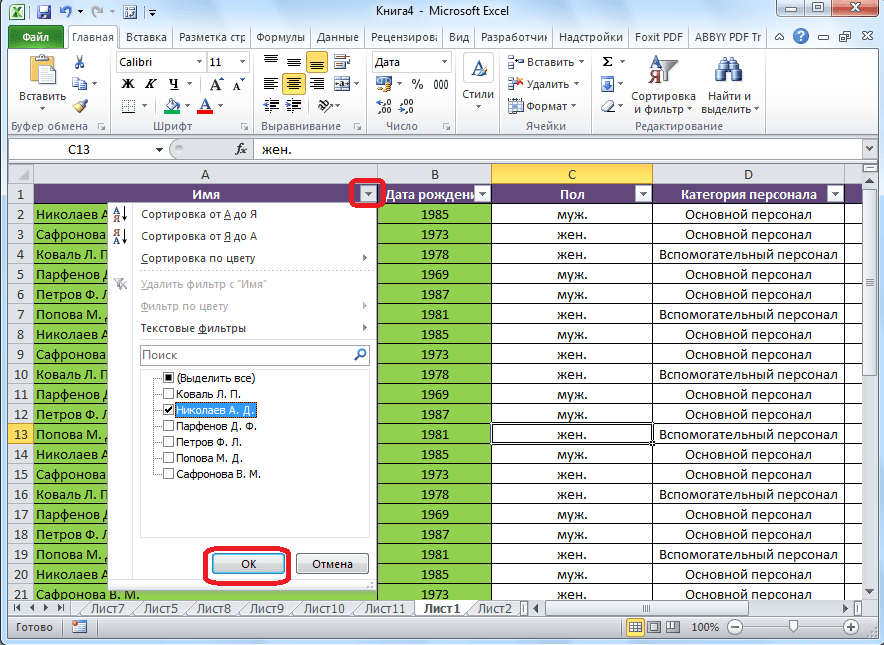
Как видим, в таблице остались только строки с именем работника Николаева.
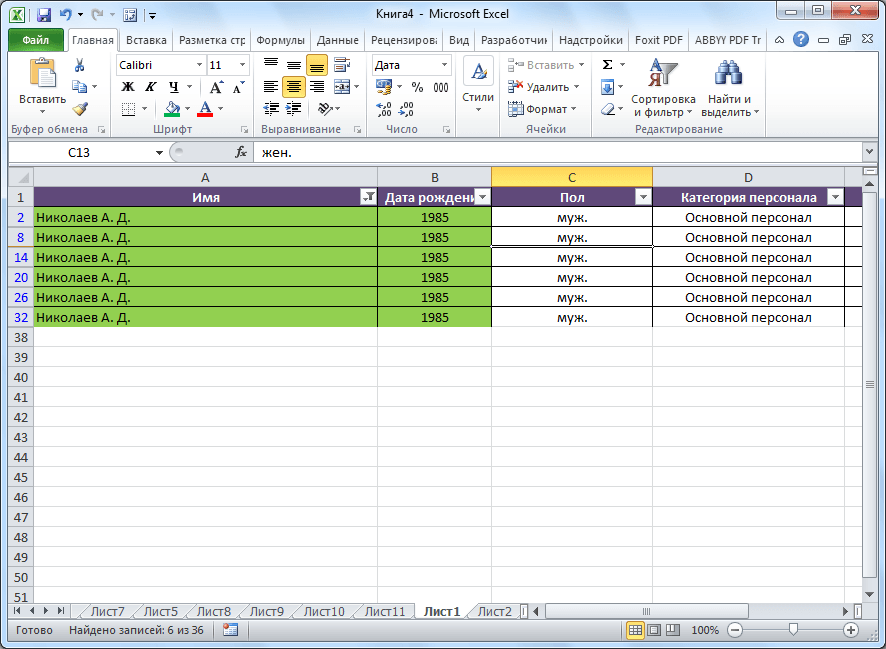
Дата: 2019-02-19, просмотров: 355.