y = 2sin(x)
z = 3 cos(2x) - sin(x)
Итак, начнем процесс построений.
1. В ячейки А1, В1 и С1 введите соответственно х, у и z.
2. Выделите диапазон А1:С1. Выберите команду Формат | Ячейки. На вкладке Выравнивание появившегося диалогового окна Формат ячеек в группе Выравнивание в списке по горизонтали укажите значение по правому краю. Нажмите кнопку ОК. Заголовки столбцов окажутся выровненными по правому краю.
3. В диапазон ячеек А2:А17 введите значения аргумента х от -3 до 0 с шагом 0.2.
4. В ячейки В2 и С2 введите формулы:
=2*SIN(A2)
=3*COS(2*A2)-SIN(A2)
5. Выделите диапазон В2:С2, расположите указатель мыши на маркере заполнения этого диапазона и пробуксируйте его вниз так, чтобы заполнить диапазон В3:С17.
6. Выберите команду Вставка | Диаграмма.
7. В появившемся диалоговом окне Мастер диаграмм (шаг 1 из 4): тип диаграммы на вкладке Стандартные в списке Тип выберите значение График, а в списке Вид укажите стандартный график. Нажмите кнопку Далее.
8. В появившемся окне Исходные данные на вкладке Диапазон данных выберите переключатель Ряды в столбцах, т. к. данные располагаются в столбцах. В поле ввода Диапазон приведите ссылку на диапазон данных В2:С17, значения из которого откладываются вдоль оси ординат.
9. На вкладке Ряд диалогового окна Исходные данные в поле ввода Подписи оси X укажите ссылку на диапазон А2:А17, значения из которого откладываются по оси абсцисс (рис. 2.14). В списке Ряд приводятся ряды данных, откладываемых по оси ординат (в нашем случае имеется два ряда данных). Эти ряды автоматически определяются на основе ссылки, указанной в поле ввода Диапазон предыдущего шага алгоритма. В поле Значения автоматически выводится ссылка на диапазон, соответствующий выбранному ряду из списка Ряд. В поле ввода Имя отображается ссылка на ячейку, в которой содержится заголовок соответствующего ряда. Этот заголовок в дальнейшем используется мастером диаграмм для создания легенды.
10. Выберите в списке Ряд элемент Ряд1. В поле ввода Имя укажите ссылку на ячейку В1, значение из которой будет использоваться в качестве идентификатора данного ряда. Вводить эту ссылку надо не с клавиатуры, а выбором с рабочего листа ячейки В1. Это приведет к тому, что в поле Имя автоматически будет введена ссылка на ячейку в абсолютном формате. В данном случае, =Лист1!$В$1. Теперь осталось только щелкнуть на элементе Ряд1 списка Ряд. Это приведет к тому, что элемент Ряд1 поменяется на у, т. е. на то значение, которое содержится в ячейке В1. Аналогично поступите с элементом Ряд2 списка Ряд. Сначала выберите его, затем в поле ввода Имя укажите ссылку на ячейку С1, а потом щелкните на элементе Ряд2. На рис. 2.15 показана вкладка Ряд диалогового окна Исходные данныепосле задания имен рядов. Теперь можно нажать кнопку Далее.
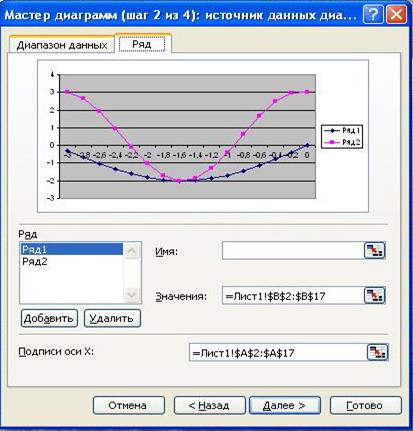
Рис. 2.14. Вкладка Ряд диалогового окна Исходные данные до задания имен рядов
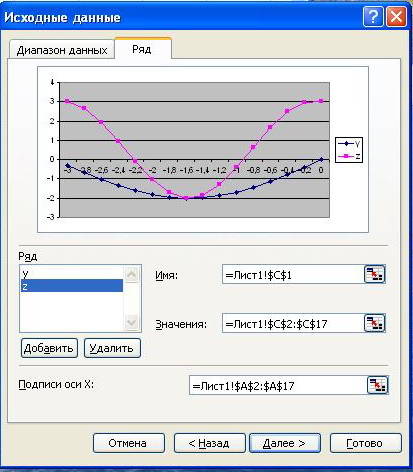
Рис. 2.15. Вкладка Ряд диалогового окна Исходные данные после задания имен рядов
11. В появившемся диалоговом окне Мастер диаграмм (шаг 3 из 4): параметры диаграммы на вкладкеЗаголовкив поле Название диаграммывведите График двух функций, в поле Ось X (категорий)введите х, в поле Ось Y (значений)введите у и z. На вкладке Легенда установите флажок Добавить легенду. Нажмите кнопку Далее.
12. В появившемся диалоговом окне Мастер диаграмм (шаг 4 из 4): размещение диаграммывыберите переключатель Поместить диаграмму на листе имеющемся. Диаграмма будет внедрена в рабочий лист, имя которого указывается в соответствующем списке. Если выбрать переключатель Поместить диаграмму на листе отдельном, то диаграмма будет помещена на листе диаграмм. Нажмите кнопку Готово.
Результат проделанных шагов представлен на рис. 2.16.
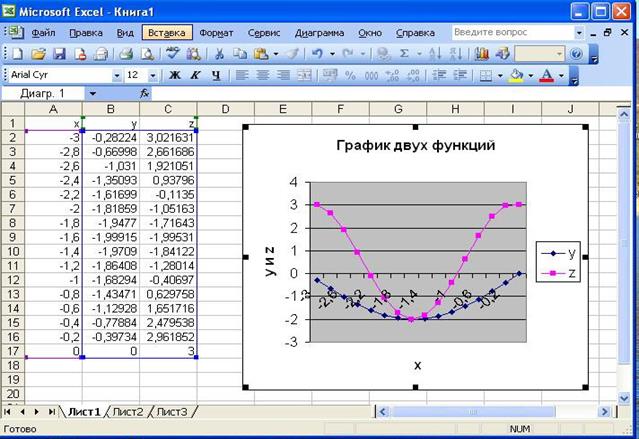
Дата: 2019-02-19, просмотров: 332.