Процесс создания диаграммы средствами редактора Word происходит следующим образом:
1. Ввод интервала данных, выполняется при выделении блока ячеек.
2. Выбор типа диаграммы во вкладке Вставка\Диаграммы.
3. Выбор подтипа диаграммы во вкладке Вставка\Диаграммы.
4. Определение параметров диаграммы - легенды, названия диаграммы, её осей, сетки, подписей данных и др. с помощью вкладок Конструктор,Макет и Формат.
Созданную диаграмму можно растянуть за точечные фрагменты её рамки, а ухватившись мышью за Область диаграммы - переместить в другое место.
Построение графиков. Приложению MS Excel нельзя дать задание построить диаграмму или графиков по уравнению функции, предварительно все точки функции необходимо рассчитать в ячейках табличного процессора.
Это удобно делать следующим образом:
Пример 1. Построить график функции у = ех · sin(x) для -1=< х <=1 c с шагом Δх=0,2.
- Заполним столбец А значениями аргумента функции. Чтобы не вводить их вручную, применим следующий прием. Введите в ячейку А1начальное значения аргумента (-1). Во вкладке Главная\Редактирование выберите кнопку Заполнить, затем Прогрессия и в открывшемся диалоговом окне укажите предельное значение (1), шаг(0,2) и направление (По столбцам).
После нажатия кнопки ОК в столбце А будут введены все значения аргумента . В ячейку В1 введите формулу =exp(А1)*sin(AI). Размножьте эту формулу на остальные ячейки столбца В, ухватив левой мышью черный квадратик в правом нижнем углу рамки выделенной ячейки В1 и протащив рамку до конца изменения аргумента. В итоге будут вычислены и введены в ячейки соответствующие значения функции.
- Выделим столбец В2:В12 ряда у – значений функции, перейдём на вкладку Вставка \ Диаграммы, выберем тип График, первый подтип (график во времени), получим следующее изображение (рисунок 2.3)1:
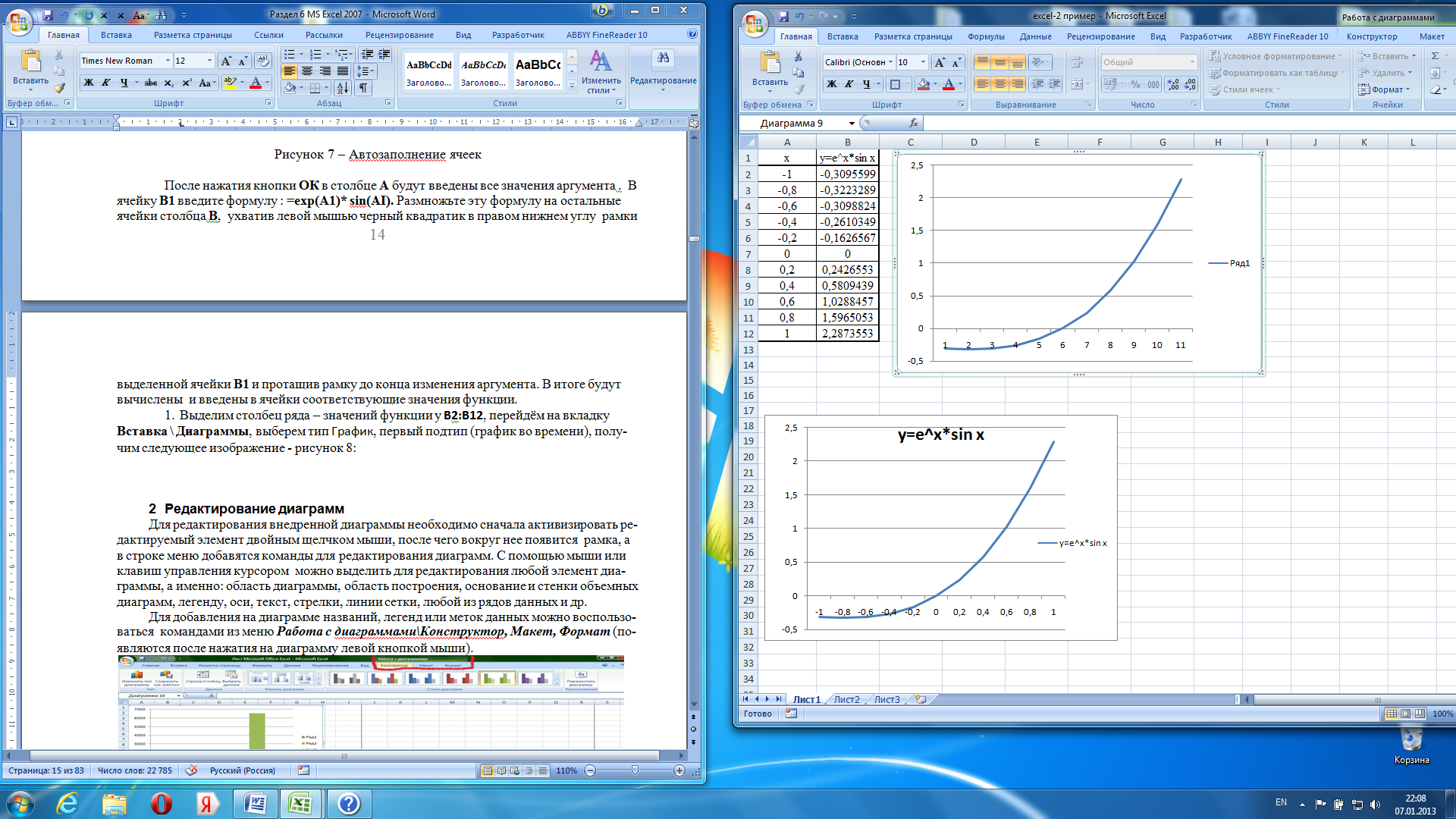
Здесь пока нет названия графика, его осей, кривая называется Ряд 1, а не у= ехsin(x), по оси х отложены номера строк, а не диапазон аргумента х.
Редактирование диаграммы
Производится инструментами вкладок Конструктор и Макет.
- Выделим область диаграммы, перейдём на вкладку Конструктор и в группе Макеты диаграмм выберем Макет1. На графике обозначатся позиции для названия диаграммы и оси ординат. Выделив их, можно ввести для названия оси букву У, а для названия диаграммы - у= ехsin(x).
- Щелкнем правой мышью по области диаграммы, и в контекстном меню нажмём команду Выбрать данные… появится окно (рисунок 2.4):
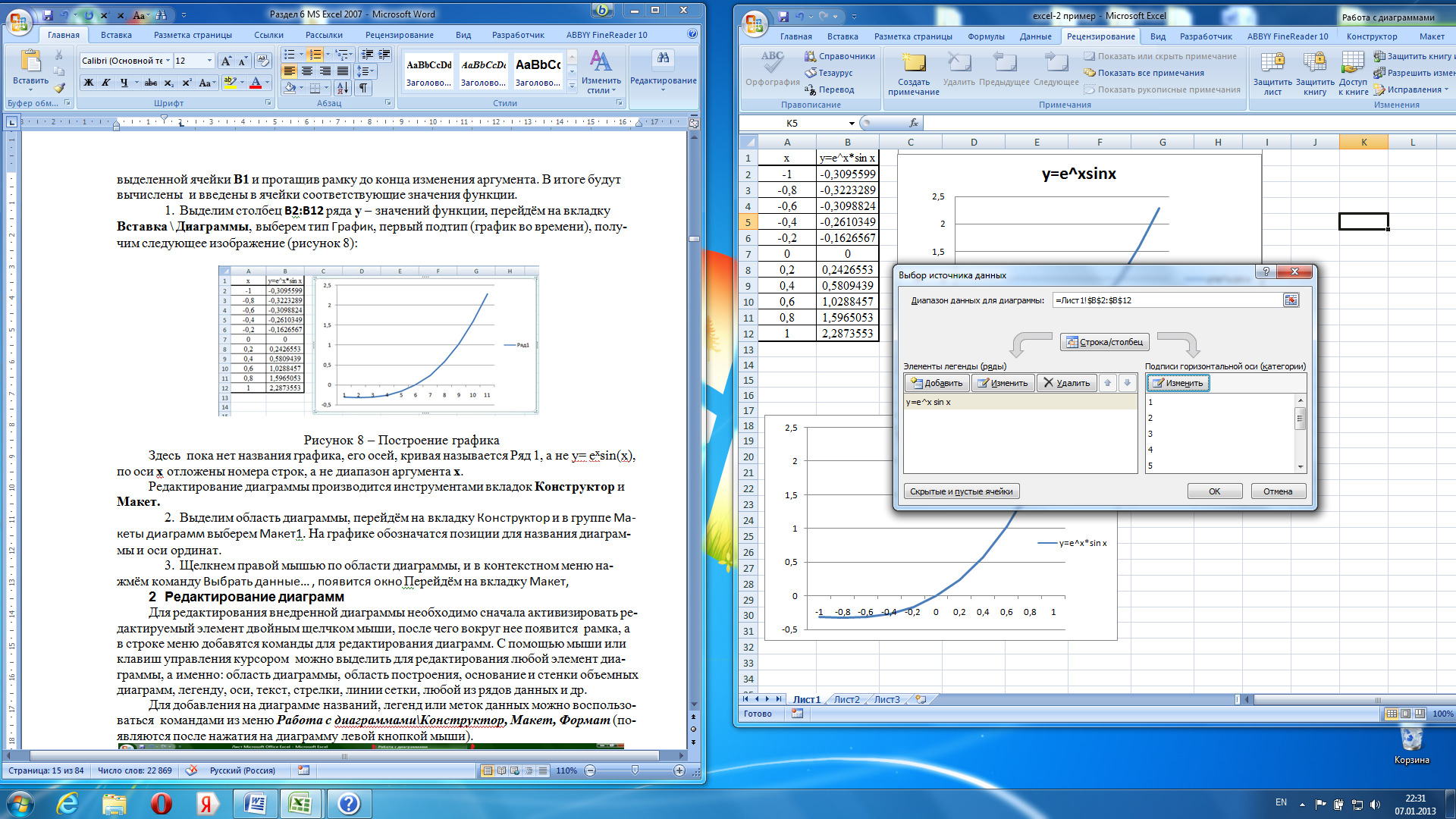
Рисунок 2.4 – Окно Выбор источника данных
Нажав клавишу Изменить в левой части окна, введём вместо Ряд1 название ряда у= е^х sin x (если оно не было введено в п.3). Затем нажмём клавишу Изменить в правой части окна и для оси абцисс протащим мышью по ячейкам А2:А12. В результате получим график на рисунке 2.5.
- На вкладках Макет и Формат можно продолжить редактирование графика – изменить названия осей и диаграммы, переместить легенду, ввести сетку, дополнительные оси, изменить цвета, заливку элементов графика, свечение фигур и т.п.,
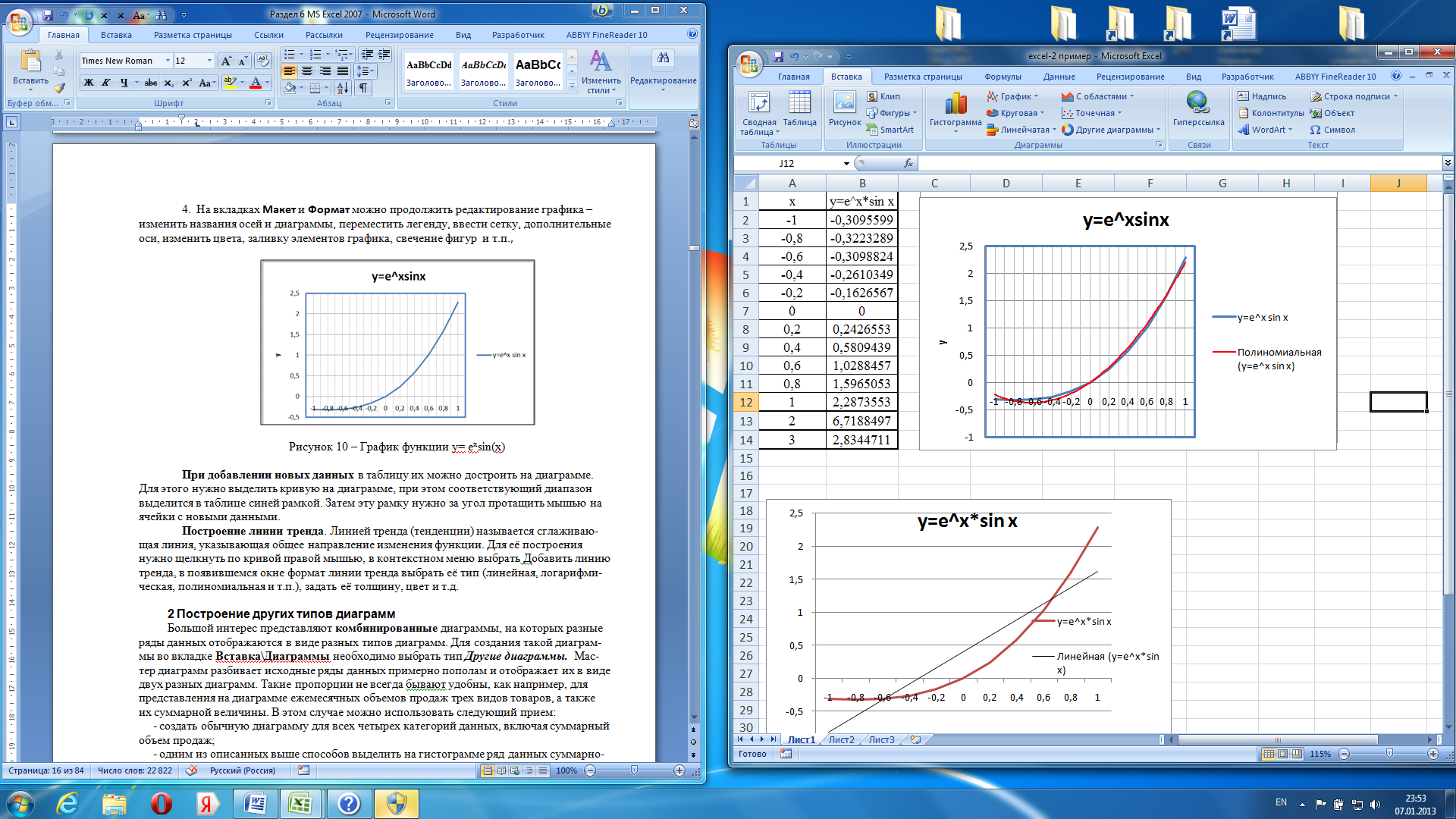
Рисунок 2.5 – График функции у= ехsin(x) с полиномиальной линией тренда
При добавлении новых данных в таблицу их можно достроить на диаграмме. Для этого нужно выделить кривую на диаграмме, при этом соответствующий диапазон выделится в таблице синей рамкой. Затем эту рамку нужно за угол протащить мышью на ячейки с новыми данными.
Построение линии тренда. Линией тренда (тенденции) называется сглаживающая линия, которая аппроксимирует кривую и указывает общее направление изменения функции. Для её построения нужно на вкладке Макет в группе Анализ нажать кнопку Линия тренда и выбрать щелкнуть по кривой правой мышью, в контекстном меню выбрать Добавить линию тренда, в появившемся окне Формат линии тренда выбрать её тип (линейная, логарифмическая, полиномиальная и т.п. – в зависимости от характера изменения функции), задать её толщину, цвет и т.д. – рисунок 2.5.
Дата: 2019-02-19, просмотров: 351.