Системы счисления. Перевод чисел из одной системы счисления в другую.
Очень просто
· https://matworld.ru/calculator/perevod-chisel.php
· https://studfiles.net/preview/5532496/page:2/
· https://ege-study.ru/ege-informatika/sistemy-schisleniya-perevod-iz-odnoj-sistemy-v-druguyu/
Текстовый процессор Word. Размещение в документе таблиц и диаграмм. Вычисления в Word.
Таблицы Word применяются для структурирования содержимого страницы. Кроме того, таблицы используются для вычислений. В Word используется технология вставки и создания таблиц. Вставку и создание таблиц Word можно осуществить с помощью кнопки Таблица. Кнопка расположена на вкладке Вставка в группе Таблицы. Перед вставкой любого объекта в документ Word 2007 необходимо установить курсор в то место документа, где он будет находиться.
При нажатии кнопки Таблица отображаются опции всех пяти методов вставок и создания таблиц, скриншот которых представлен на рисунке 10. 

Вычисления в таблице Word. Для выполнения вычислений над числами в таблице Word 2007 можно создать формулу. Окно диалога Формуламожно вызвать, щелкнув на команде Формула в группе Данные на контекстной вкладке Макет

Чтобы сложить два числа надо установить курсор в ячейку слева от чисел, вызвать окно диалога Формула и выполнить функцию =SUM(LEFT). Для применения других функций надо щелкнуть на кнопке, которая открывает список Вставить функцию и выбрать требуемую функцию.
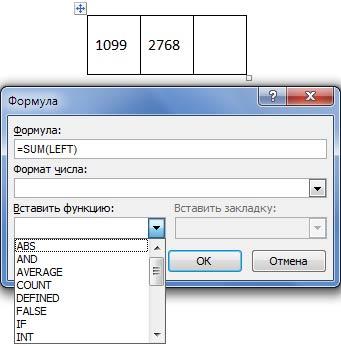
Чтобы создать диаграмму на рабочем листе, нужно выделить данные, которые будут в ней использованы, и вызвать на панели Вставка – группа Диаграммы. Тип создаваемой диаграммы зависит от характера выделенных данных. Вы можете выбрать как один ряд данных (отдельную строку или отдельный столбец), так и несколько. При построении круговых диаграмм, например, выделяют только один ряд данных. Это значит, что сколько бы строк и столбцов вы не выделили, этот тип диаграммы отобразит данные только первого столбца из выделенной группы.
// Есть быстрый способ создания простых диаграмм – выделить таблицу и нажать F11.
Создание, редактирование и форматирование таблиц в Excel.
http://lumpics.ru/formatting-tables-in-excel-format/ - здесь всё
Редактирование диаграммы
Производится инструментами вкладок Конструктор и Макет.
- Выделим область диаграммы, перейдём на вкладку Конструктор и в группе Макеты диаграмм выберем Макет1. На графике обозначатся позиции для названия диаграммы и оси ординат. Выделив их, можно ввести для названия оси букву У, а для названия диаграммы - у= ехsin(x).
- Щелкнем правой мышью по области диаграммы, и в контекстном меню нажмём команду Выбрать данные… появится окно (рисунок 2.4):
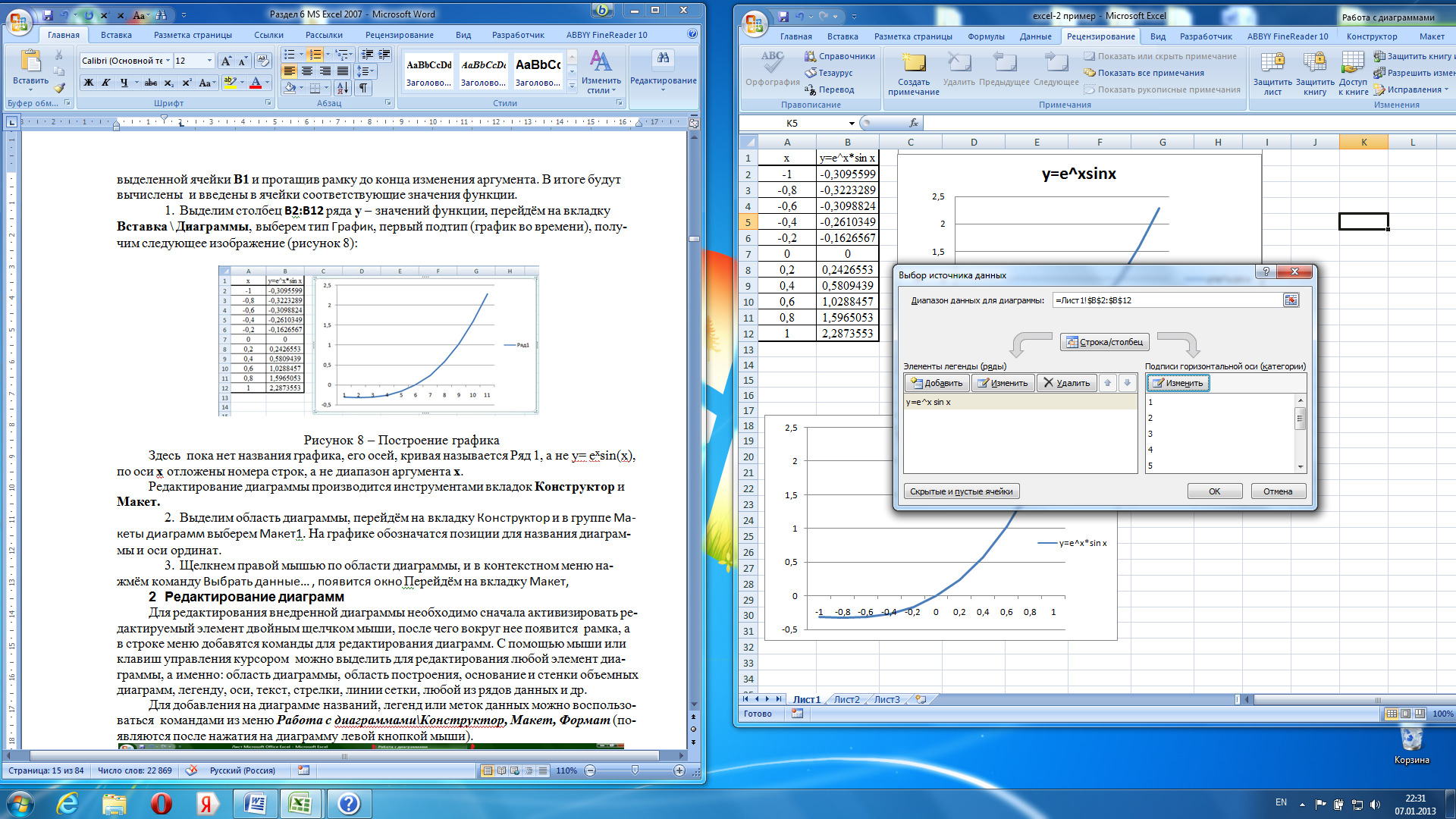
Рисунок 2.4 – Окно Выбор источника данных
Нажав клавишу Изменить в левой части окна, введём вместо Ряд1 название ряда у= е^х sin x (если оно не было введено в п.3). Затем нажмём клавишу Изменить в правой части окна и для оси абцисс протащим мышью по ячейкам А2:А12. В результате получим график на рисунке 2.5.
- На вкладках Макет и Формат можно продолжить редактирование графика – изменить названия осей и диаграммы, переместить легенду, ввести сетку, дополнительные оси, изменить цвета, заливку элементов графика, свечение фигур и т.п.,
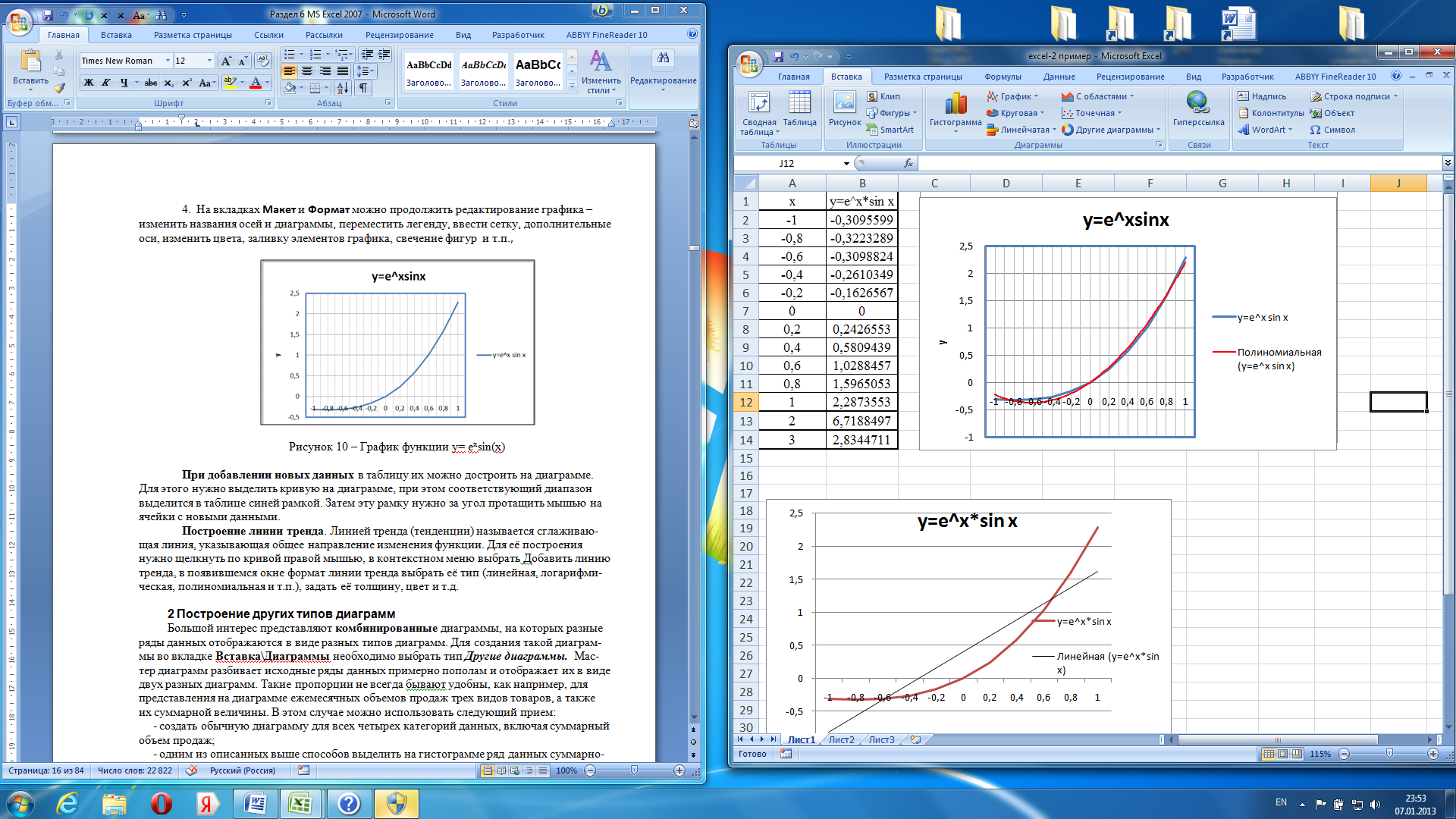
Рисунок 2.5 – График функции у= ехsin(x) с полиномиальной линией тренда
При добавлении новых данных в таблицу их можно достроить на диаграмме. Для этого нужно выделить кривую на диаграмме, при этом соответствующий диапазон выделится в таблице синей рамкой. Затем эту рамку нужно за угол протащить мышью на ячейки с новыми данными.
Построение линии тренда. Линией тренда (тенденции) называется сглаживающая линия, которая аппроксимирует кривую и указывает общее направление изменения функции. Для её построения нужно на вкладке Макет в группе Анализ нажать кнопку Линия тренда и выбрать щелкнуть по кривой правой мышью, в контекстном меню выбрать Добавить линию тренда, в появившемся окне Формат линии тренда выбрать её тип (линейная, логарифмическая, полиномиальная и т.п. – в зависимости от характера изменения функции), задать её толщину, цвет и т.д. – рисунок 2.5.
Функция ЕСЛИ
Функция ЕСЛИ – это функция, которая позволяет вывести в ячейку одно значение, если заданное пользователем условие выполняется и другое – если условие не выполняется.
Синтаксис:
ЕСЛИ (лог_выраж.; знач._если_истина; знач._если_ложь)
Пример:
Рассчитать стоимость товара с учетом того, что если количество превысило 5 шт., то магазин дает скидку 10%. Исходные данные приведены на рис. 26.
Для того чтобы рассчитать стоимость товара с учетом скидки необходимо:
- Переместить курсор в ячейку D2. С помощью мастера функций выбрать из категории Логические функцию ЕСЛИ (рис. 27), а затем щелкнуть на кнопке ОК.
- Диалоговое окно Аргументы функции (рис. 28) содержит три поля ввода. В поле Лог_выражение необходимо ввести условие, которое определяет, превышает ли проданное кол-во товара 5 шт., следовательно введем в это полеС2>5. В поле Значение_если_истина необходимо ввести формулу, которая вычисляет стоимость товара с учетом скидки, тогда введем в это полеB2*C2-B2*C2*0,1. В поле Значение_если_ложь необходимо ввести формулу, которая вычисляет стоимость товара без учета скидки (условиеС2>5 - Ложь), в тогда введем в это полеB2*C2 (см. рис. 29). Теперь щелкнем на кнопке OK.
- Скопировать полученную формулу в смежные ячейки. Результаты вычислений формул приведены на рис. 30.
https://exceltable.com/funkcii-excel/logicheskie-funkcii - всё про логические функции
Статистические функции
Как и любые другие функции в Экселе, статистические функции оперируют аргументами, которые могут иметь вид постоянных чисел, ссылок на ячейки или массивы.
Выражения можно вводить вручную в определенную ячейку или в строку формул, если хорошо знать синтаксис конкретного из них. Но намного удобнее воспользоваться специальным окном аргументов, которое содержит подсказки и уже готовые поля для ввода данных. Перейти в окно аргумента статистических выражений можно через «Мастер функций» или с помощью кнопок «Библиотеки функций» на ленте.
Запустить Мастер функций можно тремя способами:
1. Кликнуть по пиктограмме «Вставить функцию» слева от строки формул.
2. Находясь во вкладке «Формулы», кликнуть на ленте по кнопке «Вставить функцию» в блоке инструментов «Библиотека функций».
3. Набрать на клавиатуре сочетание клавиш Shift+F3.
При выполнении любого из вышеперечисленных вариантов откроется окно «Мастера функций».
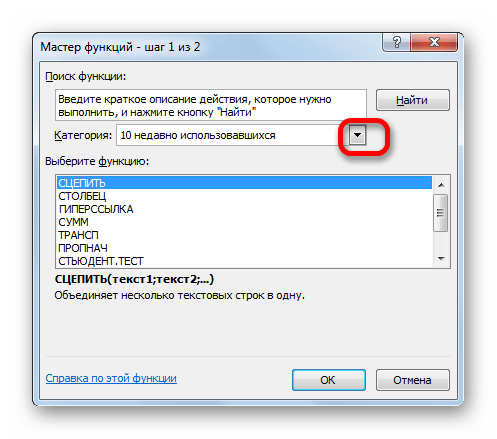
Затем нужно кликнуть по полю «Категория» и выбрать значение «Статистические».
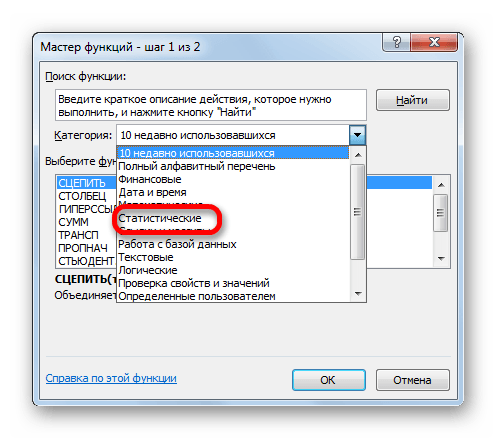
После этого откроется список статистических выражений. Всего их насчитывается более сотни. Чтобы перейти в окно аргументов любого из них, нужно просто выделить его и нажать на кнопку «OK».
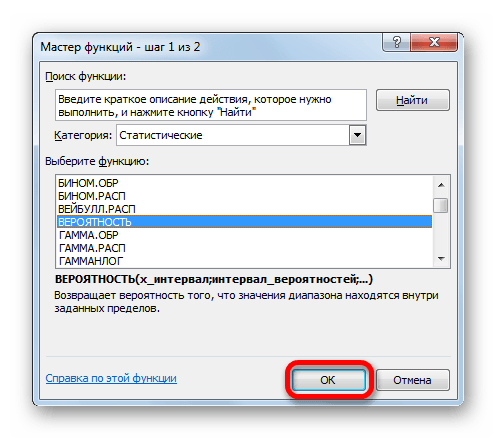
Для того, чтобы перейти к нужным нам элементам через ленту, перемещаемся во вкладку «Формулы». В группе инструментов на ленте «Библиотека функций» кликаем по кнопке «Другие функции». В открывшемся списке выбираем категорию «Статистические». Откроется перечень доступных элементов нужной нам направленности. Для перехода в окно аргументов достаточно кликнуть по одному из них.
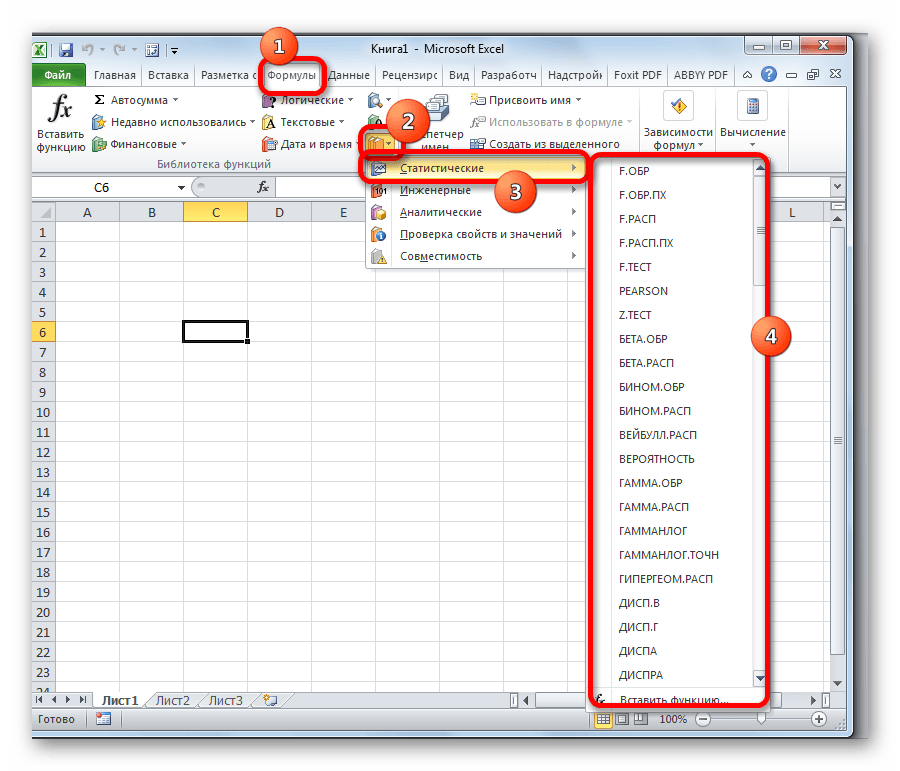
Сейчас будет много примеров функции.
Вот вам содержание:
· МАКС
· МИН
· СРЗНАЧ
· СРЗНАЧЕСЛИ
· МОДА.ОДН
· МЕДИАНА
· СТАНДОТКЛОН
· НАИБОЛЬШИЙ
· НАИМЕНЬШИЙ
· РАНГ.СР
МАКС
Оператор МАКС предназначен для определения максимального числа из выборки. Он имеет следующий синтаксис:
=МАКС(число1;число2;…)
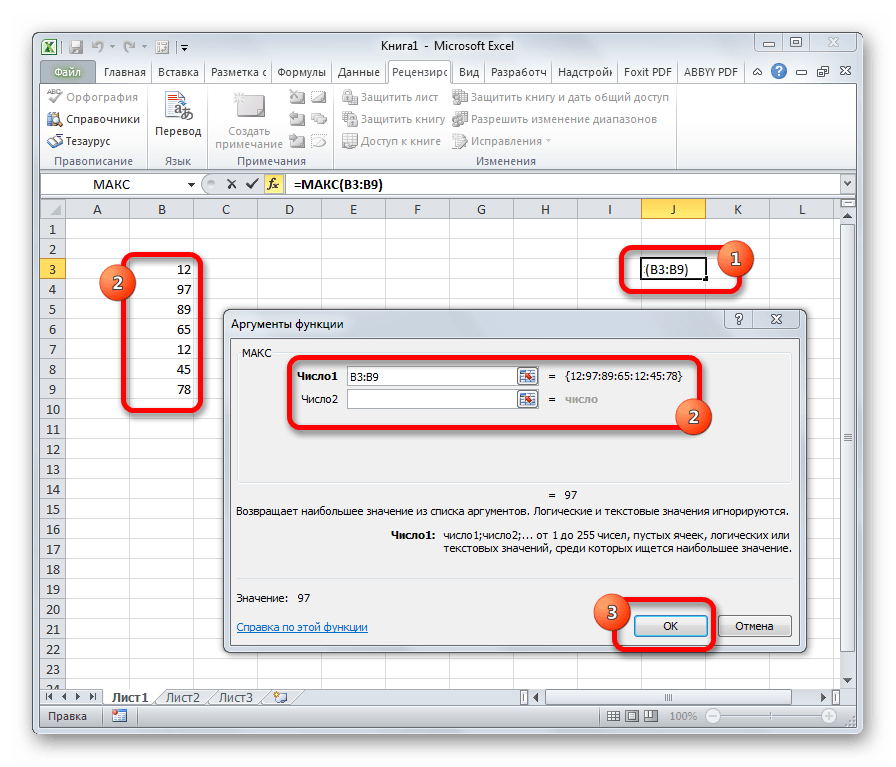
В поля аргументов нужно ввести диапазоны ячеек, в которых находится числовой ряд. Наибольшее число из него эта формула выводит в ту ячейку, в которой находится сама.
МИН
По названию функции МИН понятно, что её задачи прямо противоположны предыдущей формуле – она ищет из множества чисел наименьшее и выводит его в заданную ячейку. Имеет такой синтаксис:
=МИН(число1;число2;…)
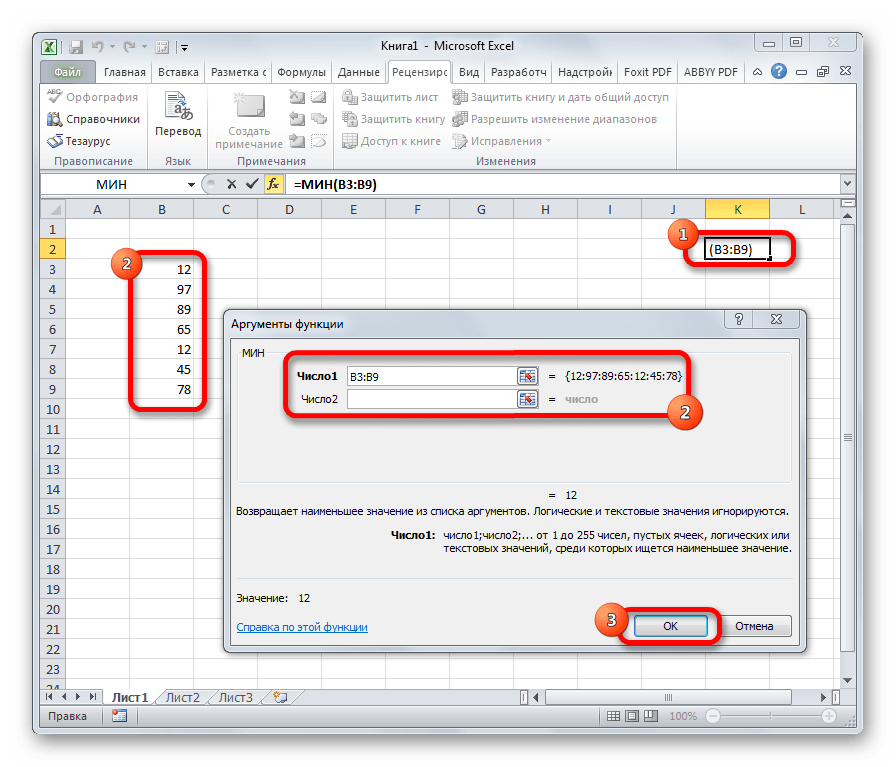
СРЗНАЧ
Функция СРЗНАЧ ищет число в указанном диапазоне, которое ближе всего находится к среднему арифметическому значению. Результат этого расчета выводится в отдельную ячейку, в которой и содержится формула. Шаблон у неё следующий:
=СРЗНАЧ(число1;число2;…)
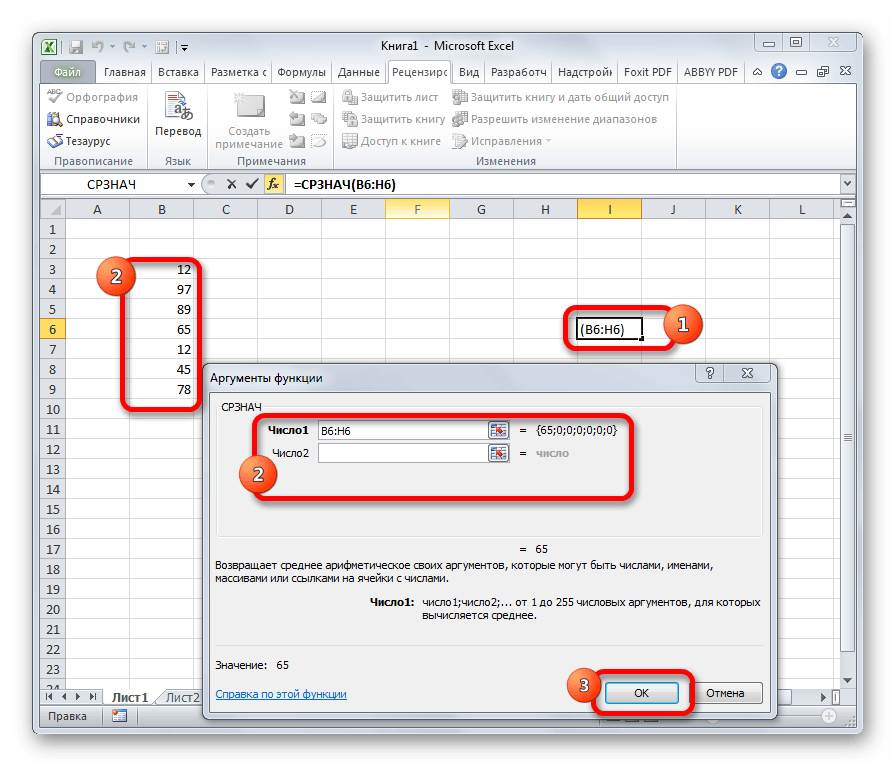
СРЗНАЧЕСЛИ
Функция СРЗНАЧЕСЛИ имеет те же задачи, что и предыдущая, но в ней существует возможность задать дополнительное условие. Например, больше, меньше, не равно определенному числу. Оно задается в отдельном поле для аргумента. Кроме того, в качестве необязательного аргумента может быть добавлен диапазон усреднения. Синтаксис следующий:
=СРЗНАЧЕСЛИ(число1;число2;…;условие;[диапазон_усреднения])

МОДА.ОДН
Формула МОДА.ОДН выводит в ячейку то число из набора, которое встречается чаще всего. В старых версиях Эксель существовала функция МОДА, но в более поздних она была разбита на две: МОДА.ОДН (для отдельных чисел) и МОДА.НСК(для массивов). Впрочем, старый вариант тоже остался в отдельной группе, в которой собраны элементы из прошлых версий программы для обеспечения совместимости документов.
=МОДА.ОДН(число1;число2;…)
=МОДА.НСК(число1;число2;…)
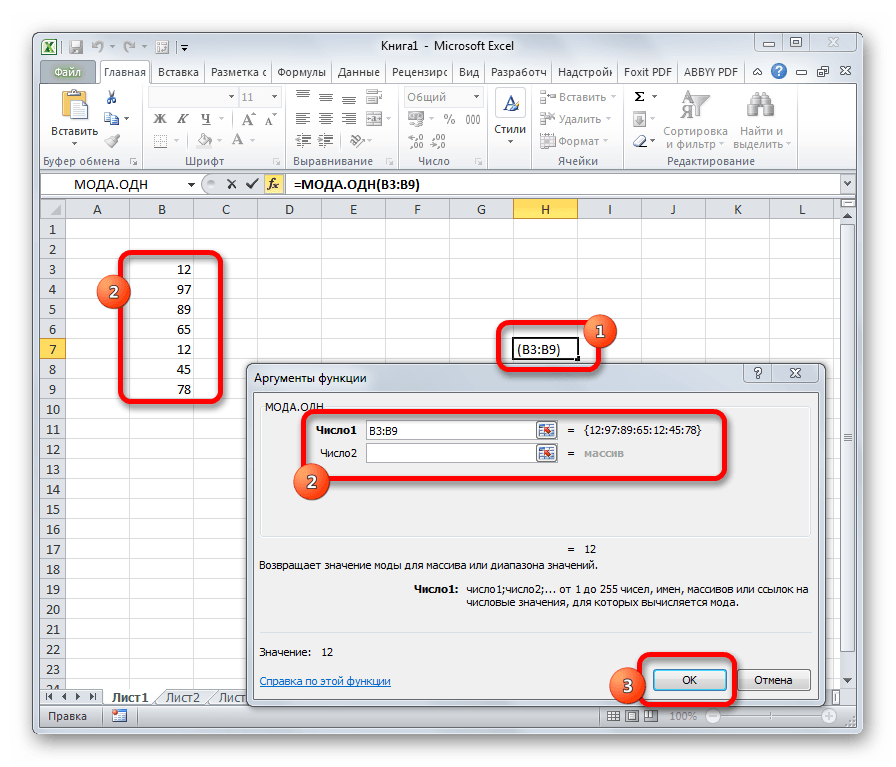
МЕДИАНА
Оператор МЕДИАНА определяет среднее значение в диапазоне чисел. То есть, устанавливает не среднее арифметическое, а просто среднюю величину между наибольшим и наименьшим числом области значений. Синтаксис выглядит так:
=МЕДИАНА(число1;число2;…)
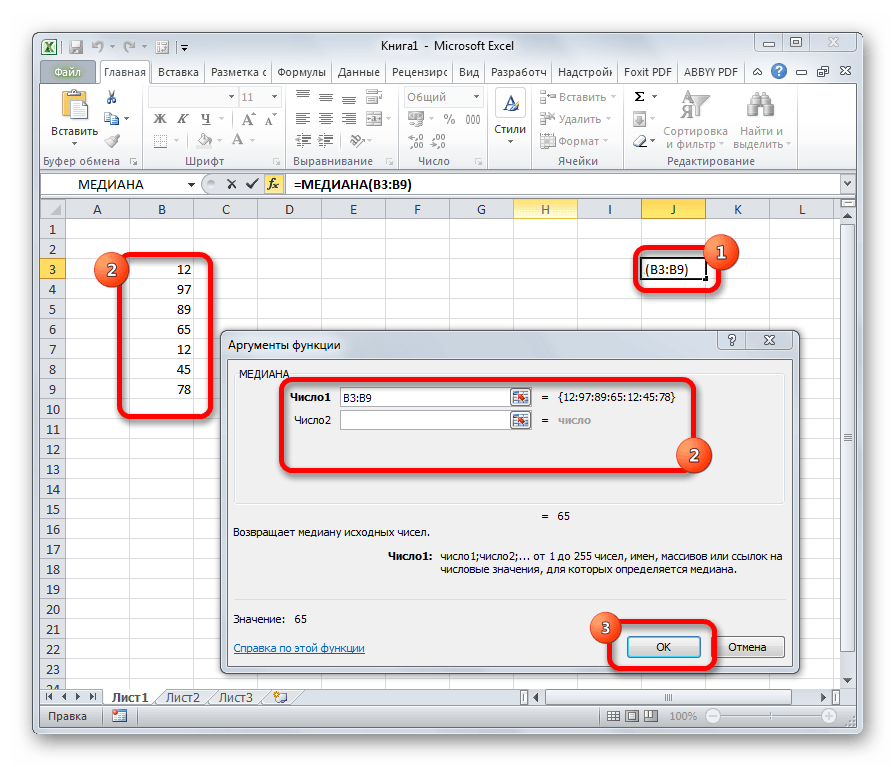
СТАНДОТКЛОН
Формула СТАНДОТКЛОН так же, как и МОДА является пережитком старых версий программы. Сейчас используются современные её подвиды – СТАНДОТКЛОН.В и СТАНДОТКЛОН.Г. Первая из них предназначена для вычисления стандартного отклонения выборки, а вторая – генеральной совокупности. Данные функции используются также для расчета среднего квадратичного отклонения. Синтаксис их следующий:
=СТАНДОТКЛОН.В(число1;число2;…)
=СТАНДОТКЛОН.Г(число1;число2;…)
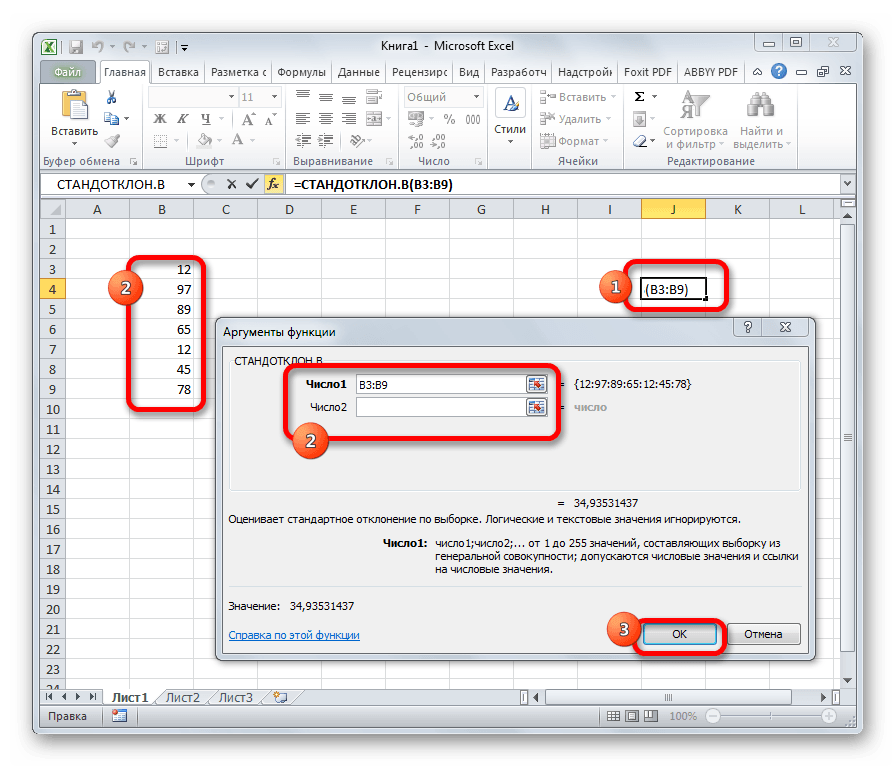
НАИБОЛЬШИЙ
Данный оператор показывает в выбранной ячейке указанное в порядке убывания число из совокупности. То есть, если мы имеем совокупность 12,97,89,65, а аргументом позиции укажем 3, то функция в ячейку вернет третье по величине число. В данном случае, это 65. Синтаксис оператора такой:
=НАИБОЛЬШИЙ(массив;k)
В данном случае, k — это порядковый номер величины.
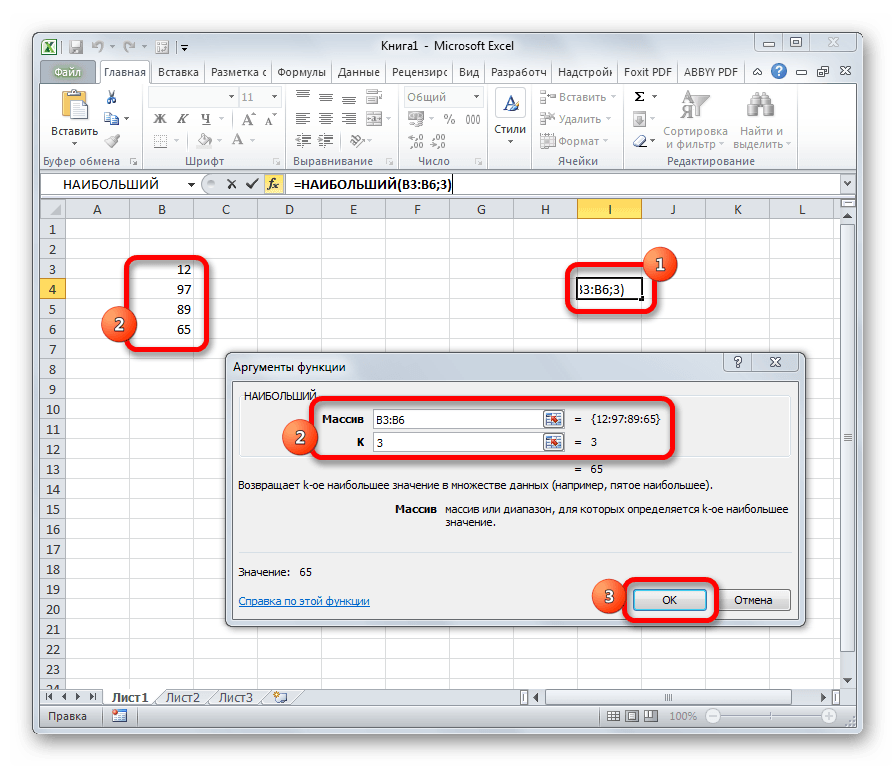
НАИМЕНЬШИЙ
Данная функция является зеркальным отражением предыдущего оператора. В ней также вторым аргументом является порядковый номер числа. Вот только в данном случае порядок считается от меньшего. Синтаксис такой:
=НАИМЕНЬШИЙ(массив;k)
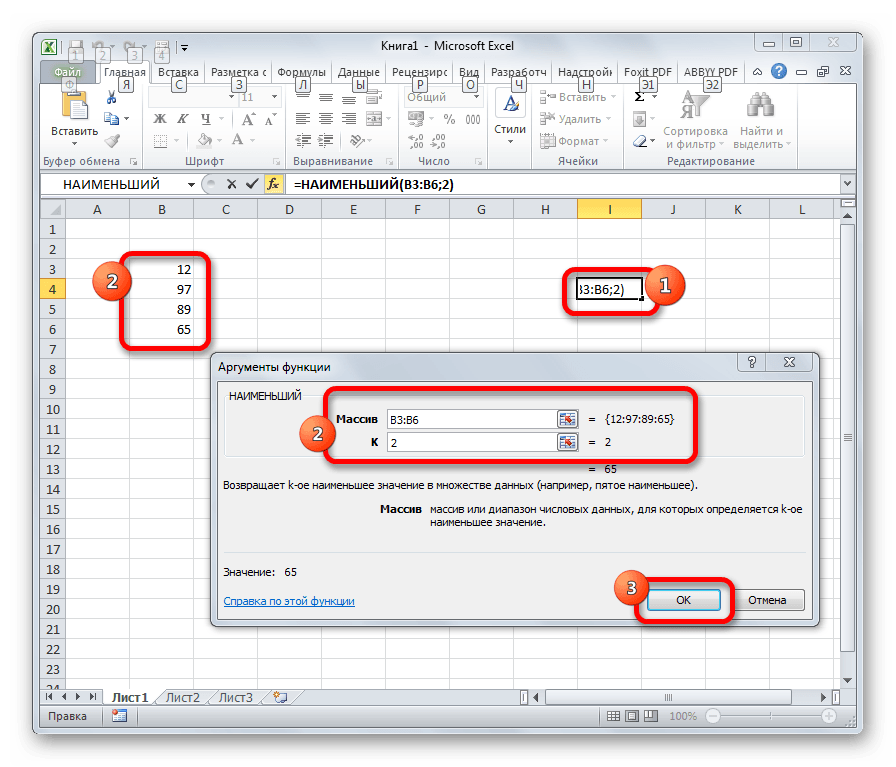
РАНГ.СР
Эта функция имеет действие, обратное предыдущим. В указанную ячейку она выдает порядковый номер конкретного числа в выборке по условию, которое указано в отдельном аргументе. Это может быть порядок по возрастанию или по убыванию. Последний установлен по умолчанию, если поле «Порядок» оставить пустым или поставить туда цифру 0. Синтаксис этого выражения выглядит следующим образом:
=РАНГ.СР(число;массив;порядок)

Простая сортировка данных
Сортировка является одним из самых удобных инструментов при работе в программе Microsoft Excel. С помощью неё, можно расположить строчки таблицы в алфавитном порядке, согласно данным, которые находятся в ячейках столбцов.
Сортировку данных в программе Microsoft Excel можно выполнять, воспользовавшись кнопкой «Сортировка и фильтр», которая размещена во вкладке «Главная» на ленте в блоке инструментов «Редактирование». Но, прежде, нам нужно кликнуть по любой ячейке того столбца, по которому мы собираемся выполнить сортировку.
Например, в предложенной ниже таблице следует отсортировать сотрудников по алфавиту. Становимся в любую ячейку столбца «Имя», и жмем на кнопку «Сортировка и фильтр». Чтобы имена упорядочить по алфавиту, из появившегося списка выбираем пункт «Сортировка от А до Я».
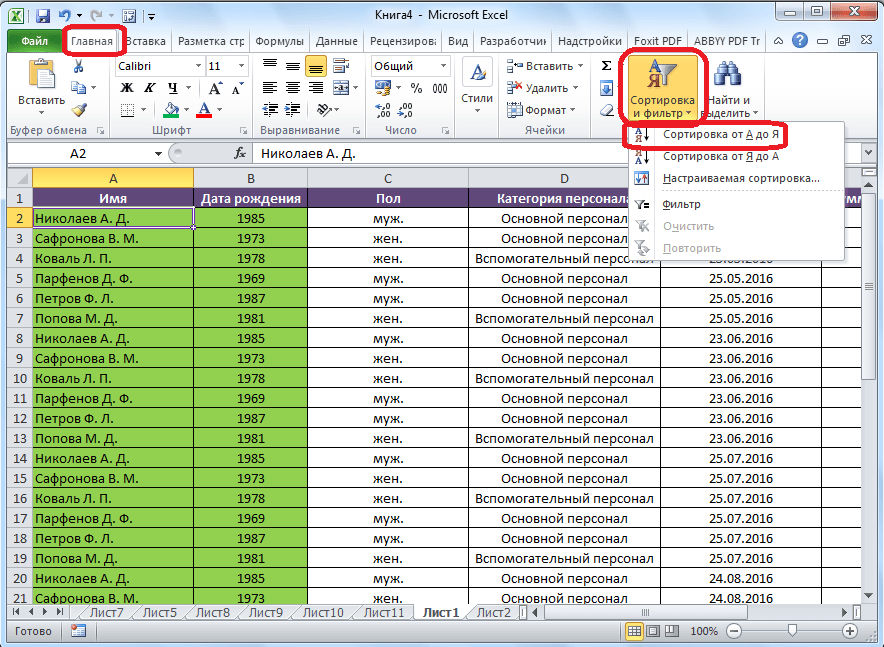
Как видим, все данные в таблице разместились, согласно алфавитному списку фамилий.
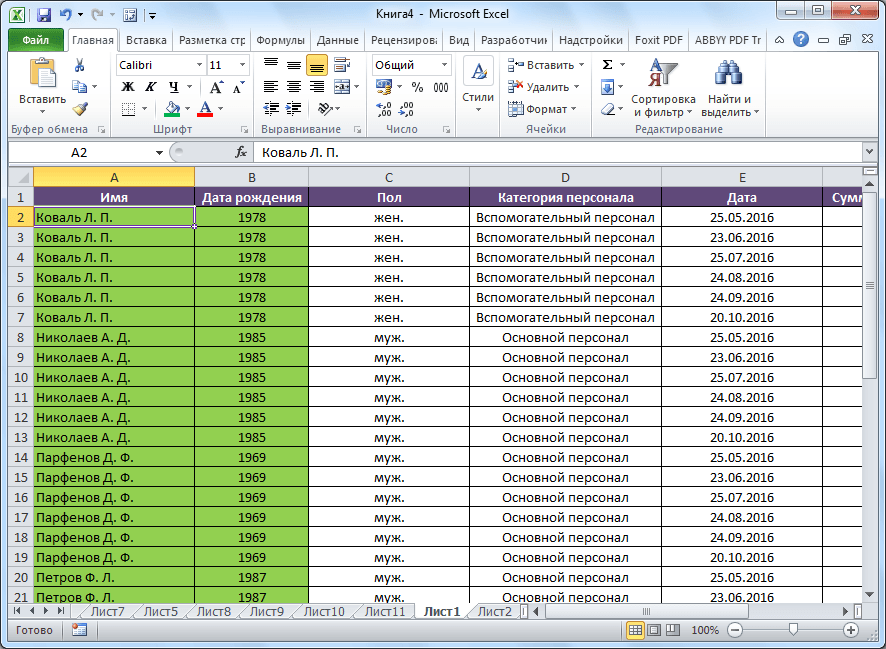
Настраиваемая сортировка
Но, как видим, при указанных видах сортировки по одному значению, данные, содержащие имена одного и того же человека, выстраиваются внутри диапазона в произвольном порядке.
А, что делать, если мы хотим отсортировать имена по алфавиту, но например, при совпадении имени сделать так, чтобы данные располагались по дате? Для этого, а также для использования некоторых других возможностей, все в том же меню «Сортировка и фильтр», нам нужно перейти в пункт «Настраиваемая сортировка…».
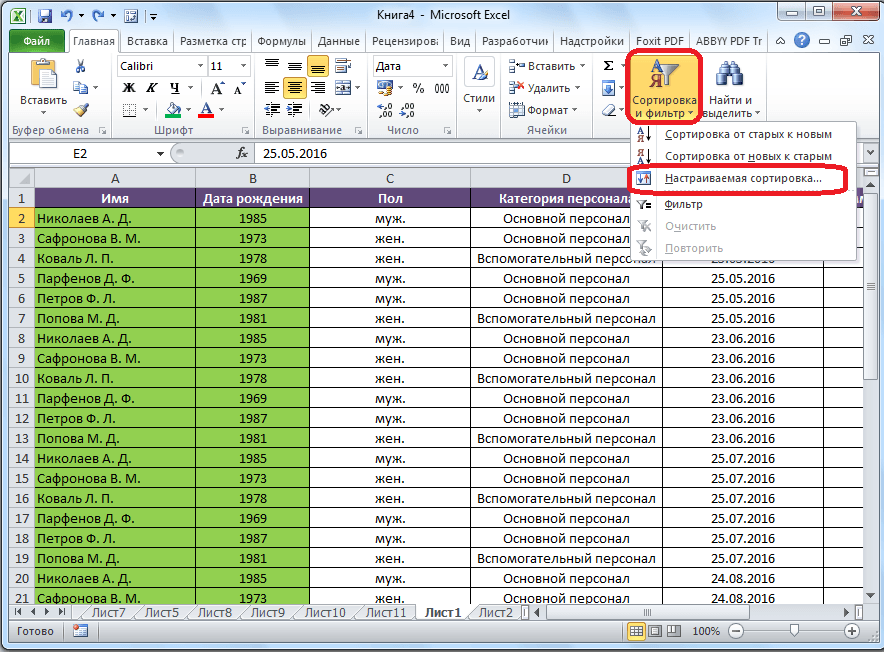
После этого, открывается окно настроек сортировки. Если в вашей таблице есть заголовки, то обратите внимание, чтобы в данном окне обязательно стояла галочка около параметра «Мои данные содержат заголовки».
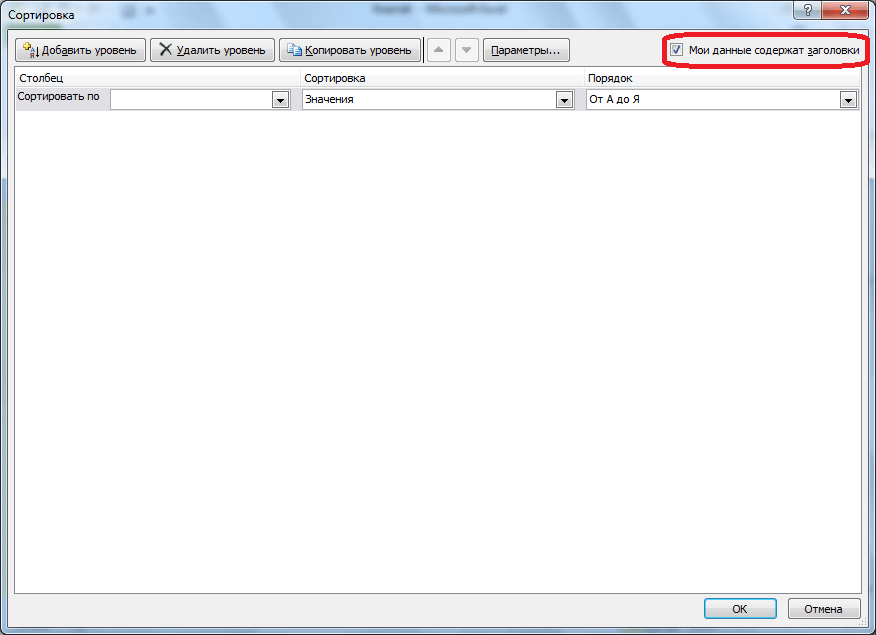
В поле «Столбец» указываем наименование столбца, по которому будет выполняться сортировка. В нашем случае, это столбец «Имя». В поле «Сортировка» указывается, по какому именно типу контента будет производиться сортировка. Существует четыре варианта:
· Значения;
· Цвет ячейки;
· Цвет шрифта;
· Значок ячейки.
Но, в подавляющем большинстве случаев, используется пункт «Значения». Он и выставлен по умолчанию. В нашем случае, мы тоже будем использовать именно этот пункт.
В графе «Порядок» нам нужно указать, в каком порядке будут располагаться данные: «От А до Я» или наоборот. Выбираем значение «От А до Я».
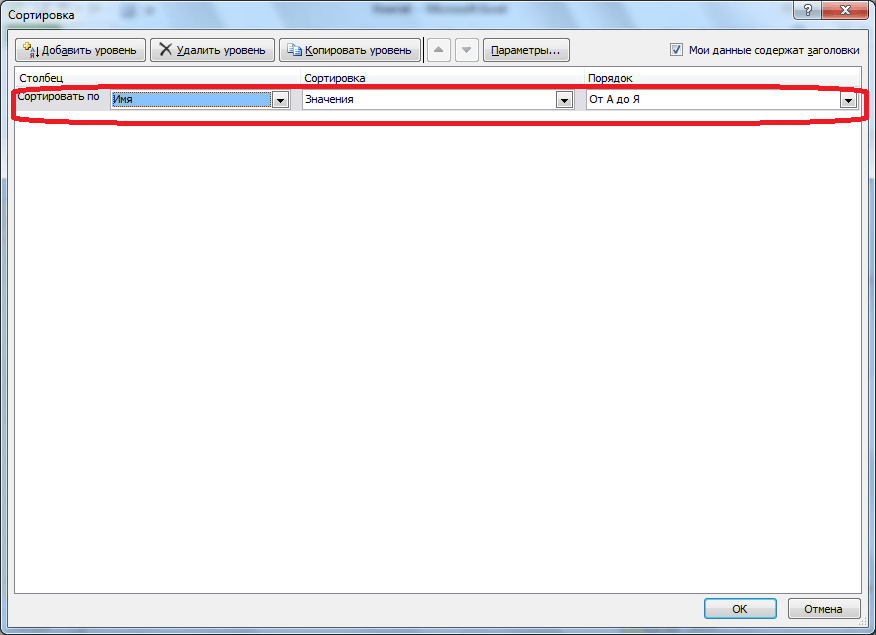
Итак, мы настроили сортировку по одному из столбцов. Для того, чтобы настроить сортировку по другому столбцу, жмем на кнопку «Добавить уровень».
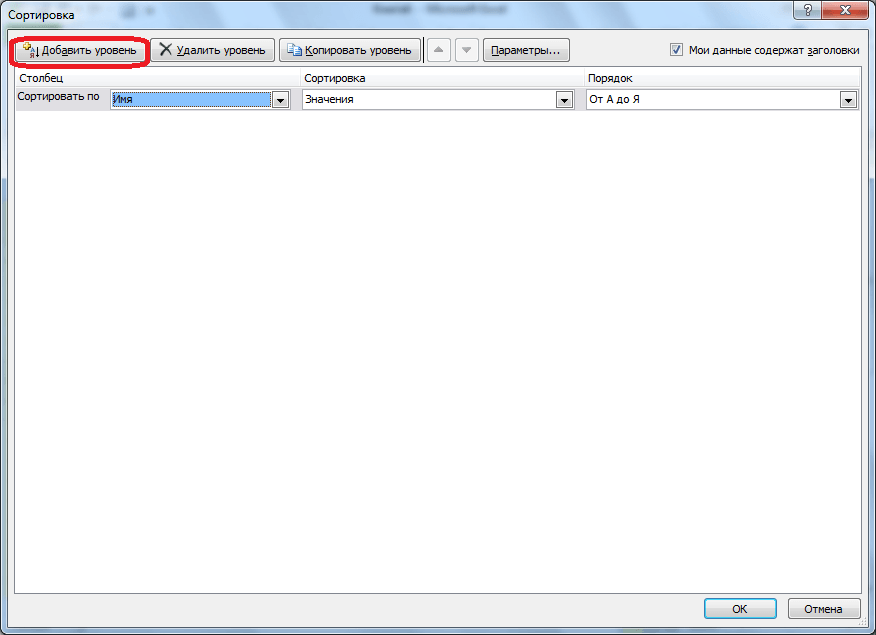
Появляется ещё один набор полей, который следует заполнить уже для сортировки по другому столбцу. В нашем случае, по столбцу «Дата». Так как в данных ячеек установлен формат даты, то в поле «Порядок» мы устанавливаем значения не «От А до Я», а «От старых к новым», или «От новых к старым».
Таким же образом, в этом окне можно настроить, при необходимости, и сортировку по другим столбцам в порядке приоритета. Когда все настройки выполнены, жмем на кнопку «OK».
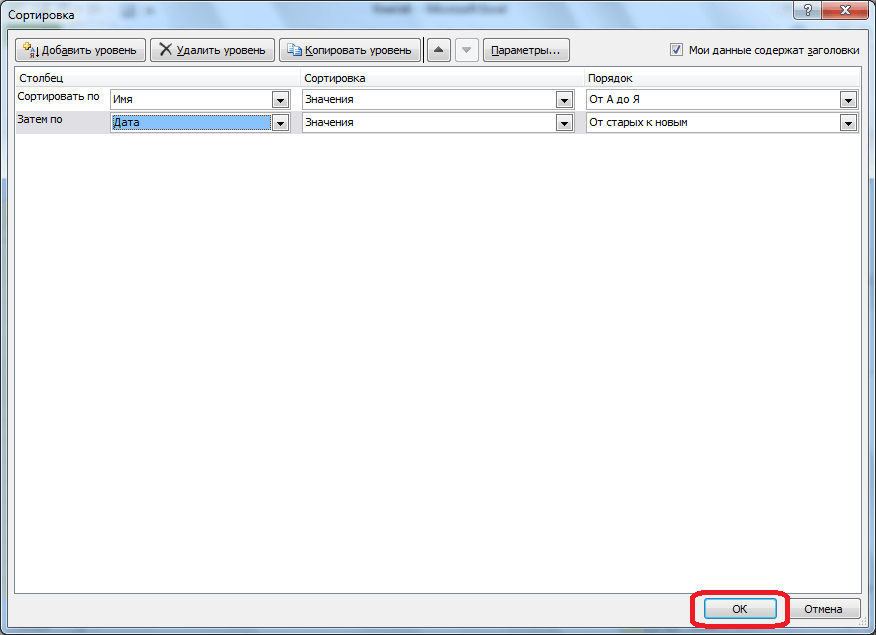
Как видим, теперь в нашей таблице все данные отсортированы, в первую очередь, по именам сотрудника, а затем, по датам выплат.
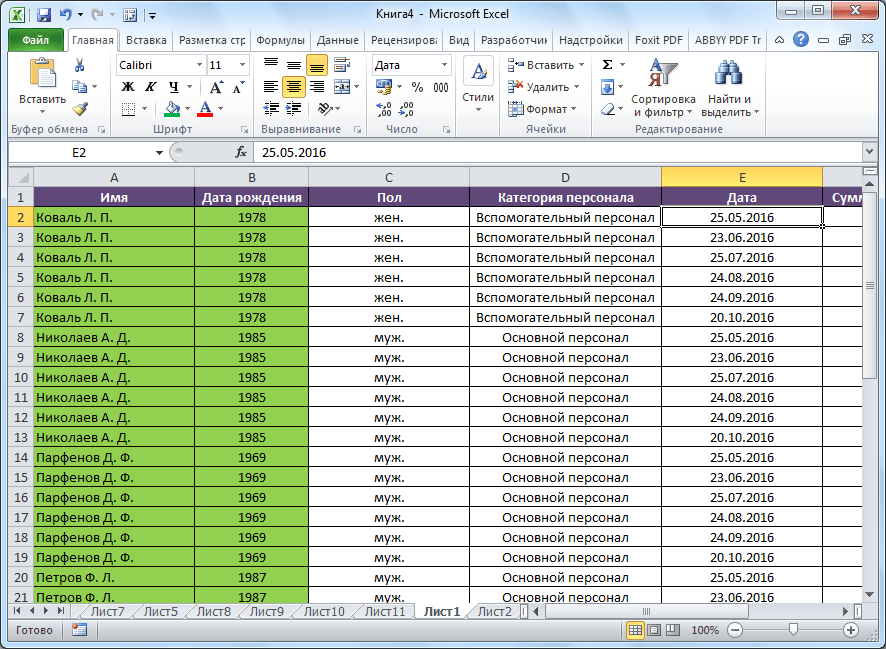
Но, это ещё не все возможности настраиваемой сортировки. При желании, в этом окне можно настроить сортировку не по столбцам, а по строкам. Для этого, кликаем по кнопке «Параметры».
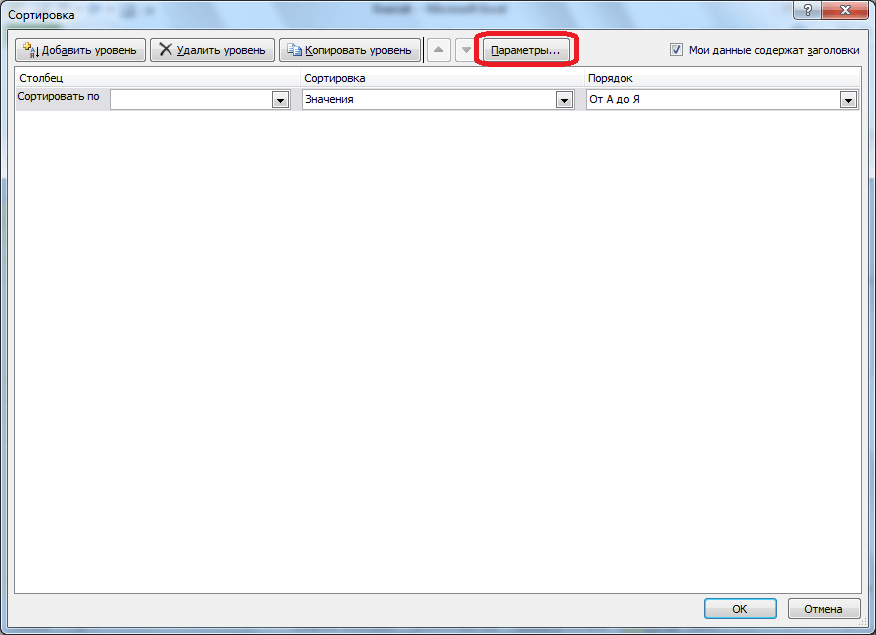
В открывшемся окне параметров сортировки, переводим переключатель из позиции «Строки диапазона» в позицию «Столбцы диапазона». Жмем на кнопку «OK».
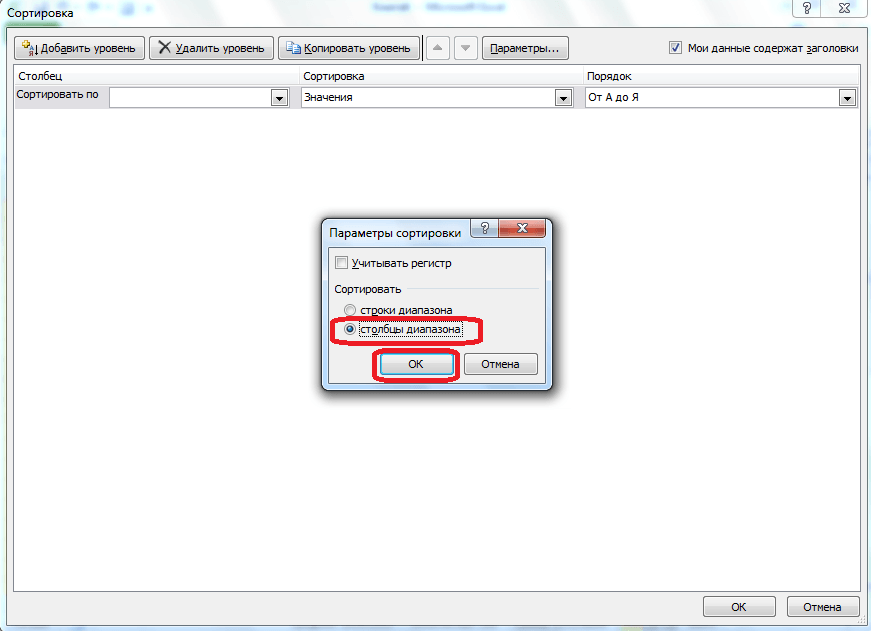
Теперь, по аналогии с предыдущим примером, можно вписывать данные для сортировки. Вводим данные, и жмем на кнопку «OK».
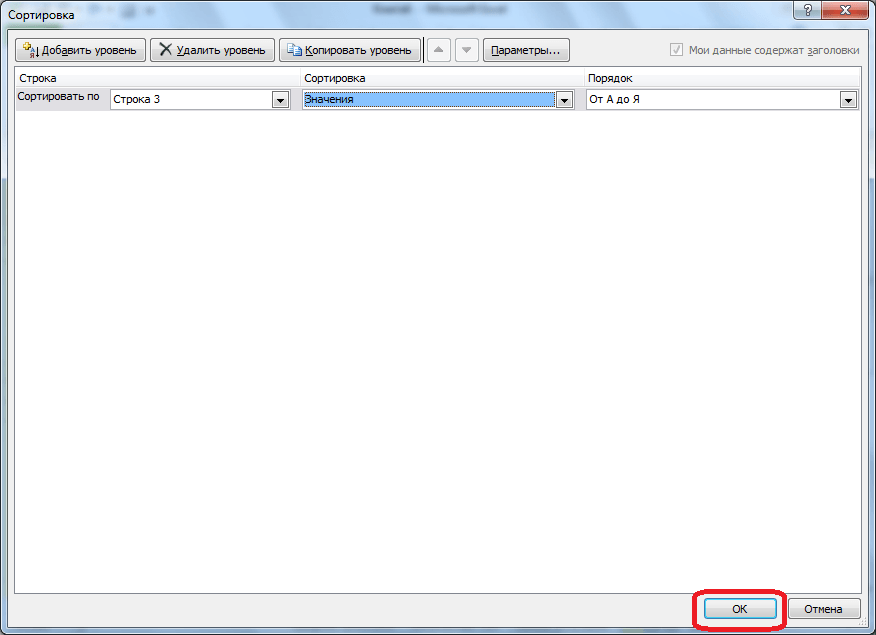
Как видим, после этого, столбцы поменялись местами, согласно введенным параметрам.
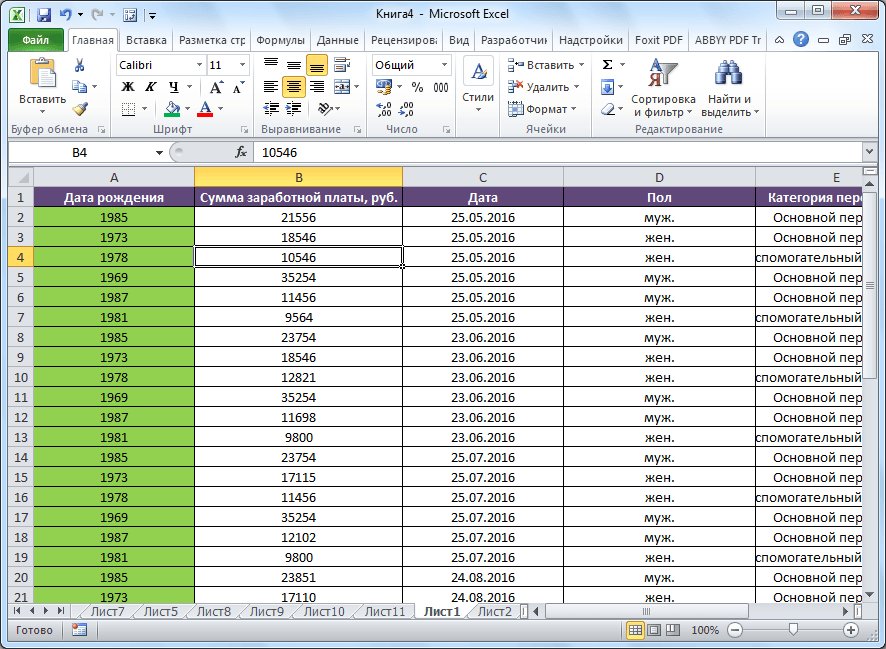
Конечно, для нашей таблицы, взятой для примера, применение сортировки с изменением места расположения столбцов не несет особенной пользы, но для некоторых других таблиц подобный вид сортировки может быть очень уместным.
Фильтр
Кроме того, в программе Microsoft Excel существует функция фильтра данных. Она позволяет оставить видимыми только те данные, которые вы посчитаете нужными, а остальные скрыть. При необходимости, скрытые данные всегда можно будет вернуть в видимый режим.
Чтобы воспользоваться данной функцией, становимся на любую ячейку в таблице (а желательно в шапке), опять жмем на кнопку «Сортировка и фильтр» в блоке инструментов «Редактирование». Но, на этот раз в появившемся меню выбираем пункт «Фильтр». Можно также вместо этих действий просто нажать сочетание клавиш Ctrl+Shift+L.
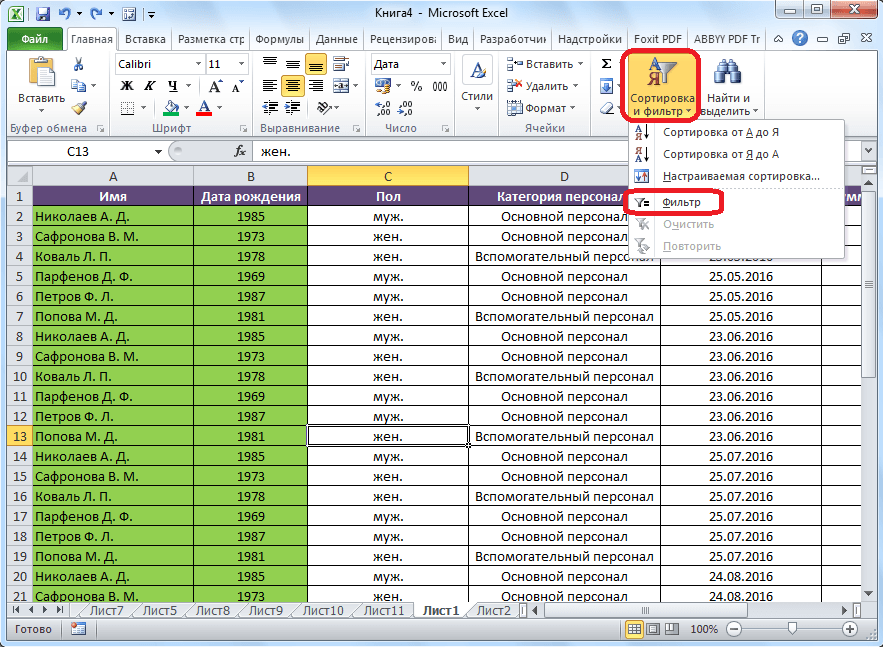
Как видим, в ячейках с наименованием всех столбцов появился значок в виде квадрата, в который вписан перевернутый вниз треугольник.
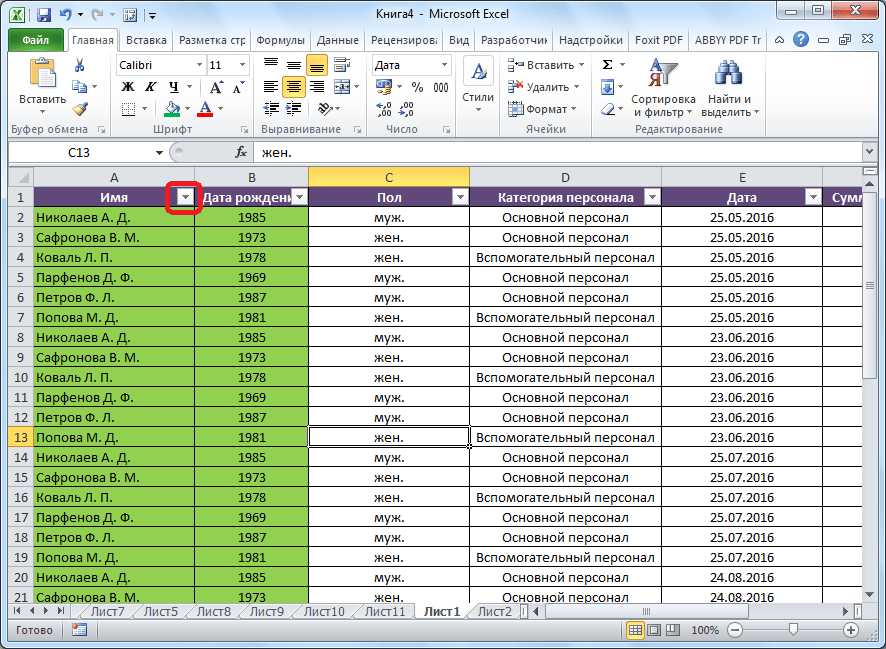
Кликаем по этому значку в том столбце, по данным которого мы собираемся проводить фильтрацию. В нашем случае, мы решили провести фильтрацию по имени. Например, нам нужно оставить данные только работника Николаева. Поэтому, снимаем галочки с имен всех остальных работников.
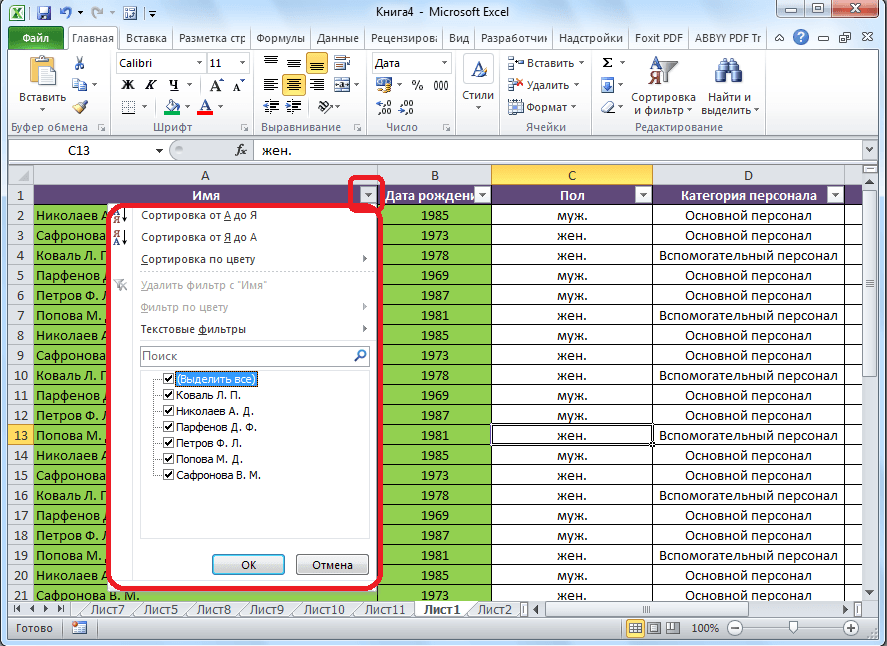
Когда процедура выполнена, жмем на кнопку «OK».
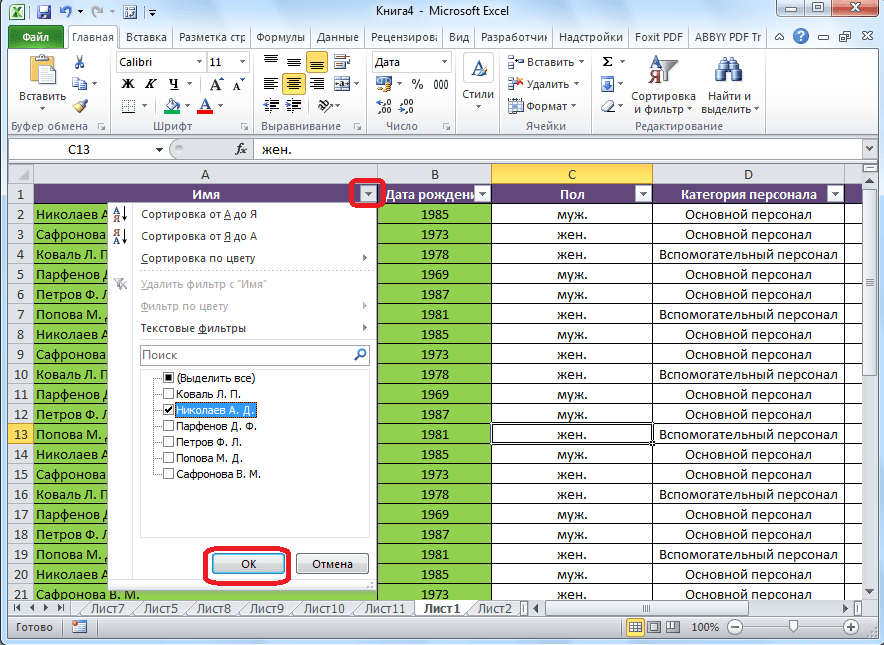
Как видим, в таблице остались только строки с именем работника Николаева.
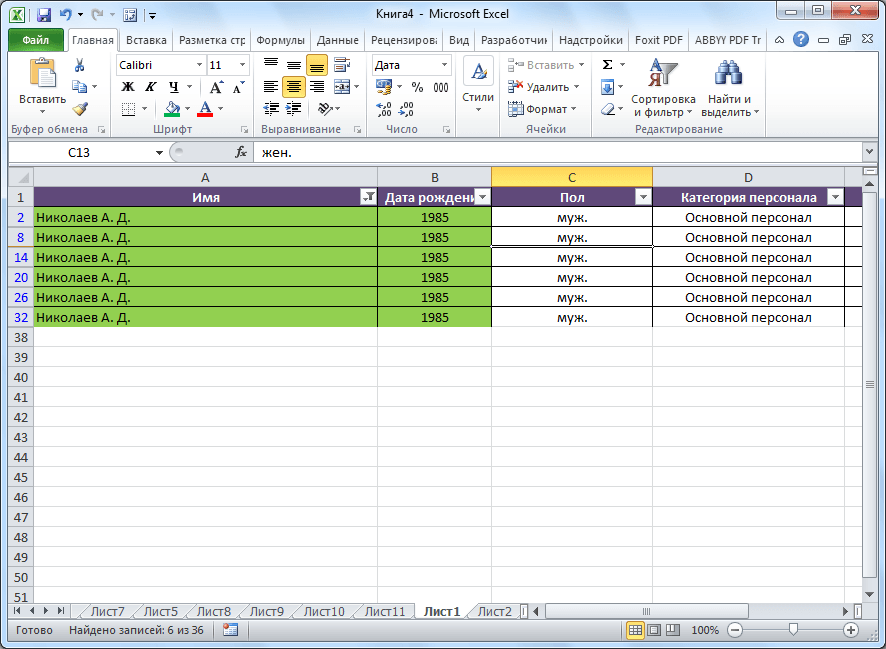
Обработка массивов в Excel.
ВИДЫ МАССИВОВ ФУНКЦИЙ EXCEL
Массив – данные, объединенные в группу. В данном случае группой является массив функций в Excel. Любую таблицу, которую мы составим и заполним в Excel, можно назвать массивом. Пример:

В зависимости от расположения элементов различают массивы:
· одномерные (данные находятся в ОДНОЙ строке или в ОДНОМ столбце);
· двумерные (НЕСКОЛЬКО строк и столбцов, матрица).
Одномерные массивы бывают:
· горизонтальными (данные – в строке);
· вертикальными (данные – в столбце).
Примечание. Двумерные массивы Excel могут занимать сразу несколько листов (это сотни и тысячи данных).
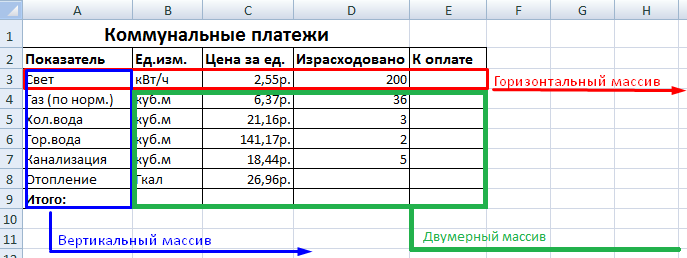
Формула массива – позволяет обработать данные из этого массива. Она может возвращать одно значение либо давать в результате массив (набор) значений.
С помощью формул массива реально:
· подсчитать количество знаков в определенном диапазоне;
· суммировать только те числа, которые соответствуют заданному условию;
· суммировать все n-ные значения в определенном диапазоне.
Когда мы используем формулы массива, Excel видит диапазон значений не как отдельные ячейки, а как единый блок данных.
СИНТАКСИС ФОРМУЛЫ МАССИВА
Используем формулу массива с диапазоном ячеек и с отдельной ячейкой. В первом случае найдем промежуточные итоги для столбца «К оплате». Во втором – итоговую сумму коммунальных платежей.
1. Выделяем диапазон Е3:Е8.
2. В строку формул вводим следующую формулу: =C3:C8*D3:D8.

3. Нажимаем одновременно клавиши: Ctrl + Shift + Enter. Промежуточные итоги посчитаны:
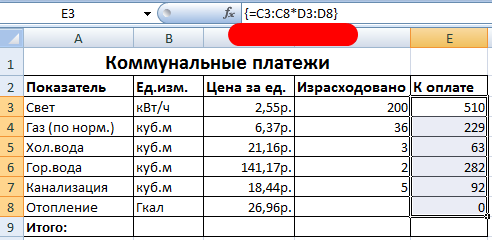
Формула после нажатия Ctrl + Shift + Enter оказалась в фигурных скобках. Она подставилась автоматически в каждую ячейку выделенного диапазона.
Если попытаться изменить данные в какой-либо ячейке столбца «К оплате» - ничего не выйдет. Формула в массиве защищает значения диапазона от изменений. На экране появляется соответствующая запись:
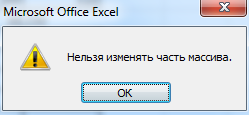
Рассмотрим другие примеры использования функций массива Excel – рассчитаем итоговую сумму коммунальных платежей с помощью одной формулы.
1. Выделяем ячейку Е9 (напротив «Итого»).
2. Вводим формулу вида: =СУММ(C3:C8*D3:D8).
3. Нажимаем сочетание клавиш: Ctrl + Shift + Enter. Результат:

Формула массива в данном случае заменила две простые формулы. Это сокращенный вариант, вместивший всю необходимую информацию для решения сложной задачи.
Аргументы для функции – одномерные массивы. Формула просматривает каждый из них по отдельности, совершает заданные пользователем операции и генерирует единый результат.
Рассмотрим ее синтаксис:
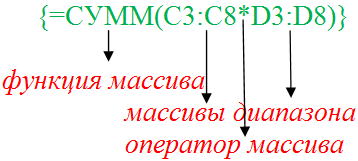
Виды регрессионного анализа
Существует несколько видов регрессий:
· параболическая;
· степенная;
· логарифмическая;
· экспоненциальная;
· показательная;
· гиперболическая;
· линейная регрессия.
О выполнении последнего вида регрессионного анализа в Экселе мы подробнее поговорим далее.
Разбор результатов анализа
Результаты регрессионного анализа выводятся в виде таблицы в том месте, которое указано в настройках.

Одним из основных показателей является R-квадрат. В нем указывается качество модели. В нашем случае данный коэффициент равен 0,705 или около 70,5%. Это приемлемый уровень качества. Зависимость менее 0,5 является плохой.
Ещё один важный показатель расположен в ячейке на пересечении строки «Y-пересечение» и столбца «Коэффициенты». Тут указывается какое значение будет у Y, а в нашем случае, это количество покупателей, при всех остальных факторах равных нулю. В этой таблице данное значение равно 58,04.
Значение на пересечении граф «Переменная X1» и «Коэффициенты» показывает уровень зависимости Y от X. В нашем случае — это уровень зависимости количества клиентов магазина от температуры. Коэффициент 1,31 считается довольно высоким показателем влияния.
Режимы создания таблицы
1. открыть окно базы данных (выбрать вкладку Таблицы и нажать кнопку Создать)
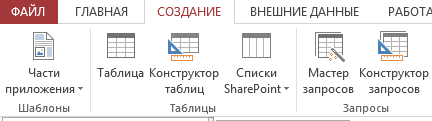
2. выбрать режим создания таблицы:
o режим таблицы (предназначен для заполнения и редактирования полей)
o конструктор (предназначен для создания структуры таблицы – имён полей и типов данных)
o мастер таблиц (предназначен для создания таблицы с помощью мастера)
o импорт таблиц (предназначен для создания таблицы с использованием данных другой БД или ЭТ)
o связь с таблицами (предназначен для установления связи между БД и данными из внешнего файла)
3. нажать Ok.
Задание структуры таблицы
- открыть окно базы данных (Таблицы – Создать)
- выбрать режим Конструктор
- ввести имя поля, тип его данных и информацию о назначении поля
- закрыть окно Конструктора
- сохранить структуру таблицы (ввести имя и нажать Ok)
Ввод данных в СУБД ACCESS
Непосредственный способ
- открыть окно базы данных (Таблицы – Создать)
- перейти в Режим таблицы
- выполнить ввод данных, осуществляя переключение между полями и строками с помощью клавиши Tab
С помощью формы
- открыть окно базы данных (Формы – Создать)

- в диалоговом окне выбрать Мастер форм
- в раскрывающемся списке выбрать таблицу, для которой будет создаваться форма, и нажать Ok
- установить поля, которые будут присутствовать в форме и нажать Далее
- выбрать вид формы и нажать Далее
- выбрать стиль оформления (фон, цвет поля, надписи формы) нажать Далее
- выбрать имя формы (по умолчанию оно совпадает с именем таблицы) нажать Готово
- в появившемся окне ввести необходимые данные
- перемещение по записям осуществляется в панели перехода в нижней части окна формы
Редактирование данных осуществляется аналогично ранее рассмотренным программам (например, Microsoft Word).
Импорт внешней таблицы
- открыть окно базы данных (Таблицы – Создать)
- перейти в Режим таблицы
- выполнить команду Файл – Внешние данные - Импорт
- в диалоговом окне в поле Тип файлов выбрать Microsoft Excel
- найти рабочую книгу и щёлкнуть по кнопке Импорт
- в диалоговом окне Импорт ЭТ выбрать нужный лист рабочей книги и нажать кнопку Далее
- установить флажок Первая строка содержит заголовки столбцов и нажать кнопку Далее
- установить переключатель Данные необходимо сохранить в новой таблице и нажать кнопку Далее
- задать имена полей (либо оставить прежние) и нажать кнопку Далее
- ввести ключевое поле и нажать кнопку Далее
- ввести имя таблицы и нажать кнопку Готово.
Для тех, кому недостаточно материала - https://www.nastroy.net/post/sozdanie-form-v-access-dlya-vvoda-dannyih
Многотабличные запросы
Для создания таких запросов надо включить в него все используемые таблицы со связями.
По умолчанию формируется результат, в котором выводятся только записи из таблиц с совпадающими значениями. Это внутренние связи. Для получения внешних связей надо изменить тип связи в схеме данных запроса двойным нажатием мышью на линию связи и нажатия кнопки Объединение. В соответствующем окне (рис. 11) надо выбрать вид связи. В результате поиска содержание выводимой информации выборки изменится.
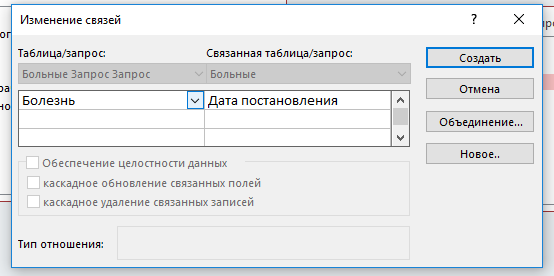

Рис. 11. Изменение параметров связи
Создание многотабличной формы Многотабличную форму создают на основе нескольких взаи-мосвязанных таблиц. Она может состоять из 1 формы или из основной и 1 или нескольких подчиненных форм. Подчиненная форма может строиться как на основе подчиненной, так и главной таблиц. Многотабличную форму можно создать в режиме Конструктора или при помощи Мастера форм. Однако в Access, как правило, используется изначальное создание форм при помощи мастера, и затем они могут дорабатываться в режиме Конструктора. В ходе создания многотабличной формы в Мастере форм приложением Access создается для нее базовая инструкция SQL, содержащая сведения об используемых таблицах и полях.
Перечислим способы, создающие многотабличные формы при помо-щи Мастера:
· Явное включение подчиненной формы, при котором подчиненная форма будет строиться на основе подчиненной таблицы относительно таблицы, на основе которой построена основная часть формы.
· Вызов связанной формы по кнопке. Созданные при помощи Мастера связанные подчиненные формы не обязательно должны включаться непосредственно в основную форму, их можно вызывать по необходимости нажатием на включенную в нее кнопку. В этом случае открывающееся содержимое связанной формы будет синхронизироваться с текущей записью формы. Данный способ построения является удобным для сложных многотабличных форм, которые перегружены большим числом элементов управления, а также для пользователя, которому не нужно постоянно видеть связанные данные.
· Без использования подчиненных и связанных форм. Подобную многотабличную форму создают при необходимости отображения записей подчиненной таблицы, которые дополнены полями из одной или не-скольких главных таблиц. В данном случае источником данных, выводящихся в форму, будет являться запись подчиненной таблицы. При этом форма отобразит поля из записи подчиненной таблицы и поля из единственной связанной с ней записи главной таблицы.
· На основе запроса. Для запроса, имеющего уже созданные записи в результате объединения полей связанных записей главной и каждой из подчиненной таблиц, мастер будет строить форму таким же образом, как в случае с заданными исходными таблицами. Благодаря чему будет создана форма, которая обеспечивает однократное отображение данных, поскольку она базируется на исходных нормализованных таблицах.
20. Разработка сложных отчетов для многотабличной базы данных в Access.
//Не совсем понимаю как это задание делается, так что всё что ниже, лишь поверхностная инфа не более
21.Создание отчетов для многотабличных баз данных.
Чтобы иметь доступ к данным таблиц, необходимо использовать запросы. Создайте в режиме конструктора многотабличный запрос с именем ДЛЯ ОТЧЕТА, включающий поля:
- поле Дата из таблицы ПРИХОД ТОВАРОВ;
- поле Наименование из таблицы Товары;
- поле Количество из таблицы ПРИХОД ТОВАРОВ;
- поле Цена из таблицы Товары;
- вычисляемое поле Стоимость - произведение поля Количество и поля Цена;
- поле Наименование из таблицы ПОСТАВЩИКИ.
21.Создание отчетов с использованием мастеров. Редактирование отчетов.
Используйте Мастер отчетов для построения отчета с группировкой по наименованиям поставщиков. Назовите его По поставщикам. Внутри группы отсортируйте записи по наименованиям товаров. Пронумеруйте их. Подведите итоги по стоимости товаров, полученных от каждого поставщика. В режиме конструктора отредактируйте отчет: удалите лишние заголовки, измените ширину надписей так, чтобы все тексты были видны, округлите числовые данные, добавьте заголовок отчета. В области примечаний группы добавьте надпись Итого от и поле, содержащее наименование поставщика. Отделите тонкой линией снизу данные о различных поставщиках.
Используйте Мастер отчетов для построения отчета с двумя уровнями группировки: по наименованию поставщика и внутри него по дате. Назовите его Два уровня группировки. Внутри группы отсортируйте записи по наименованиям товаров. Пронумеруйте их на внешнем уровне. Подведите итоги по стоимости товаров, полученных на каждую дату и по стоимости товаров, полученных от каждого поставщика.
21.Отчеты – диаграммы.
- Постройте объемную гистограмму зависимости объема поступлений от наименования поставщика.
- Постройте линейный график зависимости объема поступлений от даты.
21.Кнопочная форма. Добавьте в кнопочную форму кнопки для работы с подчиненной формой, и кнопки для работы с многотабличными отчетами.
Системы счисления. Перевод чисел из одной системы счисления в другую.
Очень просто
· https://matworld.ru/calculator/perevod-chisel.php
· https://studfiles.net/preview/5532496/page:2/
· https://ege-study.ru/ege-informatika/sistemy-schisleniya-perevod-iz-odnoj-sistemy-v-druguyu/
Дата: 2019-02-19, просмотров: 395.