Многоуровневый список можно рассматривать, как разновидность нумерованного списка. Оформление такого списка выполняется с помощью соответствующей вкладки диалогового окна Список аналогично рассмотренным выше спискам. Многоуровневый список можно использовать при оформлении, например, подробного плана к реферату или описания какой-либо программы действий и т.п.
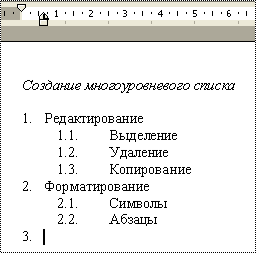 Чтобы создать многоуровневый список введите в начале строки 1. и нажмите клавишу пробела, введите главный заголовок и нажмите Enter. После того, как появился следующий номер, нажмите клавишу Tab, чтобы ввести подзаголовок. Клавиши Shift + Tab переместят подзаголовок на уровень выше. Для перемещения элементов многоуровневого списка можно также использовать кнопки Уменьшить отступ
Чтобы создать многоуровневый список введите в начале строки 1. и нажмите клавишу пробела, введите главный заголовок и нажмите Enter. После того, как появился следующий номер, нажмите клавишу Tab, чтобы ввести подзаголовок. Клавиши Shift + Tab переместят подзаголовок на уровень выше. Для перемещения элементов многоуровневого списка можно также использовать кнопки Уменьшить отступ  и Увеличить отступ
и Увеличить отступ  на панели инструментов Форматирование.
на панели инструментов Форматирование.
Примечание. Простой маркированный или нумерованный список может быть преобразован в многоуровневый с помощью кнопки Уменьшить отступ. Когда вы таким образом понизите уровень некоторых абзацев, Word применит к ним маркеры или нумерацию, принятую по умолчанию в многоуровневом списке к элементам низшего уровня. Если требуется изменить стили всех уровней, воспользуйтесь диалоговым окном Изменение многоуровневого списка.
Использование табуляции
При создании документа отдельные строки (обращения, адреса, подписи и т.п.) должны выравниваться нетрадиционным способом. Такое позиционирование текста можно выполнить с помощью табуляторов (табулотступов). Табуляторы позволяют с помощью клавиши Tab смещать текст на строго определенное расстояние. Положения отступов, на которые будет смещен текст при нажатии на Tab, должны быть предварительно установлены. По умолчанию при каждом нажатии клавиши Tab текст будет смещаться на 1,27 см.
Установка табуляторов для абзаца (или группы выделенных абзацев) выполняется с помощью команды Формат | Табуляция. Для каждого отдельного табулятора можно указать:
ù положение (позицию) – расстояние от левого края печатного листа;
ù способ выравнивания текста относительно табулятора;
ù заполнитель пустого пространства слева от знака.

После задания параметров отдельного табулятора необходимо щелкнуть по кнопке Установить. Для отказа от установки отдельных табуляторов нужно выбрать табулятор в списке и щелкнуть по кнопке Удалить. Для отказа от использования всех табуляторов – щелкнуть по кнопке Удалить все.
Другим способом установки табуляторов является непосредственное использование горизонтальной линейки, на которой сначала выбирается нужный тип табулятора (последовательным щёлканьем мыши слева на кнопке Выравнивание табуляции):  – влево;
– влево;  – вправо;
– вправо;  – по центру;
– по центру;  – по десятичной точке чисел.
– по десятичной точке чисел.
Затем табулятор размещается в нужном месте на линейке путем установки курсора в соответствующую позицию линейки и нажатия левой кнопки мыши. Установив позицию табуляции, поместите курсор слева от текста, который нужно выровнять, и нажмите клавишу Tab. Текст сдвинется к следующей позиции табуляции с учётом заданного типа выравнивания. Для удаления табулятора перетащите его мышью с поверхности линейки в сторону текста.
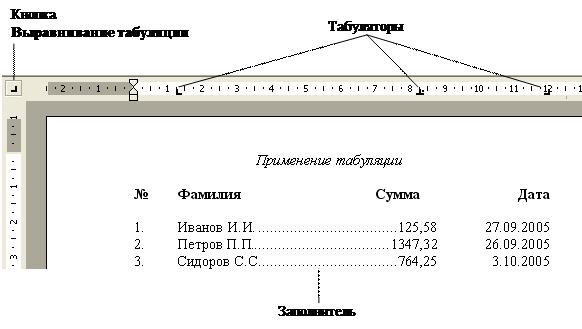
Рис. Горизонтальная линейка с установленными на ней табуляторами
Представление текста в колонках
В таких документах, как газеты или бюллетени, текст обычно размещается в колонках. В Word, чтобы создать колонки, достаточно выделить нужный фрагмент текста и указать число колонок, воспользовавшись диалоговым окном Колонки (команда тобы создать колонкится в колонках. етени, выравнивания.та, который нужно выровнять, и нажмите клаФормат| Колонки). В диалоговом окне Колонки можно настраивать ширину колонок и промежуток между ними, добавлять вертикальные линии, разделяющие колонки.
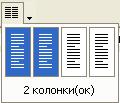 Для преобразования текста в колонки одинаковой ширины можно воспользоваться кнопкой Колонки на панели инструментов.
Для преобразования текста в колонки одинаковой ширины можно воспользоваться кнопкой Колонки на панели инструментов.
Форматирование текста в колонках осуществляется точно так же, как и форматирование любого другого текста. Чтобы вставить принудительный разрыв колонки, воспользуйтесь командой Вставка | Разрыв | Начать новую колонку.
|
[1] Microsoft Word 2003 по сравнению с Microsoft Word 2000
Дата: 2018-12-28, просмотров: 650.