Прежде чем печатать и рассылать документ, следует его проверить. Корректура включает проверку правописания и исправление грамматических ошибок. Вы можете использовать функцию Word Проверка правописания.
Word автоматически проверяет текст и подчёркивает ошибки волнистыми линиями разных цветов:
ù красная линия означает, что слово неправильно написано;
ù зелёная линия означает возможную грамматическую ошибку.
Чтобы быстро исправить ошибку, вы можете щёлкнуть правой кнопкой мыши на подчёркнутом слове и выбрать правильный вариант из предлагаемого списка замены.
Примечание. Проверка при вводе производится по умолчанию, если задан соответствующий режим, т.е. активны флажки Автоматически проверять грамматику, Также проверять орфографию (команда Сервис | Параметры, вкладка Правописание).
В дополнение к исправлению отдельных ошибок, вы можете проверить весь документ, щёлкнув по кнопке Правописание  на стандартной панели инструментов или нажав на клавишу F 7. При проверке Word сравнивает каждое слово в документе со словами в его словаре и анализирует предложение на предмет грамматических правил. Word останавливается на каждой красной или зелёной волнистой линии и показывает возможные причины ошибки. Например, если в слове допущена орфографическая ошибка, окно Правописание предлагает список потенциальных замен. Если нарушено правило грамматики, диалоговое окно идентифицирует нарушенное правило и предлагает варианты исправления ошибки.
на стандартной панели инструментов или нажав на клавишу F 7. При проверке Word сравнивает каждое слово в документе со словами в его словаре и анализирует предложение на предмет грамматических правил. Word останавливается на каждой красной или зелёной волнистой линии и показывает возможные причины ошибки. Например, если в слове допущена орфографическая ошибка, окно Правописание предлагает список потенциальных замен. Если нарушено правило грамматики, диалоговое окно идентифицирует нарушенное правило и предлагает варианты исправления ошибки.
Word может добавить неправильное написание слова и его правильный вариант в список автозамены, если вы щёлкните по кнопке Автозамена при выборе варианта замены в окне Правописание.

Если проверка не нашла ошибки в документе, следует повторно запустить проверку правописания. В окне проверки щёлкните на кнопке Параметры, убедитесь, что отмечены все нужные опции и щёлкните на кнопке Повторная проверка.
Примечание. Иногда случается, что Microsoft Word начинает подчеркивать слова, не содержащие ошибок. Тогда проверьте, какой язык выбран для подключения орфографического словаря. Для этого вызовите команду Сервис | Язык | Выбрать язык и выберите из списка язык.
Форматирование документа в Microsoft Word
Microsoft Word предоставляет несколько способов форматирования текста. Условно форматирование текста можно разделить на две большие категории: форматирование символов и форматирование абзацев.
Сразу отметим, что здесь, как и при редактировании текста, не следует бояться возможных ошибок –команда Отменить аннулирует результаты операций форматирования столь же успешно, как и в случаях с редактированием текста.
Форматирование символов
Форматирование символов подразумевает изменение внешнего вида выделенного текста для придания тексту большей выразительности или для привлечения внимания читателя к ключевым, наиболее информативным элементам текста. Например, к нему можно отнести следующее:
изменение шрифта и его размера;
изменение цвета текста;
изменение начертания шрифта (полужирное, курсивное и т.п.);
применение к шрифту эффектов (верхний индекс, нижний индекс, малые прописные буквы, подчеркивание и т.д.).
Все эти изменения можно придать выделенному фрагменту текста с помощью диалогового окна команды Формат | Шрифт.
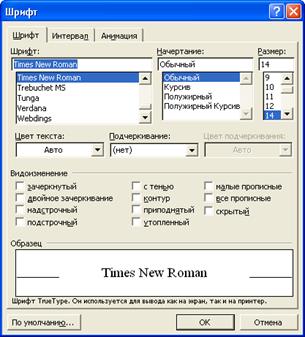
На вкладке Шрифт выбирают атрибуты шрифта и в области Образец контролируют вид шрифта при использовании различных настроек: Начертание, Размер, Подчёркивание, Цвет и специальные эффекты.
При наборе текста рефератов, пояснительных записок к курсовым работам и проектам обычно рекомендуется использовать шрифт Times New Roman, размер букв – 12 или 14 пт (1 пункт = 1/72 дюйма = 0,35 мм).
На вкладке Интервал можно изменить ширину символов, расстояние между знаками при постоянных размерах самих символов. Для изменения вертикального положения текста на вкладке Интервал в раскрывающемся списке Смещение выберите направление, а в поле ввода на: введите требуемую величину смещения.
Word предоставляет возможность для оформления документов, которые будут читаться с экрана – анимация. Существует шесть видов анимации, делающих текст мигающим, сверкающим или мерцающим. Для применения анимации воспользуйтесь вкладкой Анимация диалогового окна Шрифт.
Для быстрого внесения изменений на панели инструментов Форматирование есть специальные средства: 
 – для изменения типа и размера шрифта;
– для изменения типа и размера шрифта;  – полужирное выделение;
– полужирное выделение;  – выделение курсивом;
– выделение курсивом;  – подчеркивание;
– подчеркивание;  – изменение цвета букв и т.д.
– изменение цвета букв и т.д.
На панель Форматирование также полезно добавить кнопки Верхний и Нижний индекс 
 (см. настройку интерфейса Word).
(см. настройку интерфейса Word).
Удобно для этих целей пользоваться «быстрыми клавишами», дублирующими нажатие часто используемых кнопок. Наиболее распространенные сочетания таких клавиш приведены в табл. 4.
Сочетания клавиш для изменения формата символов Таблица 4
| Клавиши | Вид форматирования |
| Ctrl + B | Полужирное выделение |
| Ctrl + I | Курсив |
| Ctrl + U | Подчеркивание |
| Ctrl + Shift + W | Подчеркивание отдельных слов |
| Ctrl + Shift + D | Двойное подчеркивание |
| Ctrl + = | Нижний индекс (H2O) |
| Ctrl + Shift + = | Верхний индекс (Cos2 x) |
| Shift + F3 | ИЗМЕНИТЬ РЕГИСТР БУКВ |
Форматирование абзацев
Текст документов состоит из абзацев, фрагментов текста, которые заканчиваются нажатием клавиши Enter. При наборе текста в Microsoft Word нет нужды заботиться о переходе на новую строку, этот переход осуществляется автоматически, а нажатие на клавишу Enter создаёт новый абзац, а не новую строку. Кроме того, Microsoft Word может выполнять и автоматический перенос слов. Для этого выберите команду Сервис | Язык | Расстановка переносов, в открывшемся диалоговом окне активизируйте флажок Автоматическая расстановка переносов.
Примечание. В Word под абзацем понимается фрагмент текста, заключённый между двумя маркерами абзаца. Маркер абзаца является одним из непечатаемых символов документа Word, который образуется при нажатии на клавишу Enter. Непечатаемые символы не отображаются при печати документа и, как правило, на экране. Чтобы сделать их видимыми, нажмите кнопку Непечатаемые знаки  на панели инструментов.
на панели инструментов.
Можно улучшить внешний вид абзаца, изменив отступы, интервалы, выравнивание текста или заключив абзац в рамку с тенью. Наиболее полно все эти настройки можно выполнить с помощью диалогового окна команды Формат | Абзац. Это окно содержит две вкладки: Отступы и интервалы и Положение на странице. Производить настройки с помощью этого окна несложно, т.к. в нижней части окна расположен образец, на котором отражаются все выбранные вами изменения.
На вкладке Отступы и интервалы задаются:
ù отступы (границы абзацев) слева и справа от края печатного листа;
ù положение первой строки абзаца: отступ («красная строка»), выступ («висячая строка»);
ù межстрочный и межабзацный интервалы;
ù способ выравнивания текста (по левому краю, по правому краю, по центру, по ширине).
Вкладка Положение на странице определяет правила разбиения строк абзаца на страницы:
ù запрет висячей строки – нельзя печатать одну первую или одну последнюю строку абзаца на другой странице (можно не менее двух строк);
ù не разрывать абзац, т.е. весь абзац должен располагаться в пределах одной страницы;
ù не отрывать от следующего, т.е. текущий и следующий абзац печатаются на одной странице;
ù запрет автоматического переноса слов – для данного абзаца будет отключена опция автоматического переноса слов.
Для изменения формата абзаца можно воспользоваться также панелью инструментов Форматирование и линейкой.
Панель форматирования включает кнопки, определяющие выравнивание текста в абзацах:  – выравнивание по левому краю;
– выравнивание по левому краю;  – выравнивание по правому краю;
– выравнивание по правому краю;  – выравнивание по центру;
– выравнивание по центру;  – выравнивание по ширине.
– выравнивание по ширине.
На горизонтальной линейке имеются так называемые маркеры отступа, перетаскивание которых изменяет параметры отступа абзаца.
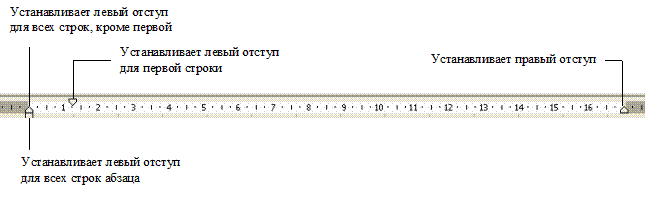
При форматировании абзацев в режиме разметки страницы можно воспользоваться вертикальной линейкой, чтобы отрегулировать верхнее и нижнее поле.
Рекомендуемые параметры абзаца при выполнении рефератов, пояснительных записок и др.: выравнивание – по ширине; отступы слева и справа – 0 см; первая строка – отступ на 1,27 см; межстрочный интервал – полуторный.
Для абзацев-заголовков на вкладке Положение на странице активизировать флажки: не разрывать абзац; не отрывать от следующего; запретить автоматический перенос слов, а также при необходимости флажок с новой страницы (например, для начала новой главы документа).
Примечание. Отформатировав абзац, вы можете распространить его форматирование на другие абзацы. Если, например, нажать клавишу Enter в конце абзаца, новый абзац будет иметь тот же формат, что и предыдущий. Чтобы быстро отформатировать существующий абзац, воспользуйтесь кнопкой Формат по образцу  , которая позволяет копировать атрибуты одного абзаца и применять их к другому.
, которая позволяет копировать атрибуты одного абзаца и применять их к другому.
Дата: 2018-12-28, просмотров: 668.