Лекция 11. MS Word. Интерфейс приложения. Редактирование и форматирование текста. Создание Списков
Запуск приложения
Как и в предыдущих версиях Microsoft Word, для запуска программы нажмите кнопку Пуск на панели задач Windows, выберите пункт Программы, затем активизируйте команду Microsoft Word. Если на вашем компьютере установлена панель Microsoft Office, то для запуска Word достаточно щёлкнуть по соответствующей кнопке  . Для открытия нового документа можно также воспользоваться командами Открыть документ Office или Создать документ Office (в верхней части меню Пуск).
. Для открытия нового документа можно также воспользоваться командами Открыть документ Office или Создать документ Office (в верхней части меню Пуск).
Завершить работу с программой, как и с другими приложениями Windows, можно одним из следующих способов:
с помощью команды Выход из меню Файл;
щелкнув по кнопке с крестиком на строке заголовка;
используя комбинацию клавиш Alt + F4.
Если последняя редакция документа не была сохранена, при попытке завершить работу с Word программа спросит о необходимости сохранения изменений.
Интерфейс MS Word
При запуске Word, например, с помощью команды Пуск | Программы | Microsoft Word (т.е. без открытия уже существующего документа) произойдёт автоматическое создание пустого документа. Вид окна Word в этом случае, с пояснениями, показан на рис. 11.1.
Рабочее окно Microsoft Word имеет традиционный вид и содержит набор меню, панелей инструментов и других элементов, характерных для всех программ Microsoft Office. Вверху находится строка заголовка. На ней пиктограмма, название пакета и название документа, с которым вы работаете (по умолчанию – Документ 1). Область окна Word, предназначенная для ввода текста, называется окном документа. Мигающая вертикальная линия (курсор), которая появляется в окне документа, указывает, где именно будет вводиться текст, когда вы начинаете печатать.
Рассмотрим подробнее основные элементы интерфейса Microsoft Word и способы их настройки.
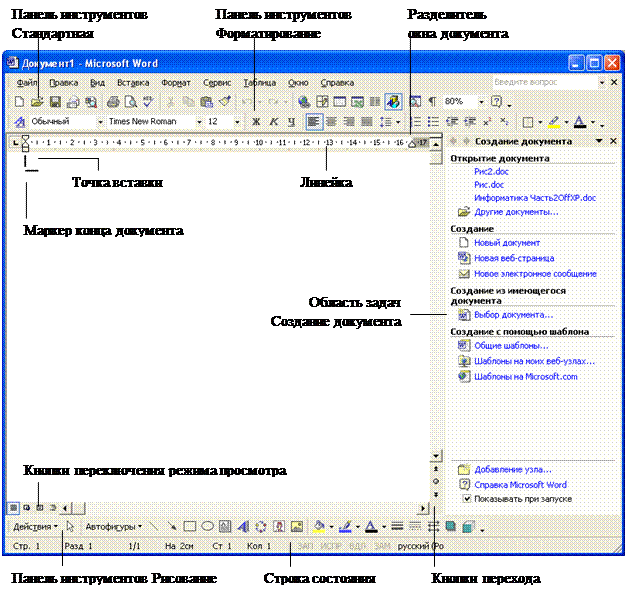
Рис. 11.1. Вид окна Word после запуска приложения
Меню и панели инструментов
Под строкой заголовка расположена строка меню. Строка меню – это перечень заголовков раскрывающихся меню в верхней части окна приложения (Файл, Правка, …, Справка). Отдельные пункты меню, в свою очередь, могут являться заголовком другого меню, называемого в этом случае подменю. Кроме того, меню могут открываться при нажатии кнопки «стрелка вниз» на панели инструментов. Панель инструментов – «полоса с кнопками». Эти кнопки предоставляют быстрый доступ к наиболее часто использующимся командам (которые иначе можно вызывать с помощью одной или нескольких команд меню). Назначение кнопок понятно по значкам на них, а, кроме того, они имеют всплывающие подсказки.
Word отображает меню и инструменты так, чтобы уменьшить число команд меню и кнопок и инструментов на экране. После того как вы щёлкните на каком-нибудь заголовке меню, отобразится только сокращённое меню с перечнем наиболее часто используемых команд. Полное меню появится, если удерживать указатель в течение нескольких секунд, или если указать на двойные стрелки в конце короткого меню, или дважды щёлкнуть на названии меню.
По умолчанию панели инструментов Стандартная и Форматирование размещаются в одной строке, вследствие чего не все кнопки присутствуют на экране. Чтобы получить доступ к остальным кнопкам, щёлкните на кнопке Параметры панелей инструментов (в конце панели значок «стрелка вниз»  ). В этом же меню можно выбрать команду Отображать кнопки на двух строках. Или в меню Сервис | Настройка щёлкните на вкладку Параметры и снимите флажок Стандартная панель и панель Форматирования в одной строке.
). В этом же меню можно выбрать команду Отображать кнопки на двух строках. Или в меню Сервис | Настройка щёлкните на вкладку Параметры и снимите флажок Стандартная панель и панель Форматирования в одной строке.
Набор панелей инструментов можно изменять. Для этого в меню Вид выберите команду Панели инструментов 4(значок «4» говорит о том, что эта команда имеет свое подменю). В открывшемся списке укажите нужные панели инструментов. При этом выбранная панель появится на экране, а в списке Вид | Панели инструментов слева от названия панели появится «галочка». Не следует открывать одновременно слишком много панелей инструментов, так как при этом сократятся размеры рабочего пространства на экране. При необходимости всегда можно легко добавить новую панель и убрать те панели, с инструментами которых работа уже закончена.
При настройке интерфейса приложения пользователь может добавить или удалить кнопки, а также изменить порядок их расположения на панели инструментов. То же самое можно проделать с меню или с пунктами меню, кроме того, можно изменить название меню. Поддаётся изменению также вид значка, связанного с командой меню или кнопкой панели инструментов.
Чтобы выполнить любое из этих действий, выберите команду Сервис | Настройка (или Вид | Панели инструментов | Настройка), откроется диалоговое окно, имеющее несколько вкладок. Для добавления кнопок на панель инструментов перейдите на вкладку Команды (рис. 11.2), слева в списке Категории выберите группу, к которой принадлежит выбираемая команда, справа в списке Команды найдите её значок и перетащите с помощью мыши на панель.
Примечание. Для быстрого добавления (удаления) кнопок во встроенные панели инструментов нажмите на правом конце любой из них кнопку «стрелка вниз» и выберите команду Добавить или удалить кнопки. Для восстановления исходного состояния встроенной панели инструментов выберите нижнюю в списке команду Сброс панели.

Рис. 11.2. Вкладка Команды диалогового окна Настройка
При открытом диалоговом окне Настройка пользователь имеет возможность менять расположение кнопок на панели инструментов или перемещать кнопки с одной панели на другую. Точно так же перетаскиванием мыши при открытом диалоговом окне настройка можно менять порядок расположения заголовков меню и порядок следования пунктов меню. Для удаления кнопки панели инструментов, пункта меню или меню полностью откройте диалоговое окно Настройка, выберите удаляемый элемент и перетащите мышью в любую часть окна приложения за исключением строки меню или панелей инструментов. При открытом диалоговом окне Настройка можно также изменить вид кнопки панели инструментов, заголовка или пункта меню. Для этого выделите изменяемый объект щелчком мыши (при выделении вокруг объекта появится рамка) и нажмите кнопку Изменить выделенный объект на вкладке Команды. С помощью появившегося контекстного меню можно изменить стиль отображения объекта или удалить его.
При работе в Word вы можете связать определённые команды с комбинациями, или сочетаниями клавиш. Для назначения сочетания клавиш воспользуйтесь диалоговым окном Настройка клавиатуры (команда Сервис | Настройка, кнопка Клавиатура).
Для настройки параметров отображения меню и других элементов интерфейса используйте также вкладку Параметры диалогового окна Настройка.
Примечание. При работе в Word, прежде чем производить какие-либо изменения, не забудьте выбрать соответствующий пункт в списке Сохранить в диалогового окна Настройка (вкладка Команды). При выборе элемента Normal.dot сделанные изменения будут действительны для всех документов Word. Если будет выбран шаблон текущего документа, то они будут действовать только в документах, созданных на основе этого шаблона. И, наконец, если выбрать имя текущего документа, то изменения будут действительны только для него.
Область задач
Word организует команды для общих задач в области задач – небольшом окне рядом с вашим документом, которое открывается при необходимости (см. рис. 8.1). Например, когда вы начинаете работу в Word, вам открывается начальная панель задач, которая включает команды, необходимые для открытия и создания документов. Вы можете отображать или скрывать область задач с помощью команды Вид | Область задач. Этот тип команды (вкл / выкл) называют переключателем. Если вы хотите использовать другую панель задач, можете выбрать необходимую, щёлкнув на кнопке Другие области задач (расположена в текущей области задач вверху справа, значок «стрелка вниз»).
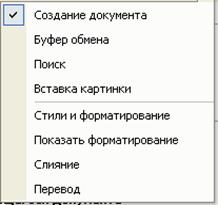 Примечание. Если вы не хотите, чтобы область задач появлялась каждый раз при запуске Word, откройте диалоговое окно Сервис | Параметры и на вкладке Вид снимите флажок Область задач.
Примечание. Если вы не хотите, чтобы область задач появлялась каждый раз при запуске Word, откройте диалоговое окно Сервис | Параметры и на вкладке Вид снимите флажок Область задач.
Строка состояния
Строка состояния Word (рис. 11.3) располагается в самом низу окна приложения и предоставляет информацию о работе программы. Чтобы показать (скрыть) строку состояния, выберите команду Сервис | Параметры, перейдите на вкладку Вид и установите (снимите) флажок Строка состояния.
Каждое информационное сообщение отображается в строке состояния отдельным пунктом. Первые шесть пунктов указывают местоположение курсора в данный момент времени. Следующие четыре пункта отображают состояние различных режимов работы программы. Значки справа от индикаторов режима сообщают пользователю о выполнении программой определённых действий, например, сохранение документа, его печать или проверка орфографии. В строке состояния показывается также, какой язык используется при работе с документом в настоящее время.
Двойным щелчком на различных пунктах строки состояния можно быстро вызвать определённые команды Word. Например, двойной щелчок на любом из первых шести пунктах приводит к открытию окна Найти и заменить с активной вкладкой Перейти. Двойной щелчок на кнопке индикаторов режима включает (отключает) соответствующий режим.

Рис. 11.3. Строка состояния Word
Режимы просмотра документа
Рассмотрим способы настройки внешнего вида окна документа, а именно, основные режимы просмотра документа и способы изменения режима отображения открытого документа.
Внешний вид вашей рабочей области зависит от того, какая настройка выбрана в меню Вид. Word предлагает несколько режимов просмотра документов. Для перехода в любой режим можно воспользоваться меню Вид либо соответствующими кнопками в левой части горизонтальной полосы прокрутки:
 Обычный режим. Отображает документ упрощенно, чтобы можно было быстро печатать и редактировать текст. В этом режиме не отображаются границы документа, верхние и нижние колонтитулы, элементы форматирования.
Обычный режим. Отображает документ упрощенно, чтобы можно было быстро печатать и редактировать текст. В этом режиме не отображаются границы документа, верхние и нижние колонтитулы, элементы форматирования.
 Web -документ. В том режиме Word отображает документ так, как он будет открыт браузером. Строки текста занимают всё окно, видны фоновые цвета и изображения, связанные с документом. Не показана разбивка на страницы, поля имеют минимальный размер.
Web -документ. В том режиме Word отображает документ так, как он будет открыт браузером. Строки текста занимают всё окно, видны фоновые цвета и изображения, связанные с документом. Не показана разбивка на страницы, поля имеют минимальный размер.
 Разметка страницы. Отображает текст и рисунки в точном соответствии с видом документа при печати. Показаны границы полей, разрывы страниц и колонтитулы.
Разметка страницы. Отображает текст и рисунки в точном соответствии с видом документа при печати. Показаны границы полей, разрывы страниц и колонтитулы.
 Структура. Отображает структуру документа (главы, разделы и т.п.).
Структура. Отображает структуру документа (главы, разделы и т.п.).
Режим чтения (новая возможность в Word 2003). Размещает страницу документа на экране наиболее компактным образом, удобным для чтения. В этом режиме вы можете располагать страницы по своему усмотрению, менять масштаб изображения, проводить поиск в документе, вносить правку.
В Режиме чтения вы можете использовать эскизы, чтобы быстро передвигаться внутри документа. Для этого на панели инструментов Чтение щёлкните на кнопке Эскизы. В левой части экрана открывается дополнительная панель, которая показывает каждую страницу документа в виде эскиза. Вы можете использовать эскизы, чтобы быстро передвигаться внутри документа. Если вы хотите посмотреть, как текст будет выглядеть при печати, нажмите кнопку Разметка страницы. При этом слева эскизы будут отображать количество напечатанных страниц.
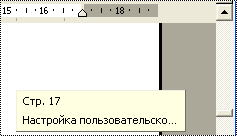 Для обычной работы с текстом (набор, редактирование) рекомендуется выбирать режим Разметка страницы, а, кроме того, активизировать команду Вид | Линейка. При этом вы будете видеть границы листа, сверху и слева экрана появятся линейки, с помощью которых удобно контролировать расположение объектов на листе. Справа и снизу окна располагаются полосы прокрутки, позволяющие просмотреть информацию, не помещающуюся на экране (длинные или «широкие» документы). Кроме кнопок со стрелками на полосе прокрутки можно использовать бегунок. При его перемещении появляется всплывающая подсказка, отображающая номер сроки и название главы – если оно есть.
Для обычной работы с текстом (набор, редактирование) рекомендуется выбирать режим Разметка страницы, а, кроме того, активизировать команду Вид | Линейка. При этом вы будете видеть границы листа, сверху и слева экрана появятся линейки, с помощью которых удобно контролировать расположение объектов на листе. Справа и снизу окна располагаются полосы прокрутки, позволяющие просмотреть информацию, не помещающуюся на экране (длинные или «широкие» документы). Кроме кнопок со стрелками на полосе прокрутки можно использовать бегунок. При его перемещении появляется всплывающая подсказка, отображающая номер сроки и название главы – если оно есть.
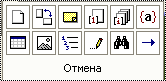 Документ также можно просматривать с помощью кнопок перехода (см. рис. 8.1): Предыдущая страница, Следующая страница и Выбор объекта перехода. Щёлкните на кнопке Выбор объекта перехода
Документ также можно просматривать с помощью кнопок перехода (см. рис. 8.1): Предыдущая страница, Следующая страница и Выбор объекта перехода. Щёлкните на кнопке Выбор объекта перехода  , чтобы открыть меню, а затем выберите объект, который хотите просмотреть.
, чтобы открыть меню, а затем выберите объект, который хотите просмотреть.
Примечание. Если горизонтальная или вертикальная полосы прокрутки не отображаются на экране, выберите команду Сервис | Параметры, раскройте вкладку Вид (см. рис. 11.4) и установите необходимые флажки.
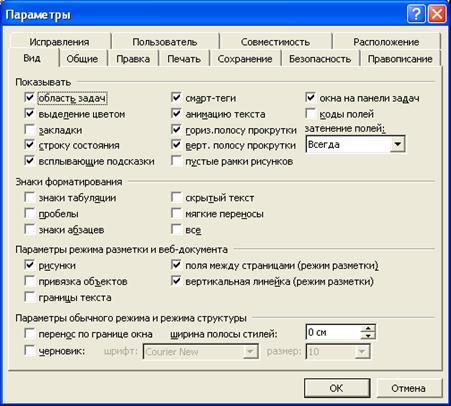
Рис. 11.4. Вкладка Вид диалогового окна Параметры
В режиме просмотра документа удобно также пользоваться клавишами перемещения курсора, сочетания которых приведены в табл. 1.
Сочетания клавиш для перемещения курсора Таблица 1
| Клавиши | Перемещают курсор |
| На один символ влево | |
| ® | На один символ вправо |
| ¯ | На одну строку вниз |
| | На одну строку вверх |
| Ctrl + | На одно слово влево |
| Ctrl + ® | На одно слово вправо |
| Home | В начало текущей строки |
| End | В конец текущей строки |
| Ctll + Home | В начало документа |
| Ctrl + End | В конец документа |
| Ctrl + Page Up | В начало предыдущей страницы |
| Ctrl + Page Down | В начало следующей страницы |
| Page Up | На один экран вверх |
| Page Down | На один экран вниз |
Создание документа
Программа Microsoft Word позволяет вам набирать текст сразу же после того, как вы её запустите, т.е. Word автоматически создает новый пустой документ. Быстро создать новый пустой документ можно и с помощью кнопки Создать  на стандартной панели инструментов.
на стандартной панели инструментов.
Создать новый документ можно также с помощью команды меню Файл | Создать. При этом в правой части окна приложения откроется область задач, как показано на рис. 11.6. Если приложение открыто, а область задач не отображается, выберите команду Вид | Область задач.

Рис. 11.6. Область задач Создание документа
Область задач Создание документа содержит четыре раздела, а в каждом разделе – несколько команд. Для создания нового документа на основе шаблона, принятого по умолчанию normal.dot, в разделе Создать следует выбрать команду Новый документ. Чтобы создать новый документ в формате HTML, используйте команду Новая веб-страница, а если вы готовите сообщение для отправки по электронной почте, примените команду Новое электронное сообщение.
Для создания нового документа на основе существующего выберите команду Выбор документа. Это приведёт к открытию диалогового окна Создание из имеющегося документа, в нём можно выбрать файл, сохранённый на вашем компьютере либо файл из локальной сети или Интернета, который послужит основой для нового документа.
Для облегчения работы Word предоставляет возможность создавать новые документы на основе шаблонов или с использованием мастеров (раздел Создание с помощью шаблона). Для создания документа на основе одного из шаблонов, имеющихся на вашем компьютере, выберите команду Общие шаблоны, после чего откроется диалоговое окно Шаблоны (рис. 11.7). Чтобы воспользоваться дополнительными шаблонами, используйте команду Шаблоны на моих веб-узлах или Шаблоны на Microsoft . com.
Шаблоны и мастера являются мощными и удобными средствами быстрого создания документов.
Шаблоны представляют собой образцы документов, включающие в себя соответствующие элементы форматирования и/или текст. Microsoft Word содержит большой набор шаблонов для создания стандартных документов типа:
служебные записки;
отчеты или деловые письма;
факс-сообщения и т.п.
Если вы решили создать новый документ на основе шаблона, то Microsoft Word предоставит вам «заготовку» с заранее подготовленными полями, форматированием, графикой. Внесите в нее необходимые изменения, а затем сохраните как документ.
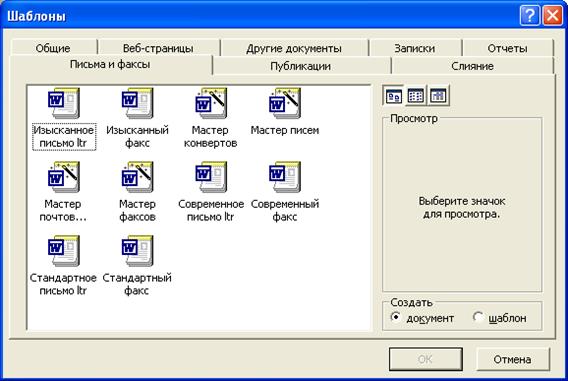
Рис. 11.7. Вкладка Письма и факсы диалогового окна Шаблоны
Мастера – это «усовершенствованные» шаблоны, использующие систему вопросов и ответов. Работая с мастером, вы должны пройти через ряд диалоговых окон, отвечая на вопросы и выбирая соответствующие параметры.
Таким образом, шаблон помогает вам создать внешнее оформление документа (дизайн), а мастер, кроме того, автоматизирует и сам процесс создания документа.
Сохранение документа
Чтобы сохранить новый документ, воспользуйтесь кнопкой Сохранить  на панели инструментов. При первом сохранении документа откроется диалоговое окно Сохранение документа, позволяющее задать имя файла и его положение (папку). По умолчанию все документы сохраняются в папку Мои документы. Чтобы легче было выбрать местонахождение диска или папки, где вы хотите хранить файл, можно щёлкнуть по кнопке
на панели инструментов. При первом сохранении документа откроется диалоговое окно Сохранение документа, позволяющее задать имя файла и его положение (папку). По умолчанию все документы сохраняются в папку Мои документы. Чтобы легче было выбрать местонахождение диска или папки, где вы хотите хранить файл, можно щёлкнуть по кнопке  или воспользоваться панелью адресов в левой части диалогового окна. Например, чтобы сохранить файл на дискете, нужно щёлкнуть на значке Мой компьютер и затем дважды щёлкнуть на Диск 3,5(А:).
или воспользоваться панелью адресов в левой части диалогового окна. Например, чтобы сохранить файл на дискете, нужно щёлкнуть на значке Мой компьютер и затем дважды щёлкнуть на Диск 3,5(А:).
Чтобы сделать доступ к вашим документам простым и быстрым, файлы, объединённые по какому-либо иному принципу, рекомендуется хранить в одной папке. Кнопка Создать папку  позволяет создать папку прямо в диалоговом окне Сохранение документа.
позволяет создать папку прямо в диалоговом окне Сохранение документа.
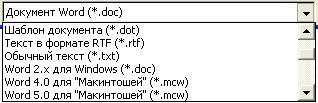 Документы Word сохраняются в виде файлов с расширением .doc. Однако окно Сохранение документа предусматривает возможность выбора формата сохранения документа, т.е. вы можете выбрать другой тип из предложенного списка Тип файла. Например, сохранить как документ Word более ранних версий (Word 6.0/95), или как текстовый документ с расширением . txt и т.п. Если вы не уверены в формате документа, воспользуйтесь диалоговым окном Свойства, в котором отображаются такие сведения, как версия, тип и программа-создатель документа. Для этого выберите команду Файл | Свойства и перейдите на вкладку Общие.
Документы Word сохраняются в виде файлов с расширением .doc. Однако окно Сохранение документа предусматривает возможность выбора формата сохранения документа, т.е. вы можете выбрать другой тип из предложенного списка Тип файла. Например, сохранить как документ Word более ранних версий (Word 6.0/95), или как текстовый документ с расширением . txt и т.п. Если вы не уверены в формате документа, воспользуйтесь диалоговым окном Свойства, в котором отображаются такие сведения, как версия, тип и программа-создатель документа. Для этого выберите команду Файл | Свойства и перейдите на вкладку Общие.
После того как вы сохраните документ с помощью окна Сохранение документа, все последующие версии можно сохранять, щёлкая по кнопке Сохранить или нажав клавиши Shift + F 12. При этом новая версия переписывает предыдущую версию. Чтобы сохранить новую версию, не меняя оригинал, воспользуйтесь командой Файл | Сохранить как. Задайте файлу новое имя или сохраните его с тем же именем в другой папке.
Примечание. В процессе работы Word автоматически сохраняет документ, чтобы восстановить его в случае зависания программы или отключения питания компьютера. Панель задач Восстановление документа содержит список всех восстановленных документов и позволяет сравнивать восстановленные версии. Частота сохранения определяется интервалом времени, заданным в параметре Автосохранение (команда меню Сервис | Параметры, вкладка Сохранение).
Открытие ранее созданных документов
Ранее сохраненный документ открывается для последующего использования с помощью команды Файл | Открыть или кнопки  на стандартной панели инструментов. Можно также выбрать соответствующую команду в разделе Открытие документа области задач Создание документа. При этом на экране появляется диалоговое окно Открытие документа. В нем с помощью списка Папка или панели адресов выберите диск и папку, где хранится открываемый документ. Укажите тип открываемого документа. Обычно Word предполагает, что вы ищите файлы, являющиеся документами Word (с расширением .doc) и по умолчанию только их предлагает в окне для открытия. Если у вашего файла другой тип, выберите этот тип из списка Тип файла, затем укажите имя файла. Имя можно ввести с клавиатуры в соответствующее поле ввода, но проще и быстрее выбрать в окне нужный файл мышью, затем щелкнуть по кнопке Открыть (или нажать клавишу Enter, или дважды щелкнуть мышью на имени файла), при этом выбранный документ откроется для редактирования.
на стандартной панели инструментов. Можно также выбрать соответствующую команду в разделе Открытие документа области задач Создание документа. При этом на экране появляется диалоговое окно Открытие документа. В нем с помощью списка Папка или панели адресов выберите диск и папку, где хранится открываемый документ. Укажите тип открываемого документа. Обычно Word предполагает, что вы ищите файлы, являющиеся документами Word (с расширением .doc) и по умолчанию только их предлагает в окне для открытия. Если у вашего файла другой тип, выберите этот тип из списка Тип файла, затем укажите имя файла. Имя можно ввести с клавиатуры в соответствующее поле ввода, но проще и быстрее выбрать в окне нужный файл мышью, затем щелкнуть по кнопке Открыть (или нажать клавишу Enter, или дважды щелкнуть мышью на имени файла), при этом выбранный документ откроется для редактирования.
Кроме того, Word сохраняет список из нескольких документов, с которыми вы работали последнее время. Этот список находится в нижней части меню Файл, а также он отображается в области задач Создание документа (см. рис. 3.1). Длину этого списка можно изменять. Для этого выберите команду Сервис | Параметры, перейдите на вкладку Общие и задайте нужное число в поле Помнить список из (максимально возможная длина списка - 9 файлов).
Поиск файлов
Если вы забыли имя файла и папку, в которой он был сохранен, воспользуйтесь командой Сервис | Найти окна Открытие документа. При этом откроется диалоговое окно Поиск. Или откройте область задач Поиск (команда Файл | Найти или кнопка  на стандартной панели инструментов). Принципы поиска в диалоговом окне и с помощью области задач одинаковые. Microsoft Office предоставляет два вида поиска: обычный и расширенный.
на стандартной панели инструментов). Принципы поиска в диалоговом окне и с помощью области задач одинаковые. Microsoft Office предоставляет два вида поиска: обычный и расширенный.
С помощью обычного поиска можно быстро найти файлы по содержащемуся в них тексту. Для этого выберите команду Обычный поиск (находится в нижней части области задач) или перейдите на вкладку Обычный диалогового окна Поиск. В поле Искать введите текст, содержащийся в искомом файле. В разделе Область поиска укажите папку, в которой следует искать, или выберите пункт Везде. В раскрывающемся списке Типы файлов результатов укажите типы файлов, которые следует искать. Нажмите кнопку Найти для запуска процесса поиска.
В области обычного поиска можно также открыть окно Найти и заменить (команда Найти в документе в нижней части области задач) и переключиться в режим расширенного поиска.
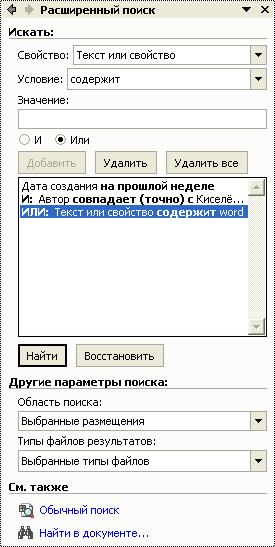
Расширенный поиск позволяет выполнять поиск файлов по одному или нескольким условиям. Для задания критериев поиска используйте раскрывающиеся списки Свойство и Условие, в поле Значение введите значение характеристики, по которой будет выполняться поиск. Например, выберите свойство Дата создания и подходящий период времени (список Условие): сегодня, вчера, на прошлой неделе и т.п. Нажмите кнопку Добавить, и сформулированный критерий появится в расположенном ниже списке (можно сформулировать несколько условий поиска, всякий раз устанавливая переключатель И/ИЛИ в нужное положение). Нажмите кнопку Найти и программа сама выберет вам документы, удовлетворяющие заданным условиям.
Оформление и печать документов
Параметры страницы
Создав новый документ, нужно позаботиться о том, как он будет располагаться на листе бумаги, т.е. необходимо задать формат бумаги и размеры полей. Для этого выберите команду Файл | Параметры страницы. Откроется диалоговое окно, содержащее соответствующие вкладки (рис. 11.8). В раскрывающемся списке Применить, присутствующем на всех вкладках, выберите часть документа для изменения.
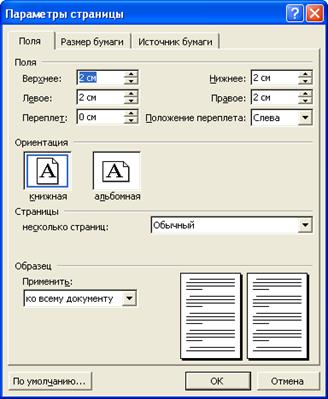
Рис. 11.8. Диалоговое окно Параметры страницы
В общем случае, можно редактировать параметры либо всего документа, либо одного или нескольких разделов. Конкретный состав значений в этом списке зависит от того, какая часть документа выделена, и был ли документ разбит на разделы. Справа внизу показан образец, позволяющий контролировать процесс настройки параметров страницы: все выбранные вами изменения немедленно отражаются на образце. Далее установите параметры страницы на вкладках диалогового окна.
Вкладка Размер бумаги позволяет выбрать из списка подходящий размер листа (по умолчанию формат А4). Если ваш лист нестандартный (его нет в предлагаемом списке), то можно задать вручную ширину и высоту листа в соответствующих полях ввода. Чтобы настроить печать, щёлкните на кнопке Параметры печати, откроется вкладка Печать. Сервис этой вкладки, в числе прочего, позволяет печатать документы в экономном черновом варианте, использовать двустороннюю печать, обратный порядок печати страниц.
Перейдите на вкладку Поля и задайте отступы от краев листа до текста (поля). Размеры полей, рекомендуемые при оформлении рефератов, пояснительных записок к курсовым работам и проектам: верхнее и левое – не менее 2 см; нижнее и правое – не менее 1 см. На этой же вкладке можно выбрать ориентацию листа: книжную или альбомную.
В списке Несколько страниц выберите вариант расположения текста на листах бумаги:
4 Обычный (стандартный вариант). На листе бумаги печатается только одна страница документа. Поля не изменяются.
4 Зеркальные поля. Используется для печати текста на обеих сторонах листа. На листе бумаги печатается одна страница, но при этом на чётных и нечётных страницах устанавливаются симметричные поля.
4 2 страницы на листе. На каждом листе бумаги располагаются две страницы документа, при этом масштаб текста уменьшается в два раза. При книжной ориентации страницы будут расположены одна над другой, при альбомной – на развороте листа (как в книгах).
4 Брошюра. В этом варианте используется только альбомная ориентация страницы. Для создания полноценной книги следует печатать документ на обеих сторонах бумаги. Страницы выводятся в порядке, позволяющем быстро создать буклет, соединив стопку листов и согнув их посередине.
Можно добавить дополнительное пространство к левому, верхнему (обычный вариант) или внутреннему (варианты Зеркальные поля, 2 страницы на листе или Брошюра) полю каждой страницы для последующего переплёта документа. Для этого следует указать величину в поле Переплёт и установить переключатель Положение переплёта.
Нажатие на кнопку По умолчанию и последующий положительный ответ приведёт к сохранению параметров страницы в шаблоне документа.
На вкладке Источник бумаги можно настроить также симметричные колонтитулы для вариантов Зеркальные поля, 2 страницы на листе или Брошюра, поставив флажок Четных и нечетных страниц.
Предварительный просмотр и печать документа
Перед тем как приступить к печати документа рекомендуется просмотреть на экране, как будет выглядеть печатный вариант документа, и, возможно внести последние исправления. Основное назначение режима предварительного просмотра - показать вам страницы документа (по одной или вместе) в точности такими, какими они будут выглядеть на листе бумаги после распечатки. Перейти в режим просмотра можно, выбрав команду Файл | Предварительный просмотр в меню или нажав кнопку  стандартной панели инструментов. В режиме просмотра с экрана убираются установленные панели инструментов и появляется панель инструментов Предварительный просмотр (рис. 11.9).
стандартной панели инструментов. В режиме просмотра с экрана убираются установленные панели инструментов и появляется панель инструментов Предварительный просмотр (рис. 11.9).
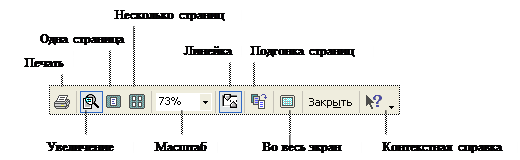
Рис. 11.9. Панель инструментов Предварительный просмотр
Вы можете «предварительно просмотреть» одну страницу или документ в целом. Для задания числа страниц щелкните по соответствующей кнопке и мышью выберите необходимое число страниц. Кнопка Увеличение превращает указатель мыши в увеличительное стекло. Для увеличения щёлкните на том месте документа, которое вы хотите рассмотреть более детально. Для возврата в исходное состояние еще раз щёлкните мышью в любом месте страницы. Чтобы отказаться от режима увеличения, еще раз щелкните по кнопке Увеличение. Кнопка уплотнения текста Подгонка страниц используется, когда на последней странице документа оказываются две-три строки текста, и вы хотите немного сжать его, чтобы сэкономить страницу.
Для закрытия режима предварительного просмотра и возврата в режим ввода текста нажмите клавишу Esc или щёлкните по кнопке Закрыть.
Когда документ готов к печати, выберите команду Файл | Печать или нажмите клавиши Ctrl + P. Word выведет диалоговое окно Печать, показанное на рис. 11.10. Прежде чем щёлкнуть по кнопке ОК, можно выбрать принтер, изменить его свойства и установить параметры печати.
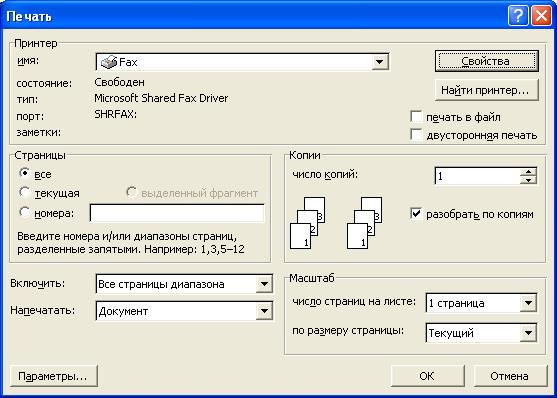
Рис. 11.10. Диалоговое окно Печать
Проверьте, соответствует ли выбранный тип принтера тому, который подключен к вашему компьютеру. Если нет, щелкните по стрелке поля Имя и выберите подходящий принтер из списка. При необходимости воспользуйтесь кнопкой Свойства (позволяет, например, у струйного принтера выбрать режим печати: экономичный, нормальный или высокого качества).
Затем перейдите к разделу Страницы и задайте нужный диапазон страниц для печати. Если вы собираетесь печатать с двух сторон листа на принтере с автоматической подачей бумаги, то можно сначала распечатать все нечётные страницы документа (выберите эту опцию в списке Включить), затем, перевернув листы, снова повторить печать для чётных страниц документа.
Если вам нужно распечатать несколько экземпляров вашего документа, задайте Число копий. При этом рекомендуется активизировать флажок Разобрать по копиям, тогда сначала будут распечатаны все страницы первого экземпляра документа, затем все страницы второго экземпляра и т.д. (в противном случае будет печататься сначала заданное число экземпляров страницы 1, затем все экземпляры страницы 2 и т.д.).
 Программа позволяет напечатать как весь документ, так и отдельные его элементы. За это отвечает раскрывающийся список Напечатать.
Программа позволяет напечатать как весь документ, так и отдельные его элементы. За это отвечает раскрывающийся список Напечатать.
Кроме того, можно быстро распечатать документ с использованием выбранных по умолчанию принтера и параметров печати – для этого достаточно щёлкнуть по кнопке  стандартной панели инструментов или панели Предварительный просмотр. При этом не откроется диалоговое окно Печать, а будет распечатан весь документ в одном экземпляре.
стандартной панели инструментов или панели Предварительный просмотр. При этом не откроется диалоговое окно Печать, а будет распечатан весь документ в одном экземпляре.
Поиск и замена
В Word имеется возможность легко найти в документе текст. Это делается с помощью команды Правка | Найти. Приведём основные параметры для организации поиска в Word:
ù Если требуется найти фрагмент текста, который вы видите на экране, выделите его и выберите команду Правка | Найти или нажмите клавиши Ctrl + F.
ù Откроется диалоговое окно Найти и заменить (рис. 11.11). Чтобы все найденные с помощью команды Найти элементы были выделены, установите флажок Выделить все элементы, найденные в. В расположенном ниже раскрывающемся списке можно определить часть документа, в которой будет выполняться поиск. Если этот флажок сброшен, нажмите кнопку Найти далее, и Word будет выделять соответствующие элементы последовательно, по одному.
ù Для более полной настройки параметров поиска можно воспользоваться кнопкой  . При этом диалоговое окно раскроется и предоставит возможность использования ещё нескольких опций. Теперь вы можете определять направление поиска, учитывать регистр символов при поиске, использовать подстановочные знаки для ввода в текстовое поле Найти и т.п.
. При этом диалоговое окно раскроется и предоставит возможность использования ещё нескольких опций. Теперь вы можете определять направление поиска, учитывать регистр символов при поиске, использовать подстановочные знаки для ввода в текстовое поле Найти и т.п.
ù Для поиска текста, содержащего определённые слова и выражения, введите этот текст в поле Найти. Можно включить в поиск специальные символы (например, рисунки) или определённый формат (например, подчёркнутый текст). Для этого воспользуйтесь кнопками Формат и Специальный при отображении дополнительных параметров поиска.
ù При открытом диалоговом окне Найти и заменить можно продолжать редактирование документа. Для закрытия окна нажмите кнопку Отмена. После закрытия окна можно продолжить поиск указанного элемента с помощью клавиш Shift + F 4. При этом после нажатия клавиш Ctrl + Page Down Word будет выполнять поиск от позиции курсора до конца документа, а после нажатия Ctrl + Page Up – от позиции курсора к началу документа.
Примечание. Подстановочный знак ? заменяет один любой символ в поле ввода текста для поиска. Подстановочный знак * заменяет любое количество символов в поле ввода текста для поиска.

Рис. 11.11. Вкладка Найти диалогового окна Найти и заменить
Microsoft Word может не только автоматически найти введенный фрагмент текста, но и заменить его другим. Для замены текста выберите команду Правка | Заменить или нажмите клавиши Ctrl + H. Перед вами снова откроется диалоговое окно Найти и заменить. Воспользуйтесь теперь вкладкой Заменить. В поле Найти введите искомый фрагмент, в поле Заменить на введите текст, на который его нужно заменить. Затем в зависимости от необходимой операции нажмите одну из следующих кнопок:
Заменить, чтобы выполнить замену найденного фрагмента текста;
Найти далее, чтобы пропустить данное вхождение искомого текста без замены и перейти к следующему;
Заменить все, чтобы автоматически заменить каждое вхождение.
Вкладка Перейти диалогового окна Найти и заменить (команда Правка | Перейти) позволяет быстро перемещаться между однотипными объектами в документе, например, перейти на указанное число объектов вперёд или назад, просмотреть таблицы или рисунки и т.п.
Автозамена и автотекст
Рассмотренные команды Найти и Заменить позволяют заменять фрагменты текста в готовом документе. Но Word предоставляет, кроме того, возможность автоматической замены фрагментов текста при вводе. Когда может возникнуть такая необходимость? Например, в вашем тексте постоянно встречается какое-либо название, состоящее из нескольких слов. Довольно утомительно набирать одно и то же, особенно если это название содержит иностранные буквы: каждый раз приходится переключаться на английский регистр, а потом – обратно на русский. В этом случае удобно воспользоваться автозаменой, т.е. вы вводите с клавиатуры несколько символов, а Word заменяет их на соответствующий фрагмент текста.
Для создания элемента автозамены в тексте нужно выделить правильное (полное) написание заменяющего слова или фразы, затем выбрать команду Сервис | Параметры автозамены. В диалоговом окне Автозамена (рис. 11.12) в поле справа появится заменяющий фрагмент, а в поле Заменить введите сокращение (последовательность ключевых символов). Можно заменяющий фрагмент и не выделять предварительно, а ввести с клавиатуры в соответствующее поле ввода диалогового окна Автозамена. После ввода заменяемого и заменяющего фрагментов щелкните по кнопке Добавить, в списке автозамен появится новый элемент. Для удаления элемента автозамены выберите его из списка и щелкните по кнопке Удалить.
Microsoft Word имеет свой список элементов автозамены. В него входят наиболее часто встречающиеся опечатки, например, лдя при вводе автоматически заменяется на для. Вы можете пополнить этот список своими элементами, т.е. опечатками, характерными только для вас. Кроме того, с помощью автозамены можно выполнять ряд общих замен, например, заменять первую букву предложения на прописную в случае ошибки пользователя при вводе.

Рис. 11.12. Диалоговое окно Автозамена
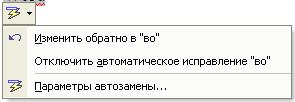 После выполнения автозамены Word показывет кнопку Параметры автозамены. С её помощью можно отменить выполненную замену, отключить автоматическое исправление, а также открыть диалоговое окно Автозамена.
После выполнения автозамены Word показывет кнопку Параметры автозамены. С её помощью можно отменить выполненную замену, отключить автоматическое исправление, а также открыть диалоговое окно Автозамена.
Другим удобным средством для ввода часто повторяющихся фрагментов является Автотекст. В отличие от Автозамены, которая заменяет текст автоматически при вводе, автотекст вызывается пользователем с помощью команды Вставка | Автотекст. Microsoft Word имеет свой довольно большой список автотекста. Его можно самостоятельно пополнять. Для этого используйте вкладку Автотекст диалогового окна Автозамена.
 Если вы часто применяете функцию автотекста, выведите на экран панель инструментов Автотекст (команда Вид | Панели инструментов).
Если вы часто применяете функцию автотекста, выведите на экран панель инструментов Автотекст (команда Вид | Панели инструментов).
Помимо обычно используемых слов и фраз, вы можете также вставить дату и время или как элемент автотекста или как поле времени и даты. Если вы вставляете поле, можно обновлять дату и время каждый раз, когда вы открываете или печатаете документ. Команда Вставка | Дата и время помещает в документ дату и время, получая их от календаря и часов компьютера.
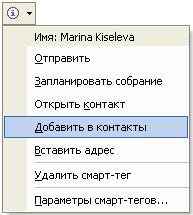 Примечание. Когда вы вводите дату или время, имена собственные, адреса, номера телефонов или имена недавних получателей электронной почты, Word распознаёт эту информацию и показывает точечную фиолетовую линию под текстом, чтобы показать, что обнаружен смарт-тег. При этом появляется кнопка Параметры смарт-тега, содержащая варианты действий с этим текстом. Например, если вы напечатали имя и адрес, с помощью смарт-тега вы можете добавить их в список ваших контактов Outlook. Вы можете использовать вкладку Смарт-теги диалогового окна Параметры автозамены, чтобы отображать кнопку Параметры смарт-тега или скрывать её.
Примечание. Когда вы вводите дату или время, имена собственные, адреса, номера телефонов или имена недавних получателей электронной почты, Word распознаёт эту информацию и показывает точечную фиолетовую линию под текстом, чтобы показать, что обнаружен смарт-тег. При этом появляется кнопка Параметры смарт-тега, содержащая варианты действий с этим текстом. Например, если вы напечатали имя и адрес, с помощью смарт-тега вы можете добавить их в список ваших контактов Outlook. Вы можете использовать вкладку Смарт-теги диалогового окна Параметры автозамены, чтобы отображать кнопку Параметры смарт-тега или скрывать её.
Форматирование символов
Форматирование символов подразумевает изменение внешнего вида выделенного текста для придания тексту большей выразительности или для привлечения внимания читателя к ключевым, наиболее информативным элементам текста. Например, к нему можно отнести следующее:
изменение шрифта и его размера;
изменение цвета текста;
изменение начертания шрифта (полужирное, курсивное и т.п.);
применение к шрифту эффектов (верхний индекс, нижний индекс, малые прописные буквы, подчеркивание и т.д.).
Все эти изменения можно придать выделенному фрагменту текста с помощью диалогового окна команды Формат | Шрифт.
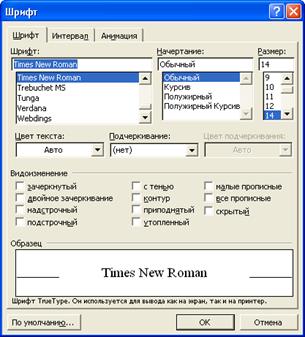
На вкладке Шрифт выбирают атрибуты шрифта и в области Образец контролируют вид шрифта при использовании различных настроек: Начертание, Размер, Подчёркивание, Цвет и специальные эффекты.
При наборе текста рефератов, пояснительных записок к курсовым работам и проектам обычно рекомендуется использовать шрифт Times New Roman, размер букв – 12 или 14 пт (1 пункт = 1/72 дюйма = 0,35 мм).
На вкладке Интервал можно изменить ширину символов, расстояние между знаками при постоянных размерах самих символов. Для изменения вертикального положения текста на вкладке Интервал в раскрывающемся списке Смещение выберите направление, а в поле ввода на: введите требуемую величину смещения.
Word предоставляет возможность для оформления документов, которые будут читаться с экрана – анимация. Существует шесть видов анимации, делающих текст мигающим, сверкающим или мерцающим. Для применения анимации воспользуйтесь вкладкой Анимация диалогового окна Шрифт.
Для быстрого внесения изменений на панели инструментов Форматирование есть специальные средства: 
 – для изменения типа и размера шрифта;
– для изменения типа и размера шрифта;  – полужирное выделение;
– полужирное выделение;  – выделение курсивом;
– выделение курсивом;  – подчеркивание;
– подчеркивание;  – изменение цвета букв и т.д.
– изменение цвета букв и т.д.
На панель Форматирование также полезно добавить кнопки Верхний и Нижний индекс 
 (см. настройку интерфейса Word).
(см. настройку интерфейса Word).
Удобно для этих целей пользоваться «быстрыми клавишами», дублирующими нажатие часто используемых кнопок. Наиболее распространенные сочетания таких клавиш приведены в табл. 4.
Сочетания клавиш для изменения формата символов Таблица 4
| Клавиши | Вид форматирования |
| Ctrl + B | Полужирное выделение |
| Ctrl + I | Курсив |
| Ctrl + U | Подчеркивание |
| Ctrl + Shift + W | Подчеркивание отдельных слов |
| Ctrl + Shift + D | Двойное подчеркивание |
| Ctrl + = | Нижний индекс (H2O) |
| Ctrl + Shift + = | Верхний индекс (Cos2 x) |
| Shift + F3 | ИЗМЕНИТЬ РЕГИСТР БУКВ |
Форматирование абзацев
Текст документов состоит из абзацев, фрагментов текста, которые заканчиваются нажатием клавиши Enter. При наборе текста в Microsoft Word нет нужды заботиться о переходе на новую строку, этот переход осуществляется автоматически, а нажатие на клавишу Enter создаёт новый абзац, а не новую строку. Кроме того, Microsoft Word может выполнять и автоматический перенос слов. Для этого выберите команду Сервис | Язык | Расстановка переносов, в открывшемся диалоговом окне активизируйте флажок Автоматическая расстановка переносов.
Примечание. В Word под абзацем понимается фрагмент текста, заключённый между двумя маркерами абзаца. Маркер абзаца является одним из непечатаемых символов документа Word, который образуется при нажатии на клавишу Enter. Непечатаемые символы не отображаются при печати документа и, как правило, на экране. Чтобы сделать их видимыми, нажмите кнопку Непечатаемые знаки  на панели инструментов.
на панели инструментов.
Можно улучшить внешний вид абзаца, изменив отступы, интервалы, выравнивание текста или заключив абзац в рамку с тенью. Наиболее полно все эти настройки можно выполнить с помощью диалогового окна команды Формат | Абзац. Это окно содержит две вкладки: Отступы и интервалы и Положение на странице. Производить настройки с помощью этого окна несложно, т.к. в нижней части окна расположен образец, на котором отражаются все выбранные вами изменения.
На вкладке Отступы и интервалы задаются:
ù отступы (границы абзацев) слева и справа от края печатного листа;
ù положение первой строки абзаца: отступ («красная строка»), выступ («висячая строка»);
ù межстрочный и межабзацный интервалы;
ù способ выравнивания текста (по левому краю, по правому краю, по центру, по ширине).
Вкладка Положение на странице определяет правила разбиения строк абзаца на страницы:
ù запрет висячей строки – нельзя печатать одну первую или одну последнюю строку абзаца на другой странице (можно не менее двух строк);
ù не разрывать абзац, т.е. весь абзац должен располагаться в пределах одной страницы;
ù не отрывать от следующего, т.е. текущий и следующий абзац печатаются на одной странице;
ù запрет автоматического переноса слов – для данного абзаца будет отключена опция автоматического переноса слов.
Для изменения формата абзаца можно воспользоваться также панелью инструментов Форматирование и линейкой.
Панель форматирования включает кнопки, определяющие выравнивание текста в абзацах:  – выравнивание по левому краю;
– выравнивание по левому краю;  – выравнивание по правому краю;
– выравнивание по правому краю;  – выравнивание по центру;
– выравнивание по центру;  – выравнивание по ширине.
– выравнивание по ширине.
На горизонтальной линейке имеются так называемые маркеры отступа, перетаскивание которых изменяет параметры отступа абзаца.
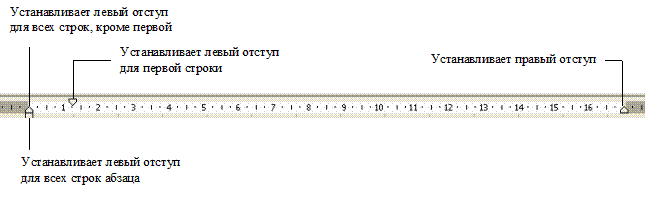
При форматировании абзацев в режиме разметки страницы можно воспользоваться вертикальной линейкой, чтобы отрегулировать верхнее и нижнее поле.
Рекомендуемые параметры абзаца при выполнении рефератов, пояснительных записок и др.: выравнивание – по ширине; отступы слева и справа – 0 см; первая строка – отступ на 1,27 см; межстрочный интервал – полуторный.
Для абзацев-заголовков на вкладке Положение на странице активизировать флажки: не разрывать абзац; не отрывать от следующего; запретить автоматический перенос слов, а также при необходимости флажок с новой страницы (например, для начала новой главы документа).
Примечание. Отформатировав абзац, вы можете распространить его форматирование на другие абзацы. Если, например, нажать клавишу Enter в конце абзаца, новый абзац будет иметь тот же формат, что и предыдущий. Чтобы быстро отформатировать существующий абзац, воспользуйтесь кнопкой Формат по образцу  , которая позволяет копировать атрибуты одного абзаца и применять их к другому.
, которая позволяет копировать атрибуты одного абзаца и применять их к другому.
Границы и заливка
Для красочного, выразительного оформления текста используются различные способы: обрамление, изменение фона абзацев и т.п. Эти средства предоставляет команда Границы и заливка меню Формат. Для того чтобы воспользоваться этой командой, нужно сначала выделить текст, к которому будет применено оформление. Диалоговое окно команды Границы и заливка имеет три вкладки.
На вкладке Граница можно выбрать тип рамки, цвет, тип и толщину линии границ. Если границы нужны с одной, двух или трёх сторон, выберите соответствующий вид в области Образец. Расстояние от границы до текста настраивается с помощью кнопки Параметры.
На вкладке Заливка можно выбрать требуемую интенсивность заливки или несложный узор, указать цвет фона и цвет узора. Третья вкладка Страница позволяет применить обрамление не к выделенному абзацу, а ко всей странице в целом (удобно использовать при оформлении титульного листа для своих работ).
Существуют и другие способы оформления страниц документа. Например:
ù С помощью горизонтальной разделительной линии можно отделять друг от друга различные части документа, их также применяют вместо горизонтальной границы выше и ниже абзаца. В отличие от границ разделительная линия представляет собой отдельный элемент документа, который можно выделять, удалять, перемещать и форматировать. Чтобы вставить горизонтальную разделительную линию выберите команду Формат | Границы и заливка и щёлкните на кнопке Горизонтальная линия.
ù Можно добавить к документу подложку, представляющий собой фон в виде текста или изображения, помещаемый на каждой странице документа или отдельной его части. Для этого воспользуйтесь командой Формат | Фон | Печатная подложка.
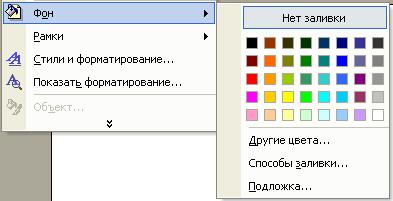
Маркированный список
Вкладка Маркированный диалогового окна Список сразу предложит вам несколько вариантов оформления списка, отличающихся видом маркера. Можете выбрать один из них и щелкнуть по кнопке ОК.
Если вы хотите создать собственное оформление списка, щёлкните по кнопке Изменить. В появившемся диалоговом окне Изменение маркированного списка щёлкните по кнопке Знак, выберите подходящий значок из диалогового окна Символ , при необходимости измените шрифт (наиболее интересные значки находятся в наборах шрифтов Symbol, Wingdings, Webdings). Теперь установите подходящий размер, цвет и положение символа-маркера. В поле Образец вы можете видеть, как каждое внесенное изменение влияет на внешний вид вашего списка. Закончив выбор, щелкните по кнопке ОК.
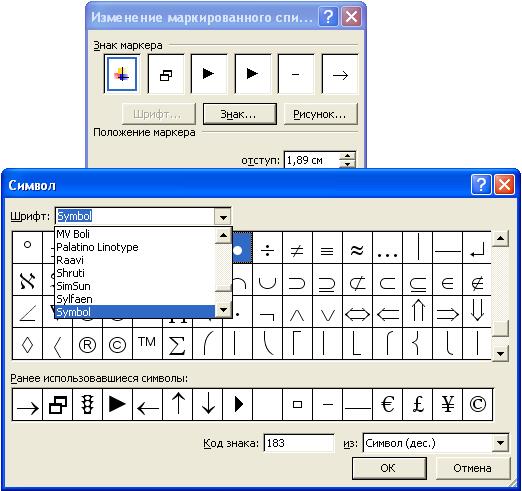
Рис. Диалоговые окна Изменения маркированного списка и Символ с таблицей символов шрифта Symbol
Нумерованный список
Чтобы изменить формат нумераторов, выделите весь нумерованный список, откройте диалоговое окно Список и перейдите на вкладку Нумерованный. Эта вкладка предложит вам несколько вариантов оформления списков. Если ни один из них вам не подходит, щелкните по кнопке Изменить. Откроется диалоговое окно Изменение нумерованного списка. В этом окне вы можете добавить к номеру элемента какой-либо текст в поле ввода Формат номера (например, Пункт 1 или Глава 1), начать нумерацию с любой цифры (не обязательно с 1), задать положение нумератора относительно текста. Все изменения немедленно отражаются в поле Образец. Закончив изменения, щёлкните по кнопке ОК.
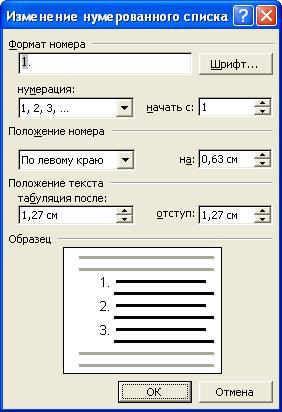
Использование табуляции
При создании документа отдельные строки (обращения, адреса, подписи и т.п.) должны выравниваться нетрадиционным способом. Такое позиционирование текста можно выполнить с помощью табуляторов (табулотступов). Табуляторы позволяют с помощью клавиши Tab смещать текст на строго определенное расстояние. Положения отступов, на которые будет смещен текст при нажатии на Tab, должны быть предварительно установлены. По умолчанию при каждом нажатии клавиши Tab текст будет смещаться на 1,27 см.
Установка табуляторов для абзаца (или группы выделенных абзацев) выполняется с помощью команды Формат | Табуляция. Для каждого отдельного табулятора можно указать:
ù положение (позицию) – расстояние от левого края печатного листа;
ù способ выравнивания текста относительно табулятора;
ù заполнитель пустого пространства слева от знака.

После задания параметров отдельного табулятора необходимо щелкнуть по кнопке Установить. Для отказа от установки отдельных табуляторов нужно выбрать табулятор в списке и щелкнуть по кнопке Удалить. Для отказа от использования всех табуляторов – щелкнуть по кнопке Удалить все.
Другим способом установки табуляторов является непосредственное использование горизонтальной линейки, на которой сначала выбирается нужный тип табулятора (последовательным щёлканьем мыши слева на кнопке Выравнивание табуляции):  – влево;
– влево;  – вправо;
– вправо;  – по центру;
– по центру;  – по десятичной точке чисел.
– по десятичной точке чисел.
Затем табулятор размещается в нужном месте на линейке путем установки курсора в соответствующую позицию линейки и нажатия левой кнопки мыши. Установив позицию табуляции, поместите курсор слева от текста, который нужно выровнять, и нажмите клавишу Tab. Текст сдвинется к следующей позиции табуляции с учётом заданного типа выравнивания. Для удаления табулятора перетащите его мышью с поверхности линейки в сторону текста.
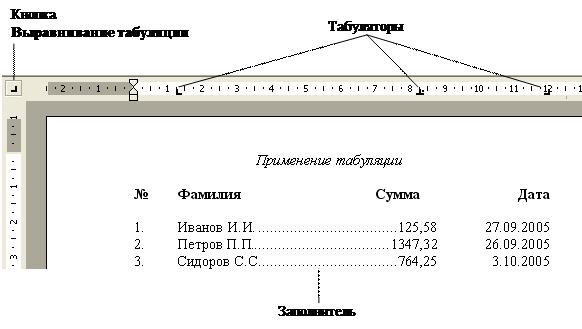
Рис. Горизонтальная линейка с установленными на ней табуляторами
Представление текста в колонках
В таких документах, как газеты или бюллетени, текст обычно размещается в колонках. В Word, чтобы создать колонки, достаточно выделить нужный фрагмент текста и указать число колонок, воспользовавшись диалоговым окном Колонки (команда тобы создать колонкится в колонках. етени, выравнивания.та, который нужно выровнять, и нажмите клаФормат| Колонки). В диалоговом окне Колонки можно настраивать ширину колонок и промежуток между ними, добавлять вертикальные линии, разделяющие колонки.
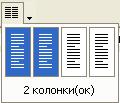 Для преобразования текста в колонки одинаковой ширины можно воспользоваться кнопкой Колонки на панели инструментов.
Для преобразования текста в колонки одинаковой ширины можно воспользоваться кнопкой Колонки на панели инструментов.
Форматирование текста в колонках осуществляется точно так же, как и форматирование любого другого текста. Чтобы вставить принудительный разрыв колонки, воспользуйтесь командой Вставка | Разрыв | Начать новую колонку.
|
[1] Microsoft Word 2003 по сравнению с Microsoft Word 2000
Лекция 11. MS Word. Интерфейс приложения. Редактирование и форматирование текста. Создание Списков
Дата: 2018-12-28, просмотров: 962.