После выделения одного или нескольких блоков текста в ним можно применить команды редактирования.
Удаление текста в документе осуществляется очень просто. Для удаления выделенного фрагмента нажмите клавишу Del ete или Backspace или выберите команду Правка | Очистить | Содержимое. Для удаления нескольких символов можно воспользоваться сочетаниями клавиш, приведёнными в табл. 3.
Сочетания клавиш для удаления текста Таблица 3
| Клавиши | Особенности удаления |
| Delete | Символ справа от курсора |
| Ctrl + Delete | Символы до конца слова, содержащего курсор, или слово справа от курсора |
| Backspace | Символ слева от курсора |
| Ctrl + Backspace | Символы до начала слова, содержащего курсор, или слово слева от курсора |
Для копирования (перемещения) выберите команду Правка | Копировать (Правка | Вырезать). При этом копия фрагмента поместится в буфер обмена и может быть многократно использована для вставки. Переместите курсор в место вставки фрагмента и вставьте фрагмент из буфера с помощью команды Правка | Вставить.
Можно использовать и специальные кнопки панели инструментов Стандартная:  – копировать в буфер;
– копировать в буфер;  – вырезать,
– вырезать,  – вставить из буфера, а также использовать сочетания клавиш: Ctrl + Insert – копировать в буфер; Shift + Delete – вырезать; Shift + Insert – вставить из буфера.
– вставить из буфера, а также использовать сочетания клавиш: Ctrl + Insert – копировать в буфер; Shift + Delete – вырезать; Shift + Insert – вставить из буфера.
Примечание. В буфере обмена может храниться несколько элементов информации из различных источников. Список этих элементов отображается в области задач Буфер обмена. Поскольку буфер обмена является общим для всех приложений Office, хранящиеся в нём элементы можно вставить в любой документ Office как по отдельности, так и все сразу. Открыть буфер обмена можно с помощью команды Правка | Буфер обмена Office.
Для перемещения и копирования с помощью мыши установите указатель мыши над выделенным фрагментом, при этом он изменит форму (стрелка влево и вверх). Нажмите левую кнопку мыши и, удерживая её, перетащите выделенный фрагмент в нужное место документа. Для копирования сделайте всё точно так же, только после перемещения копии блока нажмите клавишу Ctrl, отпустите сначала кнопку мыши, а потом клавишу Ctrl.
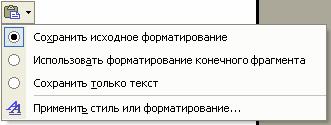 После перемещения или копирования появится кнопка Параметры вставки. Эта кнопка открывает список параметров, которые определяют способ вставки информации в документ. Если в этом меню нет необходимости, просто продолжите ввод символов или нажмите клавишу Esc, кнопка Параметры вставки исчезнет. Отображением этой кнопки управляет флажок Показать кнопки возможностей вставки на вкладке Правка диалогового окна Параметры.
После перемещения или копирования появится кнопка Параметры вставки. Эта кнопка открывает список параметров, которые определяют способ вставки информации в документ. Если в этом меню нет необходимости, просто продолжите ввод символов или нажмите клавишу Esc, кнопка Параметры вставки исчезнет. Отображением этой кнопки управляет флажок Показать кнопки возможностей вставки на вкладке Правка диалогового окна Параметры.
Примечание. При редактировании документа Word отслеживает все изменения, что позволяет легко отменить любые изменения и восстановить исходный текст. Это очень удобно, если допущена ошибка, например, случайно удалено нужное слово. Чтобы отменить последнее изменение, щёлкните на кнопке Отменить  на панели инструментов Стандартная. Если щёлкнуть на стрелке кнопки, то появится список выполненных действий, это позволяет отменить действия на несколько шагов назад (до ста шагов). Команда Правка | Повторить (кнопка
на панели инструментов Стандартная. Если щёлкнуть на стрелке кнопки, то появится список выполненных действий, это позволяет отменить действия на несколько шагов назад (до ста шагов). Команда Правка | Повторить (кнопка  ) возвращает отмененное ранее действие.
) возвращает отмененное ранее действие.
Поиск и замена
В Word имеется возможность легко найти в документе текст. Это делается с помощью команды Правка | Найти. Приведём основные параметры для организации поиска в Word:
ù Если требуется найти фрагмент текста, который вы видите на экране, выделите его и выберите команду Правка | Найти или нажмите клавиши Ctrl + F.
ù Откроется диалоговое окно Найти и заменить (рис. 11.11). Чтобы все найденные с помощью команды Найти элементы были выделены, установите флажок Выделить все элементы, найденные в. В расположенном ниже раскрывающемся списке можно определить часть документа, в которой будет выполняться поиск. Если этот флажок сброшен, нажмите кнопку Найти далее, и Word будет выделять соответствующие элементы последовательно, по одному.
ù Для более полной настройки параметров поиска можно воспользоваться кнопкой  . При этом диалоговое окно раскроется и предоставит возможность использования ещё нескольких опций. Теперь вы можете определять направление поиска, учитывать регистр символов при поиске, использовать подстановочные знаки для ввода в текстовое поле Найти и т.п.
. При этом диалоговое окно раскроется и предоставит возможность использования ещё нескольких опций. Теперь вы можете определять направление поиска, учитывать регистр символов при поиске, использовать подстановочные знаки для ввода в текстовое поле Найти и т.п.
ù Для поиска текста, содержащего определённые слова и выражения, введите этот текст в поле Найти. Можно включить в поиск специальные символы (например, рисунки) или определённый формат (например, подчёркнутый текст). Для этого воспользуйтесь кнопками Формат и Специальный при отображении дополнительных параметров поиска.
ù При открытом диалоговом окне Найти и заменить можно продолжать редактирование документа. Для закрытия окна нажмите кнопку Отмена. После закрытия окна можно продолжить поиск указанного элемента с помощью клавиш Shift + F 4. При этом после нажатия клавиш Ctrl + Page Down Word будет выполнять поиск от позиции курсора до конца документа, а после нажатия Ctrl + Page Up – от позиции курсора к началу документа.
Примечание. Подстановочный знак ? заменяет один любой символ в поле ввода текста для поиска. Подстановочный знак * заменяет любое количество символов в поле ввода текста для поиска.

Рис. 11.11. Вкладка Найти диалогового окна Найти и заменить
Microsoft Word может не только автоматически найти введенный фрагмент текста, но и заменить его другим. Для замены текста выберите команду Правка | Заменить или нажмите клавиши Ctrl + H. Перед вами снова откроется диалоговое окно Найти и заменить. Воспользуйтесь теперь вкладкой Заменить. В поле Найти введите искомый фрагмент, в поле Заменить на введите текст, на который его нужно заменить. Затем в зависимости от необходимой операции нажмите одну из следующих кнопок:
Заменить, чтобы выполнить замену найденного фрагмента текста;
Найти далее, чтобы пропустить данное вхождение искомого текста без замены и перейти к следующему;
Заменить все, чтобы автоматически заменить каждое вхождение.
Вкладка Перейти диалогового окна Найти и заменить (команда Правка | Перейти) позволяет быстро перемещаться между однотипными объектами в документе, например, перейти на указанное число объектов вперёд или назад, просмотреть таблицы или рисунки и т.п.
Автозамена и автотекст
Рассмотренные команды Найти и Заменить позволяют заменять фрагменты текста в готовом документе. Но Word предоставляет, кроме того, возможность автоматической замены фрагментов текста при вводе. Когда может возникнуть такая необходимость? Например, в вашем тексте постоянно встречается какое-либо название, состоящее из нескольких слов. Довольно утомительно набирать одно и то же, особенно если это название содержит иностранные буквы: каждый раз приходится переключаться на английский регистр, а потом – обратно на русский. В этом случае удобно воспользоваться автозаменой, т.е. вы вводите с клавиатуры несколько символов, а Word заменяет их на соответствующий фрагмент текста.
Для создания элемента автозамены в тексте нужно выделить правильное (полное) написание заменяющего слова или фразы, затем выбрать команду Сервис | Параметры автозамены. В диалоговом окне Автозамена (рис. 11.12) в поле справа появится заменяющий фрагмент, а в поле Заменить введите сокращение (последовательность ключевых символов). Можно заменяющий фрагмент и не выделять предварительно, а ввести с клавиатуры в соответствующее поле ввода диалогового окна Автозамена. После ввода заменяемого и заменяющего фрагментов щелкните по кнопке Добавить, в списке автозамен появится новый элемент. Для удаления элемента автозамены выберите его из списка и щелкните по кнопке Удалить.
Microsoft Word имеет свой список элементов автозамены. В него входят наиболее часто встречающиеся опечатки, например, лдя при вводе автоматически заменяется на для. Вы можете пополнить этот список своими элементами, т.е. опечатками, характерными только для вас. Кроме того, с помощью автозамены можно выполнять ряд общих замен, например, заменять первую букву предложения на прописную в случае ошибки пользователя при вводе.

Рис. 11.12. Диалоговое окно Автозамена
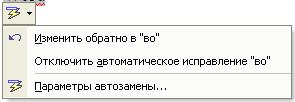 После выполнения автозамены Word показывет кнопку Параметры автозамены. С её помощью можно отменить выполненную замену, отключить автоматическое исправление, а также открыть диалоговое окно Автозамена.
После выполнения автозамены Word показывет кнопку Параметры автозамены. С её помощью можно отменить выполненную замену, отключить автоматическое исправление, а также открыть диалоговое окно Автозамена.
Другим удобным средством для ввода часто повторяющихся фрагментов является Автотекст. В отличие от Автозамены, которая заменяет текст автоматически при вводе, автотекст вызывается пользователем с помощью команды Вставка | Автотекст. Microsoft Word имеет свой довольно большой список автотекста. Его можно самостоятельно пополнять. Для этого используйте вкладку Автотекст диалогового окна Автозамена.
 Если вы часто применяете функцию автотекста, выведите на экран панель инструментов Автотекст (команда Вид | Панели инструментов).
Если вы часто применяете функцию автотекста, выведите на экран панель инструментов Автотекст (команда Вид | Панели инструментов).
Помимо обычно используемых слов и фраз, вы можете также вставить дату и время или как элемент автотекста или как поле времени и даты. Если вы вставляете поле, можно обновлять дату и время каждый раз, когда вы открываете или печатаете документ. Команда Вставка | Дата и время помещает в документ дату и время, получая их от календаря и часов компьютера.
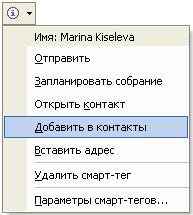 Примечание. Когда вы вводите дату или время, имена собственные, адреса, номера телефонов или имена недавних получателей электронной почты, Word распознаёт эту информацию и показывает точечную фиолетовую линию под текстом, чтобы показать, что обнаружен смарт-тег. При этом появляется кнопка Параметры смарт-тега, содержащая варианты действий с этим текстом. Например, если вы напечатали имя и адрес, с помощью смарт-тега вы можете добавить их в список ваших контактов Outlook. Вы можете использовать вкладку Смарт-теги диалогового окна Параметры автозамены, чтобы отображать кнопку Параметры смарт-тега или скрывать её.
Примечание. Когда вы вводите дату или время, имена собственные, адреса, номера телефонов или имена недавних получателей электронной почты, Word распознаёт эту информацию и показывает точечную фиолетовую линию под текстом, чтобы показать, что обнаружен смарт-тег. При этом появляется кнопка Параметры смарт-тега, содержащая варианты действий с этим текстом. Например, если вы напечатали имя и адрес, с помощью смарт-тега вы можете добавить их в список ваших контактов Outlook. Вы можете использовать вкладку Смарт-теги диалогового окна Параметры автозамены, чтобы отображать кнопку Параметры смарт-тега или скрывать её.
Дата: 2018-12-28, просмотров: 670.