Рассмотрим интерфейс, основы поиска и работы с документами из основного меню СПС «Гарант». Для получения необходимых навыков самостоятельно отработайте приведённые ниже примеры рациональной работы с найденными документами и задания.
Основные сведения об интерфейсе системы
Запуск системы – осуществляется систему с помощью ярлыка ГАРАНТ. После запуска выводится диалоговое окно авторизации, в котором необходимо ввести логин с паролем для регистрации в системе. Функция автологин позволяет пропускать окно входа в систему при следующих запусках программы. При этом указанные Регистрационное имя и пароль будут подставляться автоматически.
Если вы не зарегистрированы в системе щёлкните по ссылке Новый пользователь и следуйте инструкциям на странице Регистрация. Для сохранения в памяти компьютера ваших регистрационных данных отметьте их с помощью флажка Запомнить пароль. Впоследствии они будут подставляться автоматически. Диалог Вход в систему при запуске выводиться не будет.
Элементы интерфейса системы принято разделять основные и дополнительные.
Основными элементами интерфейса являются: основное окно; дополнительное окно; панель навигации; панель инструментов и командное (верхнее) меню.
К дополнительные элементы интерфейса относятся: контекстное меню объектов; всплывающие подсказки для иконок; предупреждающие знаки и др.
В основном окне (см. рис. 3.25) отображается рабочая область, в которой возможно просматривать текущий объект, например, текст документа, список документов, запрос на поиск, классификатор информации и др.
В дополнительном окне (нижняя часть экрана) можно просматривать информацию о текущем списке или документе, осуществлять синхронный просмотр списка и документа. Оно имеет собственную панель инструментов. Набор доступных вкладок и иконок на панели инструментов зависит от типа текущего объекта. Для документа и для списка наборы вкладок и иконок отличаются.
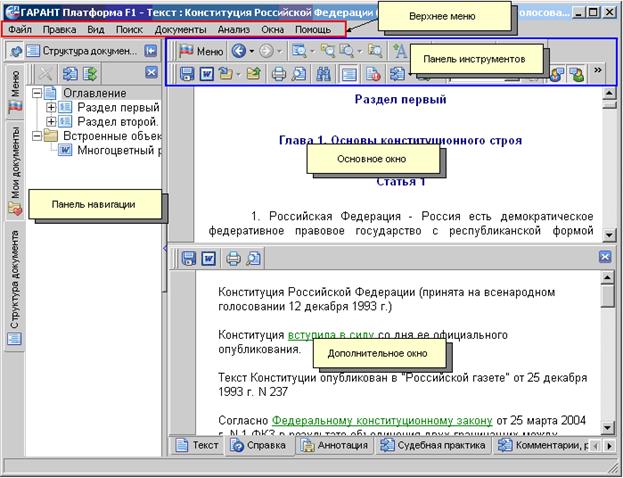
Рис. 3.25. Внешний вид интерфейса системы
Панель навигации содержит переменный набор вкладок для доступа к различной функциональности системы. В зависимости от контекста работы, на панели могут появляться вкладки: Структура документа, Редакции, Меню (только в Расширенной конфигурации), Мои документы, На контроле, Фильтры и Панель задач. Средства управления панелью навигации: Изменение ширины, Сворачивание панели, Включение режима автосворачивания, Переход в плавающий режим и Прикрепление к правому (левому) краю.
Командное меню и панель инструментов. В меню представлены разделы: Файл, Правка, Вид, Поиск, Документ, Анализ, Окна и Помощь. Каждый раздел объединяет операции, назначение которых определено названием раздела. Большинство операций меню продублированы кнопками панели инструментов. Состав панели инструментов меняется в зависимости от текущего рабочего объекта основного окна. Кроме того, состав и способ отображения кнопок панели инструментов могут настраиваться самостоятельно.
Работа начинается с Основного меню, которое позволяет реализовывать ключевые функции поиска документов. Оно имеет представления в виде отдельного окна и вкладки панели навигации.
К Основному меню можно обратиться с помощью кнопки  Основное меню, расположенной на панели инструментов, выбрав соответствующий раздел в Путеводителе Панели задач или нажав кнопку F 2 на клавиатуре. В верхней части меню расположена панель Базового поиска (состоит из строки ввода и вкладок) и конфигурация Расширенный поиск, реализующая различные виды поиска. В нижней части меню расположен список последних открытых документов. Основное меню состоит из пяти разделов:
Основное меню, расположенной на панели инструментов, выбрав соответствующий раздел в Путеводителе Панели задач или нажав кнопку F 2 на клавиатуре. В верхней части меню расположена панель Базового поиска (состоит из строки ввода и вкладок) и конфигурация Расширенный поиск, реализующая различные виды поиска. В нижней части меню расположен список последних открытых документов. Основное меню состоит из пяти разделов:
1. Расширенный поиск – содержит перечень всех доступных поисков (по реквизитам, по ситуации и т.д.);
2. Изменения в законодательстве – собрана вся информация о последних изменениях в законодательстве и возможности для их анализа. Здесь размещены ссылки на карточку обзора изменений законодательства, ссылка на мониторинг законодательства и переход к списку документов, полученных в результате обновлений информационного банка;
3. Правовая поддержка онлайн – отсюда можно перейти к карточке для отправки запроса в службу Правовой поддержки онлайн, посмотреть полученные ответы и ознакомиться с правилами работы;
4. Бизнес-справки – позволяет обратиться к наиболее востребованным справкам (новые справки «Кодексы РФ» и «Формы учета и отчетности в MS-Word и MS-Excel», ссылка на календари бухгалтера) и общему списку бизнес-справок;
5. Последние открытые документы – обеспечивает пользователю быстрый доступ к документам, с которыми он работал в последнее время.
Основное окно – это главная рабочая область, в которой отображается текущий объект. В нем размещаются разделы Правового навигатора, поисковые формы, список документов, текст документа и т. п. При запуске системы в этом окне может отражаться Основное меню, поиск по ситуации, поиск по реквизитам или Правовой навигатор.
Информация к текущему объекту основного окна размещается в дополнительном окне. Доступ к ней осуществляется с помощью вкладок в нижней части экрана. Для списка документов предусмотрены вкладки Справка к списку и Синхронный просмотр, для текста отдельного документа – Справка, Аннотация, Судебная практика и Комментарии. Основные операции, которые можно производить в основном или дополнительном окне, представлены кнопками панели инструментов. При этом для основного и дополнительного окон предусмотрены отдельные панели инструментов.
Панель навигации предназначена для быстрого перемещения между объектами и разделами системы. Переходы осуществляются с помощью вкладок, размещённых вертикально на боковой стороне панели. Панель навигации располагает собственной панелью инструментов, состав которой зависит от выбранной вкладки (рис. 3.26). Переключение между страницами выполняется с помощью вкладок.
Кнопка  сворачивает панель навигации, оставляя на экране только её вкладки, а кнопка
сворачивает панель навигации, оставляя на экране только её вкладки, а кнопка  сворачивает панель навигации (при размещении курсора в области вкладок возвращает панель в исходное состояние).
сворачивает панель навигации (при размещении курсора в области вкладок возвращает панель в исходное состояние).
В системе предусмотрены средства управления панелью навигации. Панель навигации (так же, как и отдельные вкладки) свободно перемещается по рабочему пространству. Чтобы переместить её, необходимо захватить курсором заголовок панели (или одной из вкладок) – страница перейдёт в плавающий режим. Панель можно закрепить, если аккуратно подвести её к краю окна и отпустить курсор. Можно прикреплять и откреплять вкладки произвольным образом, комбинируя друг с другом.
Также можно менять ширину панели навигации. Для этого необходимо установить курсор на разделительной полосе между основным окном и панелью навигации, нажать левую кнопку мыши и переместить разделитель в сторону.
Если строка текста не помещается на панели навигации целиком, её можно увидеть полностью во всплывающей подсказке к этой строке. С помощью кнопки  или команды Перенос по словам контекстного меню можно отформатировать текст по ширине панели.
или команды Перенос по словам контекстного меню можно отформатировать текст по ширине панели.
Если отображаемая на панели навигации информация имеет несколько уровней вложения, можно разворачивать и сворачивать сразу все уровни кнопками  ,
,  панели инструментов этой вкладки или команд Развернуть все и Свернуть все контекстного меню, вызываемого щелчком правой клавиши мыши.
панели инструментов этой вкладки или команд Развернуть все и Свернуть все контекстного меню, вызываемого щелчком правой клавиши мыши.

Рис. 3.26. Панель навигации
В командном меню представлены разделы: Файл, Правка, Вид, Поиск, Документы, Анализ, Окна и Помощь. Каждый раздел объединяет несколько операций, назначение которых определено его названием. Основные операции командного меню продублированы в системе кнопками панели инструментов (см. рис. 3.27).
Каждое окно системы, включая главное, имеет одну или несколько настраиваемых инструментальных панелей. Вид и состав панелей определяется выбранной конфигурацией. Для «основной» конфигурации на панелях представлены кнопки вызова наиболее востребованных функций, все кнопки панели инструментов имеют увеличенный размер и большинство из них сопровождается подписями.
Панели можно перемещать рациональным для себя образом или переводить в плавающий режим с помощью обычного перетаскивания мышью. Для возврата панели в исходное положение подтащите её мышью к верхней части окна, которому она принадлежит. Изменение состава панели инструментов происходит в зависимости от текущего объекта. Состав и способ отображения кнопок панели можно настроить самостоятельно.
Панель задач – элемент интерфейса, где определены возможности системы для работы с любым объектом (документом, списком, поиском). Панель задач вызывается с помощью кнопки  или соответствующего пункта кнопки Вид командного меню. При нажатии откроется вкладка в панели навигации (см. рис. 3.28, где приведён вид Панели задач для документа и для списка), в которой в виде гиперссылок перечислены команды, применимые к текущему открытому объекту.
или соответствующего пункта кнопки Вид командного меню. При нажатии откроется вкладка в панели навигации (см. рис. 3.28, где приведён вид Панели задач для документа и для списка), в которой в виде гиперссылок перечислены команды, применимые к текущему открытому объекту.
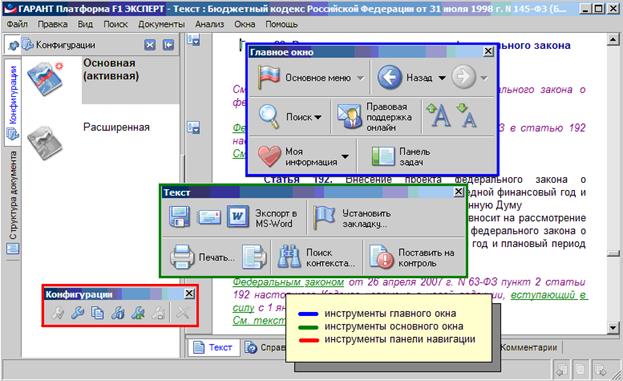
Рис. 3.27. Панели инструментов
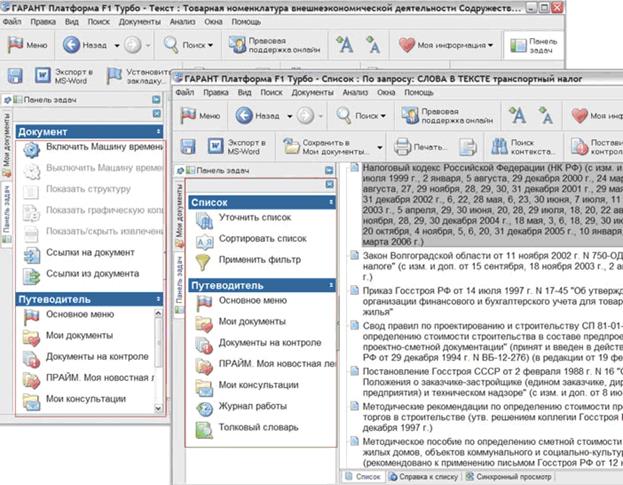
Рис. 3.28. Вид панели задач
В верхней части Панели задач сгруппированы операции, которые применимы к текущему объекту системы. В нижней части Панели задач расположен раздел Путеводитель, который содержит ссылки на объекты системы: Основное меню, Мои документы, Документы на контроле, Мои консультации, Журнал работы, Толковый словарь, Совет дня. Наполнение Путеводителя одинаково для всех панелей задач.
Панель задач позволит не задумываться, где искать ту или иную функцию при работе со списком, а где при работе, например, с документом. С помощью Панели задач всегда под рукой аналитические инструменты для работы с объектом системы.
Задание 1. Организуйте рабочее пространство таким образом, чтобы панель навигации автоматически сворачивалась при переходе к основному окну и возвращалась в исходное состояние при размещении курсора в области вкладок.
Виды поиска документов
В системе предусмотрены виды поиска, характеристика которых приведена в табл. 3.2.
Таблица 3.2
Виды поиска документов
| Вид поиска | Возможности поиска |
| Базовый поиск | Позволяет проводить общий поиск документов во всем информационном банке, уточнять список и проводить локальный поиск контекста в списке и документе |
| По реквизитам | Позволяет найти документ, если известна хотя бы часть его реквизитов |
| По контексту | Находится в карточке запроса поиска по реквизитам. Позволяет найти документ, когда известен текст, встречающийся в документе или в его названии |
| По источнику опубликования | Позволяет найти документ, если известен его источник и дата публикации |
| По ситуации | Позволяет найти ответы в различных областях деятельности с помощью двухуровневого словаря ключевых слов |
| По словарю терминов | Позволяет быстро найти толкование юридического или экономического термина при помощи Толкового Словаря |
| Построение Обзора изменений законодательства | Возможно построение обзора изменений законодательства (в результате получаем единый аналитический материал с краткой информацией о документах) |
| По Правовому навигатору | Позволяет построить списки документов на определенную тематику |
Базовый поиск. Базовый поиск – это ключевой инструмент поиска необходимой информации. Для этого достаточно сформулировать запрос, и система мгновенно построит список документов, наиболее точно отвечающих введенному запросу.
Система позволяет находить документы, содержащие интересующие слова и словосочетания не только в строго заданной форме, но и во всех падежах, числах, спряжениях и временах, учитывая сокращения, аббревиатуры и синонимы, наиболее часто используемые в области права. При поиске происходит морфологический анализ текста с учетом правил написания слов русского языка. Проводя морфологический анализ введенного слова, система находит от него и другие производные. Например, если ввести слово дети, система найдёт детей, ребенок, ребенка и т. п. При этом поиск происходит в рамках одной части речи: если ввести существительное, система корректно распознает его и не станет искать образованные от него прилагательные.
Если искомое понятие имеет общепринятое сокращение, достаточно указать только его. Система найдет документы, в которых содержится как аббревиатура, так и искомое понятие целиком. Например, если ввести НДФЛ, система найдет документы с введенным контекстом и содержащие контекст налог на доходы физических лиц.
При вводе слов в строку Базового поиска появляется Словарь часто встречающихся запросов по искомой тематике, который помогает точнее формулировать вопрос. По мере уточнения вопроса в строке Базового поиска список подсказок изменяется, предлагая варианты, в наибольшей степени соответствующие набираемому контексту. Полностью вводить запрос необязательно: как только в Словаре запросов появится интересующий контекст, можно запустить Базовый поиск, кликнув на соответствующий пункт. Списки документов, построенные с помощью Базового поиска, автоматически сортируются по степени соответствия.
Базовый поиск можно использовать, когда необходимо найти конкретный документ или подборку документов по интересующему вопросу, для уточнения списка документов, а также для поиска контекста в тексте открытого документа. Вид окна Базового поиска (см. рис. 3.29) меняется в зависимости от текущего объекта основного окна.
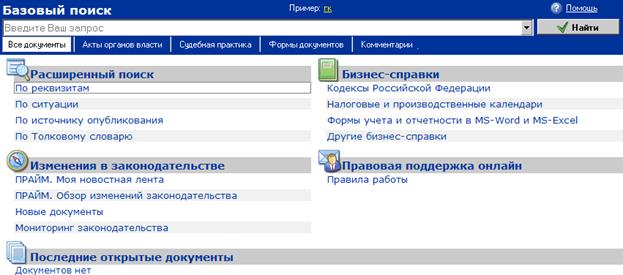
Рис. 3.29. Панель Базового поиска в основном меню
В случае если вызывается Базовый поиск из Основного меню, в верхней части экрана появятся строка Базового поиска и ссылки для выбора вида информации: Все документы, Акты органов власти, Судебная практика, Формы документов и Комментарии. При переходе к списку документов в окне Базового поиска появится дополнительное поле, позволяющее определить область поиска: Везде, В списке, В названиях документов списка. А при работе с документом переключатель области поиска будет предлагать искать Везде или В данном документе. В случае если в основном окне находится иной объект системы (карточки поиска или рубрикаторы), при вызове Базового поиска будет открыта отдельная карточка поиска. В ней, помимо строки поиска и вкладок для выбора вида правовой информации, приводятся краткая инструкция по работе с Базовым поиском, интерактивные примеры, а также история поисковых запросов.
Обратиться к типовым примерам построения запроса можно с помощью соответствующей ссылки в верхней части панели Базового поиска. Пример подставляется в строку запроса после нажатия на него курсором.
Для поиска необходимой информации по всему массиву документов можно обратиться к Базовому поиску из Основного меню или нажать клавишу F 4.
Чтобы найти определенный контекст в открытом документе или списке, необходимо вызвать Базовый поиск сочетанием клавиш Ctrl + F или кнопкой  Поиск контекста панели инструментов. Для уточнения списка документов или поиска определенного контекста в тексте открытого документа необходимо выбрать на панели Базового поиска соответствующую область применения.
Поиск контекста панели инструментов. Для уточнения списка документов или поиска определенного контекста в тексте открытого документа необходимо выбрать на панели Базового поиска соответствующую область применения.
Базовый поиск обладает встроенной системой проверки запроса на опечатки. После того как нажали кнопку Найти, система проверит поисковый запрос на наличие ошибок и предупредит о них, а при однозначности замены – сама исправит запрос.
Пример 1. Требуется построить список документов, в которых рассматриваются особенности налогообложения автозаправочных станций.
Решение:
1. Откроем карточку Базового поиска, нажав клавишу F 4.
2. В строке поиска введём налогообложение АЗС и нажмём кнопку Найти.
В результате поиска получен список, автоматически отсортированный по степени соответствия запросу. В начале списка находятся документы, напрямую отвечающие на вопрос: статья «Учет и налогообложение на автозаправочной станции (А.В. Александрова, «Консультант бухгалтера», № 8, август 2005 г.)», письмо Департамента налоговой и таможенно-тарифной политики Минфина России от 15 августа 2005 года № 03-11-04/3/51 «О налогообложении предпринимательской деятельности по реализации через автозаправочную станцию автомобильного бензина, дизельного топлива, моторных масел и прямогонного бензина», статья «Автозаправочная станция и «упрощенка» (А.В. Серебрякова, «Упрощенная система налогообложения: бухгалтерский учет и налогообложение», № 10, октябрь 2007 г.), статья «Налогообложение деятельности АЗС и АГЗС: возможность уплаты ЕНВД» (А.И. Фролов, «Единый налог на вмененный доход: бухгалтерский учет и налогообложение», № 1, январь-февраль 2007 г.) и другие материалы.
Пример 2. Требуется найти статью 115 Трудового кодекса РФ.
Решение:
1. В поле Базового поиска введем ст. 115 Трудовой кодекс.
2. Нажмём кнопку Найти. Из полученного списка откроем Трудовой кодекс и ст. 115, заданную в поисковом запросе.
Пример 3. Требуется определить, кто обязан подавать декларацию по налогу на доходы физических лиц (НДФЛ).
Решение:
1. В поле Базового поиска введем кто обязан подавать декларацию по НДФЛ.
2. Выберем ссылку вида правовой информации Комментарии.
3. Нажмём кнопку Найти. Получим список документов, отвечающих на вопрос.
Пример 4. Требуется построить подборку документов по определённому вопросу.
Решение:
1. Построим список актов органов власти, регулирующих вопрос о сроках исковой давности. Для этого в поле Базового поиска введем срок исковой давности, выберем ссылку вида правовой информации Акты органов власти.
2. Нажмём кнопку Найти. Получим список документов, отсортированных по степени соответствия запросу.
Задание 1. Постройте список документов, регламентирующих порядок заполнения налоговых деклараций.
Задание 2. Найдите закон об ОСАГО.
Поиск документов по реквизитам. Поиск по реквизитам предназначен для поиска документов по известным реквизитам (тип и номер документа, принявший орган и дату принятия, опубликования или регистрации в Минюсте и многие другие реквизиты) документа. Карточка запроса поиска по реквизитам открывается с помощью клавиши F 7, пиктограммы  на панели инструментов и командного меню системы Поиск.
на панели инструментов и командного меню системы Поиск.
Поля карточки запроса разделены на четыре секции: контекстный поиск; основные реквизиты документа; реквизиты регистрации в Минюсте и расширенные реквизиты документа, которые можно сворачивать. Система проводит морфологический анализ введенного пользователем контекста, находя точные совпадения и все формы искомых слов.
Карточка запроса поиска по реквизитам размещается в основном окне (рис. 3.30). Для каждого реквизита, по которому осуществляется поиск в системе, в карточке предусматривается отдельное поле. Для удобства работы все поля распределены по секциям: Контекстный поиск, Основные реквизиты документа, Реквизиты регистрации в Минюсте и Расширенные реквизиты документа. Секцию можно свернуть с помощью кнопки  .
.
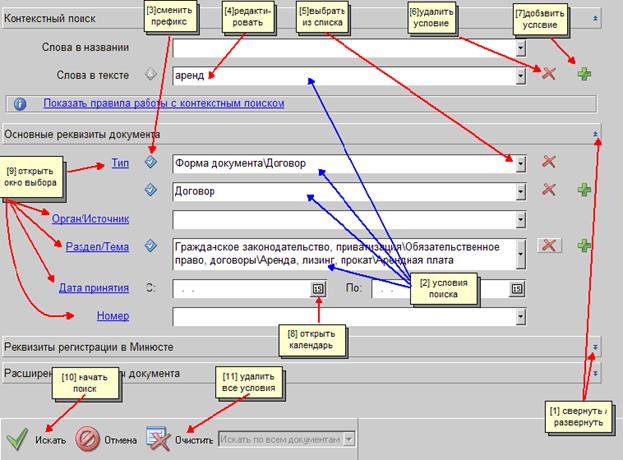
Рис. 3.30. Карточка запроса Поиска по реквизитам
Первая секция карточки запроса содержит поля для поиска контекста: Слова в названии (слова и словосочетания, встречающиеся в названии документа) и Слова в тексте (слова и словосочетания, встречающиеся в тексте документа, включая его название).
Вторая секция включает поля основных реквизитов документа: Тип (закон, приказ, инструкция, комментарии и т. п.); Орган /Источник (Президент России, ФНС России и т. п., а также названия источников опубликования); Раздел/Тема (тематика документа, а также отрасль или подотрасль права); Дата принятия (точная дата или временной интервал) и Номер (полностью или частично указанный номер документа).
В третьей секции находятся поля реквизитов регистрации в Минюсте России: Дата регистрации (точная дата или интервал дат государственной регистрации); Регистрационный номер (полностью или частично указанный номер государственной регистрации); Статус регистрации (зарегистрированные, отказано в регистрации, иные).
Остальные реквизиты документа указываются в полях четвёртой секции: Значимость (индивидуальные, общие); Статус (действующие, утратившие силу, не вступившие в силу); Искать в недействующих редакциях (да, нет), по умолчанию поиск осуществляется среди всех редакций документов; Вид правовой информации (акты органов власти, комментарии, судебная практика, проекты законов и т. п.); Территория регулирования (Российская Федерация, субъекты Российской Федерации, муниципальные образования); Информационный блок (названия включенных в комплект блоков).
Основные правила работы с контекстным поиском:
1. Вводить искомые слова в соответствующие поля карточки запроса поиска по реквизитам необходимо полностью;
2. Искомую определённую фразу нужно вводить полностью в одной строке;
3. Достаточно ввести общепринятую аббревиатуру искомого понятия;
4. Если необходимо найти все слова, которые начинаются с введенных вами букв, необходимо поставить после них знак звёздочки (*);
5. Для поиска точного совпадения заданного слова необходимо в конце него поставить восклицательный знак (!);
6. Списки документов, построенные с помощью контекстного поиска, сортируются по степени соответствия. Чем точнее документ соответствует содержанию запроса, тем выше его место в полученном списке;
7. При открытии документа, искомые слова отмечаются цветом, а документ откроется в том месте, которое точнее всего соответствует введенному пользователем контексту.
Основные правила заполнения карточки поиска:
1. Вносить в карточку запроса всю известную информацию о документе необязательно – достаточно указать значения двух-трех реквизитов.
2. Нужные реквизиты можно выбрать в списках их значений. Переход к списку значений осуществляется с помощью кнопки  , расположенной справа в поле реквизита.
, расположенной справа в поле реквизита.
3. Для быстрого отбора нужных элементов в списках значений реквизитов можно воспользоваться контекстным фильтром. Для этого в соответствующем поле карточки запроса или диалоговом окне Выбор значений реквизита (переход к нему осуществляется по гипертекстовой ссылке слева от поля) необходимо ввести название нужного реквизита.
4. Известная точная дата принятия документа (его регистрации) указывается в поле Дата принятия (Дата регистрации) одновременно в поле С: и поле По:. При этом можно ввести дату только в поле С: и нажать клавишу Т ab либо  в поле По: – эта дата появится автоматически. Для даты, которая известна приблизительно, необходимо указать в полях С: и По: некоторый временной интервал. Ввести дату можно с клавиатуры или с помощью встроенного календаря.
в поле По: – эта дата появится автоматически. Для даты, которая известна приблизительно, необходимо указать в полях С: и По: некоторый временной интервал. Ввести дату можно с клавиатуры или с помощью встроенного календаря.
5. Окончание номера при заполнении поля Номер или Регистрационный номер можно заменить знаком звездочки *.
6. При заполнении любой строки в карточке запроса справа от нее появляется кнопка  , при нажатии на которую добавляется новая строка ввода информации.
, при нажатии на которую добавляется новая строка ввода информации.
7. Заполненные строки, относящиеся к одному и тому же реквизиту могут соединяться друг с другом логическими условиями  Или,
Или,  И,
И,  Кроме. При нажатии на знак текущего условия, расположенный слева от поля ввода, происходит его замена на знак другого логического условия.
Кроме. При нажатии на знак текущего условия, расположенный слева от поля ввода, происходит его замена на знак другого логического условия.
8. Удалить заполненную строку или очистить её от введенной информации можно с помощью кнопки  .
.
9. После заполнения карточки запроса следует нажать кнопку Искать.
Пример 5. Требуется найти принятый летом 2008 г. Федеральный закон № 158-ФЗ, которым вносились существенные изменения в Налоговый кодекс РФ, в частности касающиеся совершенствования налогового контроля, упорядочения налоговых проверок и документооборота в налоговой сфере.
Решение:
1. Нажмём клавишу F 7 и перейдем к Карточке запроса по реквизитам.
2. Установим курсор в поле Тип и введем закон. В открывшемся списке соответствующих введенному контексту значений выберем Федеральный закон.
3. Перейдём к полю Дата принятия и введём в поле С: 01.06.2008, а в поле По: 31.08.2008 (разделительные знаки устанавливаются в датах автоматически). Перейдём к полю Номер, введём 158-ФЗ и нажмём кнопку Искать.
Пример 6. Согласно ст. 77 ТК РФ основания прекращения трудового договора могут быть установлены не только указанным кодексом, но и другими федеральными законами. Требуется найти эти законы.
Решение:
1. Откроем Карточку поиска по реквизитам с помощью соответствующего пункта меню кнопки  Поиск панели инструментов.
Поиск панели инструментов.
2. В поле Слова в тексте введем прекращение трудового договора.
3. В поле Тип выберем Федеральный закон.
4. Нажмем кнопку Искать. В результирующем списке вначале представлены документы, регламентирующие основания прекращения трудового договора для различных категорий работников.
Пример 7. Требуется найти совместные постановления Пленума Верховного Суда РФ и Высшего Арбитражного Суда РФ, начиная с 1998 г.
Решение:
1. Откроем Карточку запроса поиска по реквизитам и заполним поле Тип. В выпадающем списке значений выберем Постановление.
2. В окне Орган / Источник введем Плен и из выпадающего окна значений выберем Пленум Верховного Суда России.
3. Откроем дополнительную строку ввода информации окна Орган / Источник, нажав  справа от поля ввода. Аналогично заполним это поле – Высший Арбитражный Суд России. Установим логическое условие
справа от поля ввода. Аналогично заполним это поле – Высший Арбитражный Суд России. Установим логическое условие  И у заполненных полей окна Орган / Источник.
И у заполненных полей окна Орган / Источник.
4. В поле Дата принятия введем с 01.01.98 и нажмем кнопку Искать. Получим список, состоящий из совместных постановлений указанных органов судебной власти.
Пример 8. Требуется найти схему, определяющую наследование по закону.
Решение:
1. Вызовем Карточку запроса поиска по реквизитам и введем в секции Контекстный поиск в поле Слово в названии словосочетание наследование по закону.
2. Заполним поле Тип – схема и нажмем кнопку Искать. Откроем схему: «Схема. Экономические правоотношения. Гражданский кодекс РФ. Наследование по закону».
Задание 3. Найдите документ, которым в конце 2007 г. утверждена форма налоговой декларации по единому социальному налогу для лиц, производящих выплаты физическим лицам.
Задание 4. Найдите статью, в которой приводятся практические примеры расчёта среднего заработка, опубликованную в журнале «Налоговый вестник» в июне 2008 г.
Поиск по ситуации. Поиск по ситуации заключается в выборе из обширной энциклопедии ситуаций краткого, в одном предложении, описания практического вопроса. В ответ система выводит список документов, посвященных указанной тематике. Описания ситуаций или термины, представляют собой лаконичные формулировки конкретных правовых тем. Описания имеют два уровня – основной и дополнительный. Описания основного уровня выражают относительно широкие понятия, например «акцизы» или «налог на прибыль». Каждое описание основного уровня уточняется подчиненными ему описаниями дополнительного уровня: «исчисление налога», «налоговая база» и т.д. При поиске можно отмечать термины как основного, так и дополнительного уровней. К поиску по ситуации подключаются действующие нормативные правовые акты и официальные комментарии, а также судебная и арбитражная практика, формы документов и материалы бератора.
Диалоговое окно поиска по ситуации (см. рис. 3.31) вызывается с помощью клавиши быстрого доступа F 5, пиктограммы  на панели инструментов, меню Поиск на панели навигации или через командное меню системы Поиск. Для наглядности ситуации основного уровня отображаются на вкладке панели навигации, а в основном окне системы приводятся ситуации как основного, так и дополнительного уровня. Поиск той или иной ситуации в двухуровневом списке основного окна происходит с помощью Контекстного фильтра.
на панели инструментов, меню Поиск на панели навигации или через командное меню системы Поиск. Для наглядности ситуации основного уровня отображаются на вкладке панели навигации, а в основном окне системы приводятся ситуации как основного, так и дополнительного уровня. Поиск той или иной ситуации в двухуровневом списке основного окна происходит с помощью Контекстного фильтра.
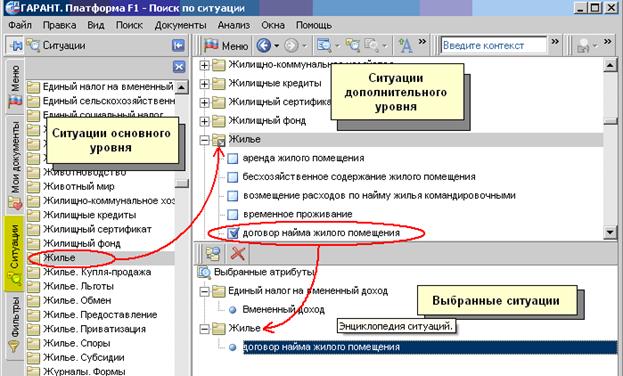
Рис. 3.31. Вид окна Поиска по ситуации
Основные правила поиска по ситуации:
1. Поиск нужной ситуации необходимо начинать с основного уровня списка, так как он состоит только из обобщающих ситуаций.
2. Для выбора ситуации основного или дополнительного уровня следует перейти к списку основного окна. Выбор осуществляется щелчком левой клавиши мыши по знаку  для ситуаций основного уровня или знак
для ситуаций основного уровня или знак  – ситуаций дополнительного уровня.
– ситуаций дополнительного уровня.
3. Отказ от выбора ситуации осуществляется нажатием на указанные выше знаки повторно. Отмена всех выбранных ситуаций происходит при нажатии кнопки Очистить.
4. Для упрощения поиска можно воспользоваться контекстным фильтром. Для этого в поле фильтра достаточно в любой последовательности ввести начальные части любых слов сформулированной ситуации. В результате все ситуации, названия которых соответствуют набранному контексту, представляются в основном окне системы.
5. После нахождения и отметки интересующей ситуации нажать кнопку Искать.
6. Полученные в результате поиска документы открываются на тех фрагментах, которые характеризуют интересующий вопрос.
Пример 9. Требуется найти документы, регулирующие порядок и условия перехода на упрощенную систему налогообложения (УСН).
Решение:
1. Введём в поле контекстного фильтра переход упрощен.
2. Выберем ситуацию в окне панели навигации УСН)и в основном окне отметим ситуацию переход на упрощенную систему налогообложения.
3. Нажмём кнопку Искать.
Пример 10. Требуется определить значение минимального и максимального административного штрафа для физических лиц.
Решение:
1. Введём в окно контекстного фильтра админ штраф размер. На панели навигации останется единственная ситуация основного уровня Штрафы. В основном окне будет эта же ситуация с двумя описаниями вопроса дополнительного уровня, содержащими слова контекстного фильтра.
2. Выберем обе ситуации дополнительного уровня, щёлкнув по ним мышью  . При этом выбранные ситуации появятся в дополнительном окне.
. При этом выбранные ситуации появятся в дополнительном окне.
3. Нажав кнопку Искать, получим небольшой список документов, а при открытии КоАП попадем на фрагмент, содержащий ответ на поставленный вопрос.
Задание 5. Найдите информацию о порядке уплаты налога на добавленную стоимость при экспорте товаров.
Задание 6. Постройте список документов, содержащих информацию о возрасте лиц, подлежащих призыву на военную службу.
Поиск по источнику опубликования. Поиск позволяет получить требуемый консультационный материал, если известен источник и дата публикации. Перейти к классификатору печатных изданий осуществляется с помощью пиктограммы  на панели инструментов, клавиши F 8, меню Поиск на панели навигации и через командное меню системы Поиск (см. рис. 3.32).
на панели инструментов, клавиши F 8, меню Поиск на панели навигации и через командное меню системы Поиск (см. рис. 3.32).
Список представленных печатных изданий находится в основном окне и имеет иерархическую структуру, включающую название издания, год, месяц и номер. В дополнительном окне можно видеть выбранные номера или выпуски газет и журналов.
Основные правила поиска по источнику опубликования:
1. Для раскрытия папки в списке печатных изданий нажать на знак  слева от нее.
слева от нее.
2. Можно выбрать сразу несколько изданий или их отдельные выпуски и номера.
3. Для выбора определенного элемента списка следует установить отметку напротив него, нажав на знак  или
или  . В системе используются три вида отметок:
. В системе используются три вида отметок:  Или,
Или,  И и
И и  Кроме. По умолчанию элементы в списке печатных изданий связываются условием Или. Замена логического условия осуществляется с помощью выбора соответствующего пункта контекстного меню, вызываемого щелчком правой клавиши мыши.
Кроме. По умолчанию элементы в списке печатных изданий связываются условием Или. Замена логического условия осуществляется с помощью выбора соответствующего пункта контекстного меню, вызываемого щелчком правой клавиши мыши.
4. Поиск названий или отдельных номеров изданий в списке источников опубликования можно осуществлять с помощью контекстного фильтра. В результате его применения список источников сократится – в нем останутся только те издания, названия которых соответствуют заданному контексту.
5. После того как нашли и отмстили интересующие номера или выпуски изданий, следует нажать кнопку Искать.
Пример 11. Требуется найти все статьи, опубликованные в 2008 г. в журнале «Актуальная бухгалтерия», за исключением материалов, выпущенных в январе.
Решение:
1. Перейдём к поиску по источнику опубликования с помощью соответствующего пункта меню кнопки  Поиск. Развернём папку Журнал «Актуальная бухгалтерия», нажав на знак
Поиск. Развернём папку Журнал «Актуальная бухгалтерия», нажав на знак  слева от неё.
слева от неё.
2. Отметим папку 2008 щелчком левой клавиши мыши по знаку  рядом с ней. Развернём отмеченную папку и исключим выбор папки Январь щелчком мыши по знаку слева от неё. Нажмём кнопку Искать.
рядом с ней. Развернём отмеченную папку и исключим выбор папки Январь щелчком мыши по знаку слева от неё. Нажмём кнопку Искать.
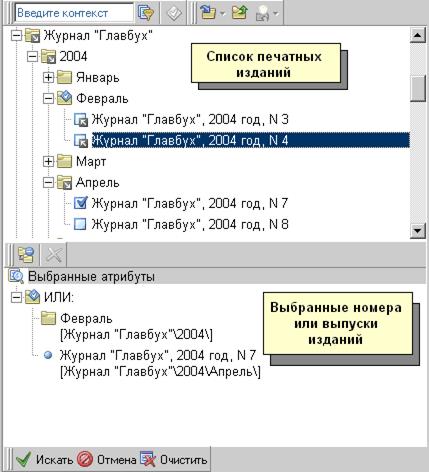
Рис. 3.32. Вид окна поиска по Источнику опубликования
Пример 12. Требуется найти материалы, опубликованные в №11 журнала «Право и экономика» за 2008 г.
Решение:
1. Откроем поиск по источнику опубликования. В окне контекстного фильтра наберем прав экон 11 2008. В результате фильтрации в основном окне, где представлены периодические издания, останутся номера журналов, удовлетворяющие контекстному фильтру.
2. Отметим номер галочкой – в дополнительном окне появится выбранное издание.
3. Нажмём кнопку Искать и получим список материалов, опубликованных в выбранном номере журнала.
Задание 7. Найдите статью Л. Саубановой «Командный подход к управлению персоналом», опубликованную в журнале «Кадровик. Кадровый менеджмент» № 7 за 2008 г.
Задание 8. Найдите статью Т. Крутиковой «НДС при безвозмездной передаче товаров (работ, услуг)», опубликованную в журнале «Новая бухгалтерия» № 6 за июнь 2007 г.
Поиск по разделам правового навигатора. С помощью Правового навигатора можно найти полные подборки актов органов власти, судебной практики, международных договоров, аналитических материалов, проектов законов или форм документов, связанных с определенным видом правоотношений. Вызов разделов Правового навигатора осуществляется соответствующим пунктом Основного меню, расположенного на вкладке панели навигации, или соответствующим разделом подменю Правовой навигатор в разделе Поиск командного меню.
Многоуровневая структура Правового навигатора представлена на вкладке Меню панели навигации, которая открывается из раздела Вид командного меню (см. рис. 3.34). Выбирая в ней раздел, сразу видите его состав в основном окне системы. В то же время, осуществляя переходы между разделами в основном окне, вы одновременно выполняете их и на вкладке панели навигации.
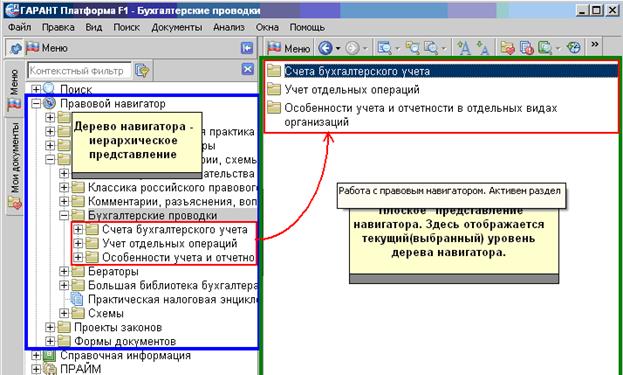
Рис. 3.34. Вид окна поиска по разделам Правового навигатора
Основные правила поиска по разделам правового навигатора:
1. Для открытия любой папки Правового навигатора на вкладке Меню панели навигации необходимо нажать на знак  , расположенный слева от неё.
, расположенный слева от неё.
2. Для перехода к содержанию раздела необходимо нажать на его название.
3. Для наглядности представления названий разделов можно воспользоваться командой Перенос по словам контекстного меню или кнопкой  панели навигации.
панели навигации.
4. Поиск нужного раздела можно осуществлять с помощью контекстного фильтра. Для этого достаточно в произвольной последовательности набрать в контекстном фильтре слова по интересующей тематике. В результате фильтрации останутся только те разделы, в которых их собственные наименования или наименования их подразделов содержат набранный контекст.
5. Список документов, которые относятся к выбранному, открывается в основном окне системы. Документы списка, в которых только отдельные положения связаны с данным разделом, отмечены знаком  . При нажатии на этот знак раскрывается список фрагментов, соответствующих выбранному разделу Правового навигатора.
. При нажатии на этот знак раскрывается список фрагментов, соответствующих выбранному разделу Правового навигатора.
Пример 12. Требуется найти материалы электронной версии бераторов по налоговому учёту и отчётности.
Решение:
Откроем через командное меню Правовой навигатор и перейдем по разделам: Комментарии / Бераторы / Налоговый учет и отчетность.
Пример 13. Требуется найти разделы Правового навигатора, документы которых регламентируют бухгалтерский учёт торговых операций.
Решение:
1. Откроем через командное меню Правовой навигатор.
2. В поле контекстного фильтра введем учет торг операц и на экране получим только нужные разделы Правового навигатора.
Задание 9. Найдите материалы, касающиеся порядка проведения аудиторских проверок.
Задание 10. Сделайте подборку материалов судебной практики по упрощённой системе налогообложения.
Поиск по толковому словарю. Встроенный Толковый словарь предназначен для получения толкования термина или терминологического выражения на русском или английском языке, а также их перевода на английский, немецкий, французский, испанский и итальянский языки. Переход в Толковый словарь можно осуществить с помощью кнопки  на панели инструментов, клавиш F 12 и соответствующего раздела меню Файл командного меню. Он имеет двухоконный интерфейс (см. рис. 3.35): в левой части (в окне панели навигации) – упорядоченный по алфавиту список терминов, в правой части (дополнительном окне) – название и толкование термина на английском языке. Чтобы получить толкование термина или выражения из текста документа, следует выделить нужный фрагмент, выбрав команду Выделить текущее слово и вызвать команду Найти в Толковом словаре. Система загрузит Словарь и перейдет к толкованию термина, максимально близкого к выделенному.
на панели инструментов, клавиш F 12 и соответствующего раздела меню Файл командного меню. Он имеет двухоконный интерфейс (см. рис. 3.35): в левой части (в окне панели навигации) – упорядоченный по алфавиту список терминов, в правой части (дополнительном окне) – название и толкование термина на английском языке. Чтобы получить толкование термина или выражения из текста документа, следует выделить нужный фрагмент, выбрав команду Выделить текущее слово и вызвать команду Найти в Толковом словаре. Система загрузит Словарь и перейдет к толкованию термина, максимально близкого к выделенному.
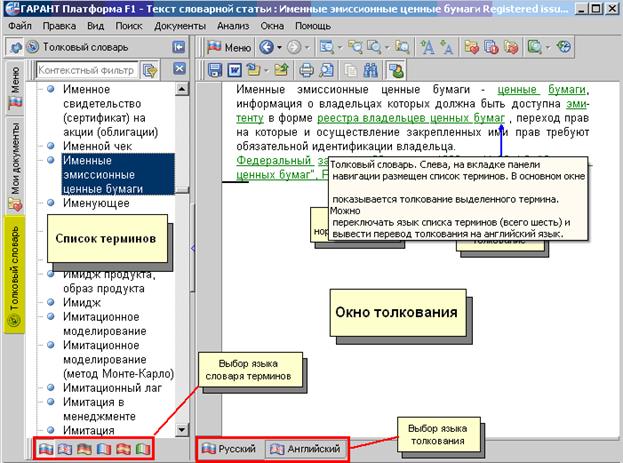
Рис. 3.35. Вид окна поиска Толковый словарь
Основные правила поиска по толковому словарю:
1. Поиск нужного термина в списке можно осуществлять с помощью вертикальной полосы прокрутки или контекстного фильтр на панели инструментов.
2. Для перехода к списку терминов на другом языке необходимо нажать кнопку с изображением соответствующего флага на нижней панели вкладки.
3. После выбора в списке термина в основном окне появляется объяснение его значения. Если для выбранного термина в системе существует толкование на английском языке, внизу основного окна отобразится вкладка  Английский.
Английский.
4. К объяснению значения неизвестного термина можно перейти непосредственно из текста документа. Для этого необходимо выделить слово, нажать правую кнопку мыши и выбрать соответствующую команду контекстного меню. По гипертекстовым ссылкам в толкованиях можно переходить к другим терминам словаря или текстам документов.
Пример 14. Требуется найти в Толковом словаре объяснение понятия восстановительная себестоимость.
Решение:
1. Перейдем к Толковому словарю с помощью Основного меню.
2. Установим курсор в поле контекстного фильтра панели навигации и введем восстанов себестоим. В дополнительном окне получим толкование данного термина.
Пример 15. Из приложения к приказу Федеральной антимонопольной службы от 10 марта 2005 года № 36 «Порядок определения доминирующего положения участников рынка страховых услуг» перейдем к определению встречающегося в данном документе понятия общества взаимного страхования.
Решение:
Найдем указанный документ с помощью Базового поиска. В первом абзаце выделим словосочетание обществ взаимного страхования, нажмем правую кнопку мыши и выберем в контекстном меню команду Найти в Толковом словаре. На открывшейся вкладке Толковый словарь панели навигации появятся все термины, касающиеся деятельности обществ взаимного страхования.
Пример 16. Требуется найти в статье Ю.В. Конева «Вексельные схемы» (журнал «Предприниматель без образования юридического лица», № 7, июль 2007 г.) термин «авалист» и уточнить его толкование в Словаре.
Решение:
1. Используя поиск по источнику опубликования, найдём в журнале «Предприниматель без образования юридического лица», № 7, июль 2007 г. статью Ю.В. Конева «Вексельные схемы».
2. Найдём термин «авалист» для чего в строку Базового поиска введем авалист и в области поиска отметим  . Нажмем кнопку Найти.
. Нажмем кнопку Найти.
3. Выделим найденное слово «авалист» и в контекстном меню, вызываемом правой клавишей мыши, выберем команду Найти в Толковом словаре. Перед нами появится толкование данного термина.
Задание 11. Найдите в Толковом словаре значение понятия коносамент оборотный.
Задание 12. Из текста статьи 10.5 КоАП РФ перейдите к объяснению используемого в нём термина землевладельцы и сравните его со значением термина землепользователи.
Поиск с помощью контекстного фильтра. Контекстный фильтр (см. рис. 3.36) является наиболее быстрым способом выбора нужных элементов в списках значений реквизитов документов, ситуаций, разделов Правового навигатора и других предусмотренных списках. Он позволяет оставлять на экране только соответствующие введенному контексту значения, сокращая общий список. В результате выбор нужного элемента становится проще.

Рис. 3.36. Вид поиска с помощью контекстного фильтра
В поле контекстного фильтра достаточно вводить только начала слов. Если при вводе контекста будет допущена опечатка или набранное слово будет отсутствовать в базе значений, то, как только введенная последовательность символов перестанет отвечать всем содержащимся реквизитам, вы услышите системный звук, а шрифт в строке окрасится в красный цвет.
Правила работы контекстного фильтра могут меняться в зависимости от выбранных параметров: положение контекста в слове или строке; область поиска контекста и порядок слов в контексте.
Исходя из поставленной задачи, вы можете искать введенный контекст несколькими способами: с начала слова, с начала строки или в любой части слова.
Пример 17. Требуется построить список периодических печатных изданий, предназначенных для сотрудников органов судебной системы.
Решение:
1. По умолчанию в поиске по источнику опубликования выбрано положение контекста в любой части слова.
2. В поле контекстного фильтра поиска по источнику опубликования введем суд. В результате применения контекстного фильтра в списке изданий будут представлены и журнал «Арбитражное правосудие в России», и журнал «Судья».
Слова, входящие в контекст, можно искать как на всех связанных друг с другом уровнях иерархического списка значений, так и в пределах только одного уровня. Данный режим контекстной фильтрации удобен при работе с поиском по ситуации, Правовым навигатором и полем Раздел/Тема в поиске по реквизитам.
Пример 18. Требуется найти документы, утверждающие форму договора строительного подряда. По умолчанию в Правовом навигаторе системы и поле Раздел / Тема поиска по реквизитам выбрана область поиска контекста во всех уровнях.
Решение:
В поле контекстного фильтра Правового навигатора введем форм договор строит подряд. В результате применения контекстного фильтра в списке разделов правовых документов останется искомый раздел Формы документов/Гражданское право / Договоры / Подряд, строительный подряд.
Контекстный фильтр предусматривает два вида поиска контекста: с учетом порядка введенных слов и в любой последовательности.
Пример 19. Ознакомимся с содержанием журнала «Расчет» № 12 за 2007 г. По умолчанию в списке источников опубликования выбран поиск слов контекста в любом порядке. Требуется проверить это, обратившись к пункту Настройка конфигурации раздела Файл командного меню.
Решение:
В поле контекстного фильтра поиска по источнику опубликования введем Расчет 12 2007. После того как в результате применения контекстного фильтра в списке печатных изданий останется Журнал «Расчет», 2007 год, № 12, отметим его и нажмем кнопку Искать. Обратите внимание, что порядок слов в названии найденного источника и порядок слов, введенных в поле контекстного фильтра, различны.
Пример 20. Требуется построить список ситуаций, с помощью которых можно найти документы, касающиеся исчисления банковскими учреждениями налога на прибыль.
Решение:
1. Предварительно убедимся, что в поиске по ситуации установлены нужные параметры контекстного фильтра: поиск контекста с начала слова, в любом порядке, во всех уровнях. Для этого выберем в разделе Файл командного меню пункт Настройка конфигурации и перейдем к разделу Контекстная фильтрация.
2. В поле контекстного фильтра поиска по источнику опубликования введем суд.
3. В результате применения контекстного фильтра в списке изданий будут представлены и журнал «Арбитражное правосудие в России», и журнал «Судья».
Слова, входящие в контекст, можно искать как на всех связанных друг с другом уровнях иерархического списка значений, так и в пределах только одного уровня. Данный режим контекстной фильтрации особенно удобен при работе с поиском по ситуации, Правовым навигатором и полем Раздел/Тема в поиске по реквизитам.
Пример 21. Требуется найти документы, утверждающие форму договора строительного подряда. По умолчанию в Правовом навигаторе системы и поле Раздел / Тема поиска по реквизитам выбрана область поиска контекста во всех уровнях.
Решение:
В поле контекстного фильтра Правового навигатора введем форм договор строит подряд. В результате применения контекстного фильтра в списке разделов правовых документов останется искомый раздел Формы документов/Гражданское право /Договоры/Подряд, строительный подряд.
Контекстный фильтр предусматривает два вида поиска контекста: с учётом порядка введённых слов и в любой последовательности.
Пример 22. Ознакомимся с содержанием журнала «Расчет» № 12 за 2007 год. По умолчанию в списке источников опубликования выбран поиск слов контекста в любом порядке. Требуется проверить это, обратившись к пункту Настройка конфигурации раздела Файл командного меню.
Решение:
В поле контекстного фильтра поиска по источнику опубликования введем Расчет 12 2007. После того как в результате применения контекстного фильтра в списке печатных изданий останется Журнал «Расчет», 2007 год, № 12, отметим его и нажмем кнопку Искать. Обратите внимание, что порядок слов в названии найденного источника и порядок слов, введённых в поле контекстного фильтра, различны.
В системе по умолчанию выбраны наиболее часто используемые параметры контекстного фильтра. Чтобы их изменить, перейдите в разделе Файл командного меню к пункту Настройка конфигурации и выберите в открывшейся карточке раздел Контекстная фильтрация.
Пример 23. Построим список ситуаций, с помощью которых требуется найти документы, касающиеся исчисления банковскими учреждениями налога на прибыль.
Решение:
1. Предварительно убедимся, что в поиске по ситуации установлены нужные параметры контекстного фильтра: поиск контекста с начала слова, в любом порядке, во всех уровнях. Для этого выберем в разделе Файл командного меню пункт Настройка конфигурации и перейдем к разделу Контекстная фильтрация.
2. В поле Параметры для выберем значение Поиск по ситуации. Убедимся, что в поле Положение контекста указано значение Сначала слова, в поле Порядок слов – В любом порядке, а в поле Область поиска – Во всех уровнях.
3. В поле контекстного фильтра поиска по ситуации введём банк налог прибыл. В результате применения контекстного фильтра в списке будет представлена двухуровневая ситуация Налог на прибыль/налогообложение банков.
Задание 13. В поиске по ситуации найдите с помощью контекстного фильтра ситуацию, касающуюся защиты прав на программы для ЭВМ.
Задание 14. С помощью контекстного фильтра найдите в списке значений реквизита Орган / Источник департаменты Минфина России.
Продемонстрируйте результаты работы преподавателю.
Дата: 2019-02-02, просмотров: 489.