Окно поиска документов «История поисковых запросов» (см. рис. 3.12). Позволяет восстановить последние 100 поисковых запросов, для которых был построен список по кнопке ПОСТРОИТЬ СПИСОК ДОКУМЕНТОВ (F 9).Переход к окну осуществляется кнопкой  Панели быстрого доступа.
Панели быстрого доступа.
Выполнение запросов. Для построения списка документов по сохраненному в Истории поисков запросу, щелкаем по кнопке ВЫПОЛНИТЬ. В этом случае попадаем в список документов, удовлетворяющих выполняемому запросу на текущий момент времени.
Уточнение запросов. Если необходимо уточнить запрос, например, с помощью других поисковых полей Карточки поиска, нужно нажать на кнопку ПОВТОРИТЬ ЗАПРОС в Карточке поиска. При этом попадаем в уже заполненную по условиям сохранённого запроса Карточку поиска. В этой Карточке поиска можно скорректировать условия запроса и построить соответствующий список документов. В зависимости от того, с помощью какого поискового средства проводился поиск, кнопка «Повторить...» может выглядеть по-разному: ПОВТОРИТЬ ЗАПРОС В БЫСТРОМ ПОИСКЕ, ПОВТОРИТЬ ЗАПРОС В КАРТОЧКЕ ПОИСКА, ПОВТОРИТЬ ЗАПРОС В ПРАВОВОМ НАВИГАТОРЕ.
Структура сохранённых запросов. Сохранённые запросы отображаются в верхней части окна «История поисков» в виде таблицы со следующими колонками:
• «Название запроса» – в качестве имени запроса приводится начало значения заполненного поля, использованного при поиске и находящегося выше остальных в Карточке поиска;
• «Основной раздел поиска» – приводится название того раздела, из Карточки поиска которого производился запрос или название поискового инструмента выполненного запроса, например, Быстрого поиска;
• «Дата поиска» – приводится дата и время проведения запроса.
Если на запрос установить курсор, то в нижней части окна «История поисковых запросов» отображаются заполненные поисковые поля, по которым производился данный запрос. Слева приводится название раздела, из Карточки поиска которого производился данный запрос или название поискового инструмента выполненного запроса, например, «Быстрого поиска».

Рис. 3.12. Вид окна поиска История поисковых запросов
Сортировка запросов. Можно отсортировать сохраненные запросы в прямом и обратном порядке по Названию запроса, Основному разделу запроса и Дате запроса. Для этого достаточно щёлкнуть мышью по соответствующему заголовку в таблице с запросами. Индикатором направления сортировки служит треугольник вверху справа от заголовка таблицы, по которому произведена сортировка. Направление вершины этого треугольника соответствует направлению сортировки.
Закрепление запросов. Так как в Истории запросов сохраняются последние 100 запросов, то наиболее ранние запросы удаляются по мере выполнения новых запросов. Но в СПС предусмотрена возможность закрепления запросов, которые могут использоваться через большой промежуток времени. Чтобы запрос не удалялся, его необходимо закрепить с помощью первой колонки таблицы с запросами, которая помечена символом  («Закрепить запрос»). Для этого достаточно щёлкнуть мышью в этой колонке напротив закрепляемого запроса. После этого у запроса появляется символ
(«Закрепить запрос»). Для этого достаточно щёлкнуть мышью в этой колонке напротив закрепляемого запроса. После этого у запроса появляется символ  («Закрепленный запрос»). Закреплённый запрос будет постоянно находиться в Истории запросов, до тех пор, пока его не удалят или не снимут закрепление. Повторный щелчок мышью по символу
(«Закрепленный запрос»). Закреплённый запрос будет постоянно находиться в Истории запросов, до тех пор, пока его не удалят или не снимут закрепление. Повторный щелчок мышью по символу  снимает закрепление.
снимает закрепление.
Переименование запросов. Имя запроса по умолчанию присваивается по заполненному значению одного из поисковых полей и не всегда является информативным. Однако имеется возможность переименования запроса по вашему усмотрению. Для этого нужно установить курсор на названии запроса и нажать кнопку  ПЕРЕИМЕНОВАТЬ. После этого название становится доступным для редактирования. Переименованный запрос автоматически становится закрепленным (см. пункт выше).
ПЕРЕИМЕНОВАТЬ. После этого название становится доступным для редактирования. Переименованный запрос автоматически становится закрепленным (см. пункт выше).
Удаление запросов. Если необходимо удалить запрос из Истории поисков, то нужно установить курсор на этот запрос и нажать на кнопку  . Система запросит подтверждения выбора, и, в случае утвердительного ответа, запрос будет удален.
. Система запросит подтверждения выбора, и, в случае утвердительного ответа, запрос будет удален.
Пример 1. Требуется обеспечить возможность постоянного обращения к документам ФТС РФ, касающимся ставок ввозных таможенных пошлин на различные товары, с учётом новых документов. Использовать Историю поисков для постоянного обновления информации.
Решение:
1. Войдем в Карточку поиска раздела «Законодательство» и при необходимости очистим её с помощью кнопки ОЧИСТИТЬ КАРТОЧКУ.
2. Установим значения:
а) в поле «Принявший орган» выбираем значение «ФТС РФ»;
б) в поле «Тематика» – рубрику ВВОЗНЫЕ ПОШЛИНЫ;
в) в поле «Название документа» зададим: СТАВКИ;
г) в поле «Поиск по статусу» выбираем: ВСЕ АКТЫ, КРОМЕ УТРАТИВШИХ СИЛУ И НЕ ВСТУПИВШИХ В СИЛУ.
3. В Карточке поиска нажимаем кнопку ПОСТРОИТЬ СПИСОК ДОКУМЕНТОВ (F 9) и получаем список документов, соответствующий запросу в настоящее время. Одновременно данный запрос будет занесен в Историю поисков.
4. С помощью кнопки  откроем окно с Историей запросов.
откроем окно с Историей запросов.
5. Для удобства отсортируем список так, чтобы только что выполненный запрос стоял первым в списке (если он не был отсортирован так по умолчанию). Это можно сделать щелчком мыши по кнопке «Дата поиска», расположенной над списком запросов.
6. Чтобы в дальнейшем удобнее было находить этот запрос, переименуем его. Для этого установим на него курсор, щёлкнем мышью по кнопке  ПЕРЕИМЕНОВАТЬ и наберем на клавиатуре: СТАВКИ ТАМОЖЕННЫХ ПОШЛИН. Запрос будет переименован и одновременно закреплен
ПЕРЕИМЕНОВАТЬ и наберем на клавиатуре: СТАВКИ ТАМОЖЕННЫХ ПОШЛИН. Запрос будет переименован и одновременно закреплен  . Теперь он будет постоянно храниться в «Истории поисков».
. Теперь он будет постоянно храниться в «Истории поисков».
7. В дальнейшем, выбрав данный запрос в списке запросов и нажав кнопку Выполнить, можно получить документы о ставках ввозных таможенных пошлин, в том числе и вновь применяемых.
Создание закладок к фрагментам документов. Переход к окну «Закладки» (см. рис. 3.13) осуществляется кнопкой  Панели быстрого доступа. Из окна можно переходить к конкретным фрагментам документов, на которые ранее были установлены закладки, а также просматривать личные комментарии к этим закладкам (если они были написаны). Для перехода по закладке в текст документа достаточно дважды щёлкнуть мышью по названию этой закладки либо, установив курсор на названии закладки, нажать на кнопку ПЕРЕЙТИ К ДОКУМЕНТУ.
Панели быстрого доступа. Из окна можно переходить к конкретным фрагментам документов, на которые ранее были установлены закладки, а также просматривать личные комментарии к этим закладкам (если они были написаны). Для перехода по закладке в текст документа достаточно дважды щёлкнуть мышью по названию этой закладки либо, установив курсор на названии закладки, нажать на кнопку ПЕРЕЙТИ К ДОКУМЕНТУ.
Структура хранения закладок. Закладки хранятся по принципу файловой структуры. Для хранения закладок используются «Группы закладок»  – это аналог директории; и собственно «Закладки» – аналоги файла. Таким образом, можно создать группу закладок и помещать туда закладки или создавать там другие группы закладок. Группой закладок верхнего уровня является группа «Все закладки». Максимальное количество уровней вложенности закладок – 10. Если курсор установлен на какой-либо закладке (не группе закладок), то в правой части окна «Закладки» отображается «Информация о закладке», т.е. к какому разделу и информационному банку относится документ, в который установлена закладка, название самого документа и комментарий, если он был написан для закладки. Закладки в тексте документа отмечаются символом
– это аналог директории; и собственно «Закладки» – аналоги файла. Таким образом, можно создать группу закладок и помещать туда закладки или создавать там другие группы закладок. Группой закладок верхнего уровня является группа «Все закладки». Максимальное количество уровней вложенности закладок – 10. Если курсор установлен на какой-либо закладке (не группе закладок), то в правой части окна «Закладки» отображается «Информация о закладке», т.е. к какому разделу и информационному банку относится документ, в который установлена закладка, название самого документа и комментарий, если он был написан для закладки. Закладки в тексте документа отмечаются символом  или, если к закладке приводится комментарий, символом
или, если к закладке приводится комментарий, символом  .
.
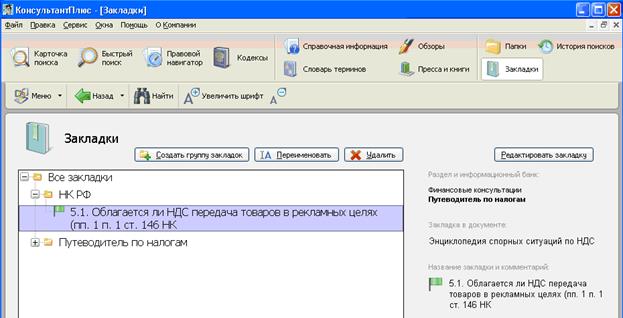
Рис. 3.13. Вид окна поиска Закладки
Переименование закладок и групп закладок. Если необходимо внести изменения в название ранее созданной закладки или группы закладок, нужно установить курсор на названии закладки (группы) и нажать на кнопку  ПЕРЕИМЕНОВАТЬ. После этого название становится доступным для редактирования. При этом группу закладок верхнего уровня «Все закладки» переименовать нельзя.
ПЕРЕИМЕНОВАТЬ. После этого название становится доступным для редактирования. При этом группу закладок верхнего уровня «Все закладки» переименовать нельзя.
Удаление закладок и групп закладок. Если необходимо удалить закладку (группу закладок) установить курсор на названии этой закладки (группы) и нажать на кнопку  . После подтверждения данного выбора закладка (группа) удаляется.
. После подтверждения данного выбора закладка (группа) удаляется.
Редактирование закладки и комментария к ней. Если необходимо отредактировать имеющийся комментарий к закладке или ввести новый комментарий, то нужно установить курсор на закладке и нажать кнопку РЕДАКТИРОВАТЬ ЗАКЛАДКУ. В появившемся окне (см. рис. 3.14) можно отредактировать текст комментария или ввести новый текст, после чего нажать кнопку ОК.
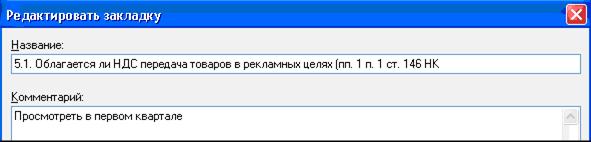
Рис. 3.14. Редактирование закладок
Установка и снятие закладок с комментариями пользователя. Операция «Поставить/снять закладку» позволяет размещать (и удалять) в тексте документа закладки для последующего быстрого обращения к конкретным фрагментам документа из окна «Закладки» (см. рис. 3.15). В окне можно задать имя закладки и написать собственный комментарий. Операция установки в тексте закладки осуществляется с помощью кнопки  пиктографического меню или пункта «Документ/ Поставить/снять закладку» главного меню. После выбора одного из указанных действий появится диалоговое окно «Закладка».
пиктографического меню или пункта «Документ/ Поставить/снять закладку» главного меню. После выбора одного из указанных действий появится диалоговое окно «Закладка».
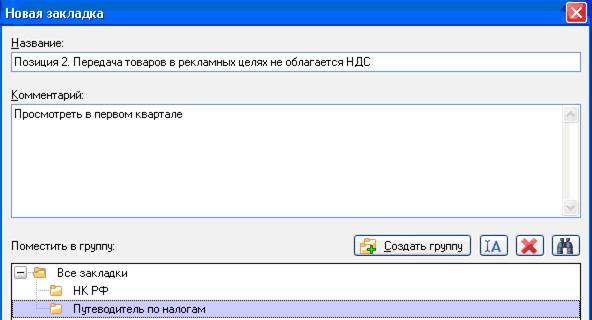
Рис. 3.15. Установка закладок
Если курсор установлен на закладке в тексте, то при повторном нажатии на кнопку  можно удалить закладку из текста, либо редактировать её. При удалении закладки удаляется и комментарий к ней.
можно удалить закладку из текста, либо редактировать её. При удалении закладки удаляется и комментарий к ней.
Автоматический перенос закладок в действующую редакцию документа. Для документов раздела «Законодательство» предусмотрена возможность перехода к закладке (из вкладки «Закладки» Окна поиска) в последнюю редакцию документа. При установке новой закладки (см. рис. 3.16) в нижней части окна «Новая закладка» содержится опция «Открывать действующую редакцию документа по этой закладке».
Таким образом, если через некоторый промежуток времени для документа, в который вы ранее установили закладку, была создана новая редакция, то при обращении к этой закладке вы попадете в нужный фрагмент актуального документа.
Если документ, в который установлена закладка, был изменен таким образом, что в новой редакции отсутствует фрагмент текста, для которого создавалась закладка, то такая закладка будет перенесена в начало текста документа.
Поиск закладок в тексте. Находясь в тексте документа, можно быстро переходить от одной закладки к следующей при условии, что в тексте ранее были установлены несколько закладок. Переход к следующей закладке осуществляется с помощью пункта «Найти в тексте» кнопки  пиктографического меню или пункта «Документ/Найти закладку в документе» главного меню. После того как все закладки в тексте будут найдены, СПС предложит найти первую закладку, либо остаться у последней закладки.
пиктографического меню или пункта «Документ/Найти закладку в документе» главного меню. После того как все закладки в тексте будут найдены, СПС предложит найти первую закладку, либо остаться у последней закладки.
Также с помощью кнопки-стрелки  , выбрав пункт «Список в документе Shift+F8», можно вызвать окно со всеми закладками в рассматриваемом тексте и по этим закладкам переходить к нужному фрагменту текста. Либо, выбрав пункт «Закладки пользователя» кнопки
, выбрав пункт «Список в документе Shift+F8», можно вызвать окно со всеми закладками в рассматриваемом тексте и по этим закладкам переходить к нужному фрагменту текста. Либо, выбрав пункт «Закладки пользователя» кнопки  , перейти в окно «Закладки».
, перейти в окно «Закладки».
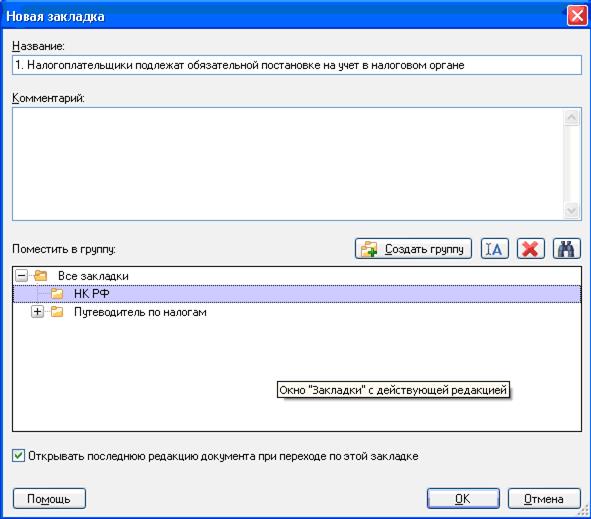
Рис. 3.16. Установка новой закладки
Пример 2 (создание закладки, задание её имени и комментария к ней). Требуется выяснить, реализация каких детских товаров облагается НДС по ставке 10%. Изучив соответствующую статью Налогового кодекса, вы нашли соответствующий перечень и увидели, что часть предполагаемых к реализации вашей организацией товаров входит в этот перечень, а часть, в частности, портфели – нет. Вы решили поставить закладку к найденному фрагменту и снабдить её комментарием.
Решение:
1. Нажав кнопку КОДЕКСЫ на Панели быстрого доступа и щёлкнув мышью в полученном списке по названию «Налоговый кодекс (часть вторая)», попадаем в текст документа.
2. На Правой панели нажимаем кнопку ОГЛАВЛЕНИЕ. В открывшемся окне раскрываем, щёлкнув мышью по значку  , содержание гл. 21 «Налог на добавленную стоимость» и нажимаем на ст. 164 «Налоговые ставки». Тем самым возвращаемся в текст документа, но уже в искомую статью. Установим курсор на подпункт 2 п. 2 этой статьи, касающийся реализации товаров для детей.
, содержание гл. 21 «Налог на добавленную стоимость» и нажимаем на ст. 164 «Налоговые ставки». Тем самым возвращаемся в текст документа, но уже в искомую статью. Установим курсор на подпункт 2 п. 2 этой статьи, касающийся реализации товаров для детей.
3. Поставим закладку на данный пункт. Нажмем кнопку  пиктографического меню, появится окно «Закладка». В поле «Добавить в» установим курсор на название группы «Все закладки». Зададим имя закладки: НДС для детских товаров (в поле «Название» окна «Закладка»).
пиктографического меню, появится окно «Закладка». В поле «Добавить в» установим курсор на название группы «Все закладки». Зададим имя закладки: НДС для детских товаров (в поле «Название» окна «Закладка»).
4. Напишем собственный комментарий к закладке. В окне «Закладка» под полем «Название» есть поле «Комментарий», в которое напишем следующее: Внимание! Портфели в этот перечень не входят. Теперь, если в дальнейшем Налоговый кодекс РФ будет изменен и будет создана его новая редакция, то по закладке автоматически перейдём в эту новую редакцию. Нажмем кнопку ОК.
5. Закладка будет установлена в документе и отмечена на полях флажком  . Справа от флажка появится ваш комментарий к закладке, поле комментария будет выделено цветом, а сам комментарий написан курсивом.
. Справа от флажка появится ваш комментарий к закладке, поле комментария будет выделено цветом, а сам комментарий написан курсивом.
6. Комментарий можно убрать с экрана с помощью кнопки  пиктографического меню. Повторное нажатие этой кнопки восстановит комментарий на экране. В любом случае, если подвести к флажку указатель мыши, то написанный к закладке комментарий появится во всплывающем поле.
пиктографического меню. Повторное нажатие этой кнопки восстановит комментарий на экране. В любом случае, если подвести к флажку указатель мыши, то написанный к закладке комментарий появится во всплывающем поле.
Пример 3. Требуется найти список вузов, в которых есть военные кафедры, и установите на него закладку.
Решение:
1. Войдите в Правовой навигатор с помощью кнопки Панели быстрого доступа. При необходимости очистите строку поиска.
2. В строке поиска наберите ВОЕННАЯ КАФЕДРА. Выберите в группе понятий ПРИЗЫВ, ВОИНСКИЙ УЧЕТ ключевое понятие ВУЗЫ С ВОЕННЫМИ КАФЕДРАМИ, ФАКУЛЬТЕТАМИ ВОЕННОГО ОБУЧЕНИЯ.
3. Постройте список документов (F9).
4. Просмотрите полученный список документов. Откройте распоряжение Правительства РФ от 6 марта 2008 года №275-р «Об учебных военных центрах, факультетах военного обучения и военных кафедрах при федеральных государственных образовательных учреждениях высшего профессионального образования». Курсор установится на перечне факультетов военного обучения и военных кафедр при ФГОУ ВПО, утверждённом данным распоряжением.
5. Дополнительно поставьте закладку на данный список, чтобы в дальнейшем можно было сразу к нему обратиться. Для этого установите курсор на начало списка и нажмите кнопку «Закладка». Появится окно «Новая закладка».
6. Можно создать группу закладок, куда поместить свою закладку. Это удобно, если требуется, например, поставить несколько закладок в одном документе. В данном случае это необязательно, поэтому просто установите курсор на группе ВСЕ ЗАКЛАДКИ.
7. По умолчанию в качестве имени закладки предлагается текст начала строки. Измените название, например, на ВУЗЫ С ВОЕННОЙ КАФЕДРОЙ.
8. Нажмите кнопку OK. Закладка будет установлена в документе и отмечена на полях слева флажком.
10. В любой момент можно открыть окно со списком закладок, нажав кнопку «Закладки» Панели быстрого доступа, и перейти по поставленной закладке в распоряжение Правительства РФ от 6 марта 2008 года №275-р «Об учебных военных центрах, факультетах военного обучения и военных кафедрах при федеральных государственных образовательных учреждениях высшего профессионального образования». Если установить курсор на названии закладки в окне со списком закладок, то на панели справа появится информация о закладке: в каком документе она установлена, к какому разделу и информационному банку относится документ.
Пример 4. Государственному служащему задержали выплату зарплаты на 19 дней. Определите, имеет ли он право в этом случае приостановить работу до выплаты задержанной суммы.
Решение:
1. Войдите в Правовой навигатор с помощью кнопки Панели быстрого доступа. При необходимости очистите строку поиска с помощью кнопки «Очистить».
2. Введите в строке поиска: НЕВЫПЛАТА ЗАРПЛАТЫ.
3. В группе понятий ОПЛАТА ТРУДА выберите выделенное ключевое понятие НЕВЫПЛАТА (ЗАДЕРЖКА) ЗАРПЛАТЫ.
4. Постройте список документов (F9).
5. Откройте ТК РФ от 30 декабря 2001 года № 197-ФЗ. Попадаем на фрагмент документа, относящийся к ключевому понятию. Это ст. 142.
6. Дополнительно поставьте закладку на данную статью, чтобы в дальнейшем можно было сразу к ней обратиться. Для этого установите курсор на название ст. 142 и нажмите кнопку «Закладка». Появится окно «Новая закладка».
7. Создавать группу закладок, куда поместить свою закладку, необязательно. Поэтому установите курсор на группе ВСЕ ЗАКЛАДКИ.
8. Измените имя закладки, например, на ПРИОСТАНОВКА РАБОТЫ.
9. Напишите комментарий к закладке: Госслужащие не могут приостановить работу в случае задержки зарплаты.
10. Нажмите кнопку OK. Закладка будет установлена в документе и отмечена на полях слева флажком, а комментарий появится в качестве вставки в тексте кодекса.
11. В любой момент можно открыть окно со списком закладок, нажав кнопку «Закладки» Панели быстрого доступа, и перейти по поставленной закладке в Трудовой кодекс к ст. 142. Если установить курсор на названии закладки в окне со списком закладок, то на панели справа появится информация о закладке: в каком документе она установлена, к какому разделу и информационному банку относится документ, а также будет приведен текст комментария к закладке.
Отработка основных навыков использования поисковых окон системы завершена.
Продемонстрируйте результаты работы преподавателю.
Дата: 2019-02-02, просмотров: 346.