Карточка поиска – основное средство поиска документов. Её вид показан на рис. 3.4. Запросы на поиск документов строятся либо путём заполнения какого-либо поискового поля, либо комбинации полей.
Карточка поиска эффективна, если пользователь хочет ограничить область поиска:
• внутри определённого типа информации (внутри определенного раздела);
• в определённом временном интервале (например, искать только среди документов, выпущенных за последние три года);
• только среди документов определённого вида и/или принявшего органа (например, искать среди писем Минфина России).
Элементы Карточки поиска – в верхней части Карточки поиска расположены поисковые поля, по которым производится поиск документов. Нижняя часть Карточки поиска служит для подключения/отключения разделов (а также информационных банков) при поиске документов во всех разделах или в отдельном разделе. Для выбора основного раздела, в котором будет проводиться поиск (т.е. вызова специальной Карточки поиска того или иного раздела) служит кнопка «Поиск в разделе:», расположенная над поисковыми полями.
Поисковые поля: Тематика, Вид документа, Принявший орган, Дата, Номер, Название документа, Текст документа, Поиск по статусу, Когда получен, Дата в Минюсте и Номер в Минюсте.
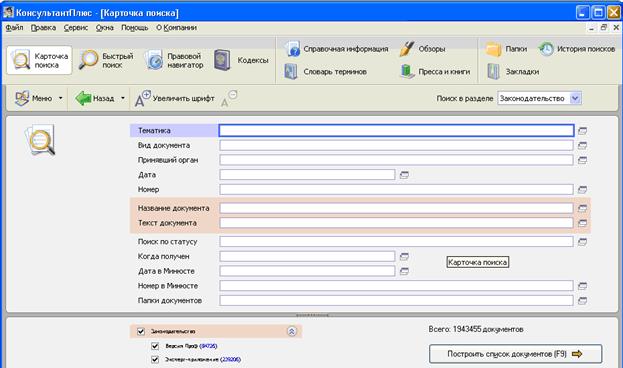
Рис. 3.4. Вид Карточки поиска
Поиск документов с помощью поля «Тематика». Поле используется для получения подборки документов по определенной проблеме. Словарь поля является многоуровневым рубрикатором, основанным на Классификаторе НПА, одобренном Указом Президента РФ от 15 марта 2000 года № 511. При выборе рубрики даже нижнего уровня поля может быть сформирован большой список документов. Для его уменьшения целесообразно проводить уточнение с помощью полей «Текст документа», «Название документа» и «Дата» Карточки поиска.
Поле является частью Карточки поиска и внешне отличается от остальных полей: словарь поля состоит из специальных рубрик. По умолчанию при открытии поля отображаются рубрики верхнего уровня (всего 20), при необходимости рубрики можно раскрыть, щёлкнув мышью по символу  . Значения (для поиска нужных рубрик) выбираются из словаря, при этом искомое слово или слова набираются с клавиатуры в строке поиска. Система отберёт рубрики, в которых встречаются заданные слова в любой грамматической форме. В поле можно выбрать как одно, так и несколько значений на основе применения тот или иного логического условия.
. Значения (для поиска нужных рубрик) выбираются из словаря, при этом искомое слово или слова набираются с клавиатуры в строке поиска. Система отберёт рубрики, в которых встречаются заданные слова в любой грамматической форме. В поле можно выбрать как одно, так и несколько значений на основе применения тот или иного логического условия.
В поле можно выбрать несколько рубрик, каждую из которых необходимо отметить. Для этого нужно установить курсор на рубрику и нажать клавишу Insert, либо отметить рубрику с помощью пункта «Отметить/разотметить» контекстного меню (вызывается правой клавишей мыши). Выбранные значения в зависимости от решаемой задачи необходимо связать тем или иным логическим условием:
• условие И – применение условия означает, что документы, найденные по соответствующему запросу, должны удовлетворять одновременно всем выбранным рубрикам;
• условие ИЛИ – применение условия означает, что документы, найденные по соответствующему запросу, должны удовлетворять хотя бы одной из рубрик;
• условие КРОМЕ – применение логического условия означает, что документы, найденные по соответствующему запросу, не должны удовлетворять выбранным значениям.
Пример 1 (выбор одной рубрики). Требуется получить подборку документов, регулирующих деятельность потребительских кооперативов.
Решение:
1. В строке поиска поля «Тематика» набираем: ПОТРЕБИТЕЛЬСКИЕ КООПЕРАТИВЫ. Устанавливаем курсор на нужной рубрике. Нажимаем кнопку ПОСТРОИТЬ СПИСОК.
2. В Карточке поиска нажимаем кнопку ПОСТРОИТЬ СПИСОК ДОКУМЕНТОВ (F9) и получаем искомую подборку документов.
Пример 2 (выбор двух рубрик, объединенных условием «И»). Требуется составить подборку документов о льготах для военнослужащих при санаторно-курортном лечении.
Решение:
1. В строке поиска поля «Тематика» набираем: ЛЬГОТЫ ВОЕННОСЛУЖАЩИХ. Устанавливаем курсор на рубрике «Льготы военнослужащих, граждан, уволенных с военной службы и членов их семей». Отмечаем рубрику, нажав клавишу Insert.
2. Очищаем строку поиска и набираем слово САНАТОРНО. Оставшуюся рубрику «Санаторно-курортное лечение» также отмечаем с помощью клавиши Insert.
3. Устанавливаем логическое условие «И» и нажимаем кнопку ПОСТРОИТЬ СПИСОК.
4. В Карточке поиска нажимаем кнопку ПОСТРОИТЬ СПИСОК ДОКУМЕНТОВ (F 9) и получаем искомую подборку документов.
Поиск документов с помощью поля «Вид документа». Поле используется для поиска, когда имеется точная информация о виде документа, т.е. о том, что искомый документ является, например, ЗАКОНОМ. Поле рекомендуется использовать с полями «Дата», «Номер» и «Название документа». Значения выбираются из словаря, при этом искомое слово или часть слова набирается с клавиатуры в строке поиска. В поле можно выбрать как одно, так и несколько значений. Если выбирается несколько значений, то используются логические условия.
Пример 3 (выбор одного значения). Требуется в поле «Вид документа» выбрать значение ПОСТАНОВЛЕНИЕ.
Решение:
1. В строке поиска поля «Вид документа» начинаем набирать первые буквы слова ПОСТАНОВЛЕНИЕ, пока в окне словаря не появится искомое значение.
2. Устанавливаем курсор на значение ПОСТАНОВЛЕНИЕ в словаре и нажимаем кнопку ПОСТРОИТЬ СПИСОК.
3. В Карточке поиска нажимаем кнопку ПОСТРОИТЬ СПИСОК ДОКУМЕНТОВ (F9) и получаем искомые документы.
Пример 4 (выбор нескольких значений, объединенных условием «ИЛИ»). Требуется найти документы, являющиеся инструкциями.
Решение:
1. В строке поиска поля «Вид документа» начинаем набирать первые буквы слова ИНСТРУКЦИЯ.
2. В словаре останутся только несколько значений: ВРЕМЕННАЯ ИНСТРУКЦИЯ, ИНСТРУКЦИЯ, ТИПОВАЯ ИНСТРУКЦИЯ и т.д. Установите галочки около каждого значения, занося тем самым их в нижнее поле «Выбрано:».
3. Проверяем, что установлено логическое условие ИЛИ и нажимаем кнопку ПОСТРОИТЬ СПИСОК.
4. В Карточке поиска нажимаем кнопку ПОСТРОИТЬ СПИСОК ДОКУМЕНТОВ (F9) и получаем искомые документы.
Пример 5 (выбор нескольких значений, объединенных условием «И»). Требуется найти письма, содержащие разъяснения.
Решение:
1. В строке поиска поля «Вид документа» начинаем набирать первые буквы слова ПИСЬМО, пока в окне словаря не появится искомое значение. Отмечаем галочкой это значение.
2. Набираем первые буквы слова РАЗЪЯСНЕНИЯ, пока в окне словаря не появится искомое значение, далее отмечаем галочкой и это значение.
3. В нижнее поле «Выбрано:» будут занесены два отобранных значения: ПИСЬМО и РАЗЪЯСНЕНИЯ. Выбираем из списка логическое условие «И». Нажимаем кнопку ПОСТРОИТЬ СПИСОК.
4. В Карточке поиска нажимаем кнопку ПОСТРОИТЬ СПИСОК ДОКУМЕНТОВ (F 9) и получаем искомые документы.
Пример 6. Требуется найти федеральные конституционные законы по вопросам российского судоустройства.
Решение:
1. Войдите в Карточку поиска раздела «Законодательство» и очистите её, нажав кнопку «Очистить карточку».
2. В поле «Вид документа» задайте: ФЕДЕРАЛЬНЫЙ КОНСТИТУЦИОННЫЙ ЗАКОН.
3. В поле «Тематика» выберите рубрику СУДОУСТРОЙСТВО. СУДЕБНАЯ СИСТЕМА раздела ПРАВОСУДИЕ.
4. Нажмите кнопку ПОСТРОИТЬ СПИСОК.
5. Постройте список документов (F9). Сформирован список федеральных конституционных законов, в которых рассматриваются вопросы судоустройства Российской Федерации.
Поиск документов с помощью поля «Принявший орган». Поле используется для поиска НПА, изданных определенным ведомством (государственным органом). В поле содержатся как полные, так и сокращенные названия ведомств. Для выбора значений используются строка поиска, словарь и логическое условие (в случае выбора нескольких значений). В словаре, в зависимости от выбранной опции, могут отображаться либо сокращенные названия и аббревиатуры, либо полные названия ведомств.
В поле можно выбрать несколько значений, каждое из которых необходимо отметить галочкой. Выбранные значения в зависимости от решаемой задачи необходимо связать тем или иным логическим условием, которое действует на все выбранные значения.
Пример 7 (выбор одного значения). Требуется найти все документы, изданные Президентом РФ.
Решение:
1. В строке поиска поля «Принявший орган» начинаем набирать первые буквы слова ПРЕЗИДЕНТ. В окне словаря остается несколько значений, содержащих искомое слово, но нужное значение только одно.
2. Устанавливаем курсор мыши на значении «Президент РФ» и нажимаем кнопку ПОСТРОИТЬ СПИСОК.
3. В Карточке поиска нажимаем кнопку ПОСТРОИТЬ СПИСОК ДОКУМЕНТОВ (F9) и получаем искомые документы.
Пример 8 (выбор нескольких значений, объединённых условием «И»). Требуется найти документы, изданные совместно двумя ведомствами: Минфином РФ и ФНС РФ.
Решение:
1. В строке поиска поля «Принявший орган» начинаем набирать слово МИНФИН, пока в окне словаря не появится искомое значение. Отмечаем галочкой значение «Минфин РФ (Министерство финансов Российской Федерации)».
2. Очищаем строку поиска и начинаем набирать слово ФНС. Отмечаем галочкой значение «ФНС РФ».
3. В нижнее поле «Выбрано:» будут занесены два значения: «Минфин РФ_Министерство финансов РФ» и «ФНС РФ_Федеральная налоговая служба».
4. Выбираем из списка условие «И». Нажимаем кнопку ПОСТРОИТЬ СПИСОК.
5. В Карточке поиска нажав кнопку ПОСТРОИТЬ СПИСОК ДОКУМЕНТОВ (F9), получим искомые документы.
Пример 9. Требуется найти документ, принятый органом исполнительной власти в области образования, которым направлено разъяснение о том, облагается ли стипендия налогом.
Решение:
1. Откройте Карточку поиска раздела «Законодательство».
2. В поле «Принявший орган» выберите значения МИНОБРНАУКИ РФ, РОСОБРАЗОВАНИЕ, МИНОБРАЗОВАНИЕ РФ, соединив их логическим условием ИЛИ.
3. В поле «Текст документа» введите: СТИПЕНДИЯ НАЛОГ.
4. Постройте список документов (F9). Найдено письмо Рособразования от 15 марта 2005 года № 16-55-69ин/04-06 «Об освобождении от налогообложения стипендий».
Поиск документов с помощью поля «Дата». Поле используется для поиска в тех случаях, когда известна точная или приблизительная дата принятия (изменения) документа. Если известна точная дата, то следует воспользоваться опцией «Точно» вкладки «Задать», либо открыть вкладку «Выбрать из словаря» и набрать требуемое значение (для удобства набора «точки» проставляются автоматически). Если дата принятия документа известна примерно, то используется опция «Диапазон» вкладки «Задать», в которой устанавливается временной период. Выбор значений осуществляется либо во вкладке «Задать», либо во вкладке «Выбрать из словаря» (если известна точная дата). Во вкладке «Задать» можно ввести один из следующих временных периодов: Точно и Диапазон «С...по...». Чтобы найти документы, принятые ПОЗЖЕ определенной даты, то в опции «Диапазон» нужно ввести требуемую дату только в окне «С...». Чтобы найти документы, принятые РАНЬШЕ определенной даты, то в опции «Диапазон» нужно ввести требуемую дату только в окне «по...». В словаре поля «Дата» можно выбрать одно или несколько значений. При выборе нескольких значений каждое из них необходимо отметить галочкой. Для выбранных в словаре поля «Дата» значений всегда используется логическое условие «ИЛИ».
Пример 10 (выбор значения в словаре). Требуется найти документы, принятые 1 февраля 2009 года.
Решение:
1. Во вкладке «Задать» поля «Дата» выбираем опцию «Точно» (либо открываем вкладку «Выбрать из словаря»).
2. Набираем нужную дату (для удобства набора «точки» проставляются автоматически): 01 02 2009. Нажимаем кнопку ПОСТРОИТЬ СПИСОК.
3. В Карточке поиска нажимаем кнопку ПОСТРОИТЬ СПИСОК ДОКУМЕНТОВ (F9) и получаем искомые документы.
Пример 11 (задание диапазона дат). Требуется найти документы, принятые в мае 2008 года.
Решение:
1. Выбираем вкладку «Задать» поля «Дата» (если окно поля открылось на вкладке «Выбрать из словаря»).
2. Выбираем опцию «Диапазон «С...по...» и устанавливаем курсор в первое окошко. Задавать нужные значения можно двумя способами:
Способ 1 (рассмотрим на примере для даты «С...»):
3. Набираем с помощью клавиатуры нужную дату (для удобства набора «точки» проставляются автоматически, для значения года можно набрать только последние две цифры – 08): 01 05 08. Далее устанавливаем курсор во второе окошко.
Способ 2 (рассмотрим на примере для даты «по...»):
4. Нажимаем на кнопку  справа от окошка и в появившемся календаре выбираем мышью требуемую дату: Год – 2008; Месяц – 05 май; День – 31. Далее нажимаем в календаре кнопку ОК.
справа от окошка и в появившемся календаре выбираем мышью требуемую дату: Год – 2008; Месяц – 05 май; День – 31. Далее нажимаем в календаре кнопку ОК.
5. Проверяем правильность выбранного диапазона: в окошках должны отображаться значения: «С 01.05.08 по 31.05.2008» и нажимаем кнопку ПОСТРОИТЬ СПИСОК.
6. В Карточке поиска нажимаем кнопку ПОСТРОИТЬ СПИСОК ДОКУМЕНТОВ (F9) и получаем искомые документы.
Поиск документов с помощью поля «Номер». Поле актуально в том случае, когда точно известен номер документа. Если запросу на поиск документов по номеру в информационном банке соответствует большое количество документов (например, для номера 100), то запрос рекомендуется уточнить по полям «Название документа», «Вид документа» или «Принявший орган».
Значения выбираются из словаря, при этом искомый номер или часть номера набирается с клавиатуры в строке поиска до тех пор, пока в словаре не отобразится нужное значение. Если номер состоит из большого количества символов, то можно в строке поиска набрать какую-либо «оригинальную» часть номера, использовав при этом соответствующее условие действия фильтра («Часть номера» или «Начало номера»). В поле выбирается одно значение, но можно выбрать и несколько значений. Если выбирается несколько значений, то следует обратить внимание на применение логического условия.
В поле можно выбрать несколько значений, каждое из которых необходимо отметить галочкой. Выбранные значения в зависимости от решаемой задачи необходимо связать тем или иным логическим условием, которое действует на все выбранные значения.
Пример 12. Требуется найти приказ ФНС РФ от 18 декабря 2008 года № ММ-3-6/668@ «О внесении изменений в формат представления налоговой и бухгалтерской отчетности в электронном виде (версия 2.00)».
Решение:
1. В строке поиска поля «Номер» начинаем набирать начальные символы номера документа ММ-3-6/668@, пока в словаре не останется только одно значение искомого номера. Нажимаем кнопку ПОСТРОИТЬ СПИСОК.
2. В Карточке поиска нажимаем кнопку ПОСТРОИТЬ СПИСОК ДОКУМЕНТОВ (F9) и получаем искомый приказ.
Пример 13. Требуется найти письмо Роструда от 31 октября 2007 года № 4412-6 «О порядке внесения изменений в должностные инструкции работников» в следующих двух случаях: 1) если известен номер этого документа; 2) если известна дата принятия и орган, принявший этот документ.
Решение:
1-й способ:
1. Откройте Карточку поиска раздела «Законодательство». При необходимости очистите ее, нажав кнопку «Очистить карточку».
2. В поле «Номер» набирайте номер документа: 4412-6. Как только нужное значение появится в списке номеров словаря, выберите его и нажмите кнопку «В карточку».
3. В Карточке поиска нажимаем кнопку ПостроИТЬ список документов (F9).
2-й способ:
1. Откройте Карточку поиска раздела «Законодательство».
2. В поле «Дата» задайте дату: 31.10.2007. Нажимаем кнопку ПОСТРОИТЬ СПИСОК.
3. В нижней части Карточки поиска будет указано, сколько документов из раздела «Законодательство» принято 31.10.2007 г., т.е. соответствует сделанному запросу. Видно, что таких документов довольно много.
4. Уточните запрос, задав в поле «Принявший орган» значение РОСТРУД.
5. В Карточке поиска нажимаем кнопку ПостроИТЬ список документов (F9). Искомый документ найден.
Пример 14. Требуется найти Положение по бухгалтерскому учёту «Учетная политика организации» (ПБУ 1/2008)».
Решение:
1. Войдите в Карточку поиска раздела «Законодательство».
2. В поле «Номер» задайте значение: ПБУ 1/2008. Нажимаем кнопку ПОСТРОИТЬ СПИСОК.
3. В Карточке поиска нажмите кнопку ПостроИТЬ список документов (F9). Откройте и изучите искомый документ.
Пример 15. Требуется найти приказ Минздравсоцразвития России от 29 декабря 2007 года № 818 «Об утверждении Перечня видов выплат стимулирующего характера в федеральных бюджетных учреждениях и разъяснения о порядке установления выплат стимулирующего характера в федеральных бюджетных учреждениях».
Решение:
1. Откройте Карточку поиска раздела «Законодательство».
2. В поле «Номер» задайте: 818. Можно уточнить запрос, задав в поле «Вид документа» значение ПРИКАЗ.
3. Нажмите кнопку ПОСТРОИТЬ СПИСОК.
4. В Карточке поиска нажмите кнопку ПостроИТЬ список документов (F9). Искомый документ найден.
Поиск документов с помощью поля «Название документа». Поле используется когда известно полное название документа или отдельные слова из этого названия совместно с полями «Вид документа» и «Принявший орган». В поле «Название документа» предусмотрены три вида поиска:
1. Основной поиск – позволяет получить максимальное количество документов по запросу. СПС подберет параметры поиска, обеспечивающие оптимальный результат.
2. Расширенный поиск – позволяет вручную настраивать параметры поиска в соответствии со спецификой запроса. Можно регулировать близость слов, подключать /отключать поиск всех форм введенных слов и использовать словарь сокращений и связь разных частей речи.
3. Поиск с использованием словаря – позволяет выбирать из словаря, в который включены фрагменты всех слов, присутствующих в названиях документов в информационных банках, и выбранные слова связывать одним из логических условий. Большинство фрагментов слов в словаре оканчивается символом «*» (звездочка), это означает, что при поиске будут отобраны те документы, в названии которых встречаются слова, начинающиеся с заданного фрагмента, со свободным окончанием.
При основном и расширенном поиске запрос может состоять из одного или нескольких слов, цифр, дат, номеров и т.д., введенных через пробел. В этом случае будут найдены те документы, в названии которых содержатся все эти слова (в любом порядке).
Для построения сложных запросов можно использовать логические условия и заключать части поискового выражения в скобки для определения очередности выполнения действий, а также задействовать специальные настройки расширенного поиска.
Чтобы провести поиск только по одной определённой форме слова, нужно заключить его в двойные кавычки. Например, если ввести в строку поиска значение «НАЛОГ», то будут найдены только документы, в названии которых слово НАЛОГ встречается не менее одного раза в именительном падеже единственного числа. Также возможен поиск по началу слова, но в этом случае обязательно следует использовать символ «*», например, БУХ* УЧЕТ* (вместо полных названий терминов можно задавать их общепринятые сокращения и аббревиатуры, например, БУХУЧЕТ, ВУЗ). СПС найдёт документы, в названии которых встречаются как полные названия соответствующих терминов, так и их сокращения или аббревиатуры.
Для поиска словосочетаний используются двойные кавычки – будут найдены документы, в названии которых искомые слова употреблены в том же порядке, что и в запросе.
Расширенный поиск позволяет вручную настраивать дополнительные параметры поиска, учитывающие близость слов в выражении, и опции, подключающие /отключающие поиск всех форм слов.
Близость слов (т.е. насколько близко слова, введенные через пробел, должны располагаться в названии документа) регулируется с помощью левой группы настроек:
Опция «Как словосочетание» означает, что будут найдены только те документы, в названии которых искомые слова расположены подряд в таком же порядке, как и в запросе. Так, по запросу О ПРИВАТИЗАЦИИ ГОСУДАРСТВЕННОГО ИМУЩЕСТВА будет найден Федеральный закон от 21 июля 1997 года № 123-ФЗ «О приватизации государственного имущества и об основах приватизации муниципального имущества в Российской Федерации». Но при этом не будет найден Федеральный закон от 21 декабря 2001 года № 178-ФЗ «О приватизации государственного и муниципального имущества», так как в названии этого документа между искомыми словами расположены другие слова. Чтобы исправить ситуацию и расширить множество найденных документов, нужно воспользоваться опцией «В пределах названия».
Опция «В пределах названия» позволяет искать документы, в названии которых все слова запроса встречаются хотя бы один раз, порядок этих слов в названии может быть любым, независимо от порядка слов в поисковом выражении.
Подключение (отключение) поиска форм слов позволяет выбрать, в какой форме (с какими окончаниями) слова запроса должны встречаться в названиях документов:
Опция «С любым окончанием» позволяет искать документы, в названии которых все слова запроса встречаются в любой форме. Например, если в запросе задано слово НАЛОГ, то будут найдены как документы, в названии которых содержится слово НАЛОГ, так и документы, в названии которых встречаются формы НАЛОГИ, НАЛОГОМ и т.д.
Опция «Точно, как в запросе» позволяет искать документы, в названии которых слова встречаются строго в той форме, в которой они заданы в запросе.
Дополнительные настройки расширенного поиска позволяют использовать сокращенные обозначения терминов:
Опция «Использовать словарь сокращений» позволяет в строке поиска набирать не полные термины, а их общепринятые сокращения или аббревиатуры. Например, вместо словосочетания АКЦИОНЕРНОЕ ОБЩЕСТВО можно набрать АО, при этом результаты поиска будут одинаковыми.
Опция «Использовать связь разных частей речи» позволяет искать документы по заданному в строке поиска слову и по однокоренным словам, принадлежащим к другим частям речи. Например, по слову УВОЛИТЬ будут найдены документы, содержащие и слово УВОЛЬНЕНИЕ.
Пример 16 (использование основного поиска). Требуется найти письмо Минобрнауки РФ от 01.12.2008 года № ИК-2001/03 «О переходе на новые программы подготовки водителей транспортных средств».
Решение:
1. В строке поиска поля «Название документа» набираем: НОВЫЕ ПРОГРАММЫ ПОДГОТОВКИ ВОДИТЕЛЕЙ. Нажимаем кнопку НАЙТИ.
2. В Карточке поиска нажимаем кнопку ПОСТРОИТЬ СПИСОК ДОКУМЕНТОВ (F9) и получаем искомое письмо.
Пример 17 (использование основного поиска). Требуется найти документы, в названии которых встречается либо полное название налога на добавленную стоимость, либо его аббревиатура – НДС.
Решение:
1. В строке поиска поля «Название документа» (вкладка «Основной поиск») набираем: НДС. Нажимаем кнопку НАЙТИ.
2. В Карточке поиска нажимаем кнопку ПОСТРОИТЬ СПИСОК ДОКУМЕНТОВ (F9) и получаем искомые документы.
Пример 18 (использование словаря). Требуется найти приказ Минфина России от 25 апреля 2002 года № 34н «Об утверждении формы бланка квалификационного аттестата аудитора».
Решение:
1. Во вкладке «Словарь» поля «Название документа» последовательно выбираем значения (каждое отмечая галочкой) БЛАНК*, АТТЕСТАТ*, АУДИТОР*.
2. Проверяем, что установлено логическое условие “И”. Нажимаем кнопку ПОСТРОИТЬ СПИСОК.
3. В Карточке поиска нажимаем кнопку ПОСТРОИТЬ СПИСОК ДОКУМЕНТОВ (F9) и выбираем из полученного списка искомое письмо.
Пример 19. Требуется найти закон о бухгалтерском учёте.
Решение:
1-й способ (на основе Быстрого поиска):
1. Воспользуйтесь строкой Быстрого поиска в Стартовом окне или нажмите кнопку «Быстрый поиск» на Панели быстрого доступа. При необходимости очистите строку Быстрого поиска и задайте в ней: ЗАКОН О БУХУЧЕТЕ.
2. С помощью кнопки Найти постройте список документов. Искомый Федеральный закон от 21 ноября 1996 года № 129-ФЗ «О бухгалтерском учете» представлен в начале списка.
2-й способ (на основе Карточки поиска):
1. Войдите в Карточку поиска раздела «Законодательство», при необходимости очистите её с помощью кнопки «Очистить карточку».
2. В поле «Вид документа» выберите значение ЗАКОН.
3. В поле «Название документа» введите: БУХУЧЕТ.
4. Постройте список документов (F9).
5. Откройте Федеральный закон от 21 ноября 1996 года № 129-ФЗ «О бухгалтерском учете».
Поиск документов с помощью поля «Текст документа». Поле используется для поиска документов по содержащимся в них фразам и словам. Так, если ввести в поисковую строку несколько слов через пробел, например, СОВМЕСТНОЕ ПРЕДПРИЯТИЕ РЕГИСТРАЦИЯ, то будут найдены документы, содержащие все эти слова (причем на ограниченном расстоянии друг от друга). Поле может использоваться и для уточнения запросов по другим полям. В поле предусмотрены три вида поиска:
1. Основной поиск – позволяет получить все документы по запросу, относящиеся к интересующей проблеме.
2. Расширенный поиск – позволяет вручную настраивать параметры поиска в соответствии со спецификой запроса, подключать/отключать поиск всех форм введенных слов, а также использовать словарь сокращений и связь разных частей речи.
3. Поиск с использованием словаря – позволяет выбирать из словаря, в который включены фрагменты всех слов, присутствующих в документах, и выбранные слова связывать одним из логических операторов.
Для построения сложных запросов можно использовать логические операторы и заключать части поискового выражения в скобки для определения очередности выполнения действий логических операторов, а также пользоваться специальными настройками в расширенном поиске.
Так, опция «В абзаце» означает, что будут найдены те документы, в тексте которых искомые слова расположены в пределах одного абзаца. Т.е. по запросу ЗАЩИТА ПРАВ ПОТРЕБИТЕЛЯ будет найден фрагмент «...ОБЕСПЕЧЕНИЕ ДОСТУПНОСТИ ЭЛЕКТРИЧЕСКОЙ И ТЕПЛОВОЙ ЭНЕРГИИ ДЛЯ ПОТРЕБИТЕЛЕЙ, А ТАКЖЕ ЗАЩИТА ИХ ПРАВ», так как все слова запроса содержатся внутри абзаца.
Если требуется широкий поиск, то необходимо воспользоваться опцией «В пределах N слов». Опция позволяет регулировать близость слов и искать те документы, в которых все слова запроса, введенные через пробел, расположены в пределах N слов.
Опция «В пределах документа» позволяет искать документы, в которых слова запроса встречаются один раз. Близость слов при поиске с такой опцией не учитывается.
Подключение (отключение) поиска форм слов – позволяет выбирать, в какой форме (с какими окончаниями) слова запроса должны встречаться в документах:
Опция «С любыми окончаниями» – позволяет искать документы, в которых все слова запроса встречаются в любой форме (с любыми окончаниями).
Опция «Точно, как в запросе» – позволяет искать документы, в которых слова встречаются строго в той форме (с тем окончанием), в которой они заданы в запросе.
Использование словаря сокращений и связи разных частей речи – дополнительные настройки расширенного поиска использования сокращенных обозначений терминов:
Опция «Использовать словарь сокращений» позволяет в строке поиска набирать не полные термины, а их общепринятые сокращения или аббревиатуры. Например, вместо словосочетания АКЦИОНЕРНОЕ ОБЩЕСТВО можно набрать АО, при этом результаты поиска будут одинаковыми.
Опция «Использовать связь разных частей речи» позволяет искать документы по заданному в строке поиска слову и по однокоренным словам, принадлежащим к другим частям речи. Например, по слову УВОЛИТЬ будут найдены документы, содержащие и слово УВОЛЬНЕНИЕ.
Логические операторы. Операторы можно использовать как в основном, так и в расширенном поиске. Самый распространенный оператор – символ пробела. Как отдельные слова, так и группы слов могут быть связаны и другими логическими операторами: & (логическое «И»), ИЛИ (|), КРОМЕ (!). Примечание: оператор РЯДОМ (+) аналогичен символу пробела.
Символ пробела . Несколько набранных в запросе слов, разделенных пробелами, означают, что все они должны встречаться в данном документе. Причем на ограниченном расстоянии друг от друга. Расстояние либо автоматически определяется системой (основной поиск), либо задается пользователем (расширенный поиск).
Оператор ИЛИ (|) позволяет искать НПА, в которых встречается или одно слово (группа слов), или другое слово (группа слов). Этот оператор полезно использовать, если вы не уверены, какое из двух выражений-синонимов употребляется в тексте нужных НПА. Например, по запросу НДС ИЛИ (НАЛОГ НА ДОБАВЛЕННУЮ СТОИМОСТЬ) будут найдены документы, в тексте которых данный налог упоминается как в виде сокращения (НДС), так и полностью.
Более сложный запрос с использованием оператора ИЛИ может быть, например, таким: МЕСТО РЕАЛИЗАЦИИ (НДС ИЛИ (НАЛОГ НА ДОБАВЛЕННУЮ СТОИМОСТЬ)), или таким: (МЕСТО РЕАЛИЗАЦИИ НДС) ИЛИ (МЕСТО РЕАЛИЗАЦИИ НАЛОГ НА ДОБАВЛЕННУЮ СТОИМОСТЬ). С точки зрения поиска оба этих запроса абсолютно одинаковые, т.е. списки найденных документов будут совпадать.
Оператор & (;) (логическое «И») между словами (группами слов) позволяет искать документы, в которых встречается как одно слово (группа слов), так и другое слово (группа слов). Пример запроса: (ДВОЙНОЕ НАЛОГООБЛОЖЕНИЕ); КИПР.
Оператор КРОМЕ (!) позволяет отсекать при поиске документы, содержащие слово (группу слов).
Пример 20 (основной поиск). Требуется найти документы, в которых говорится о том, какая из сторон договора лизинга должна производить амортизационные отчисления.
Решение:
1. В строке поиска поля «Текст документа» (вкладка «Основной поиск») набираем: ДОГОВОР ЛИЗИНГА АМОРТИЗАЦИОННЫЕ ОТЧИСЛЕНИЯ ПРОИЗВОДИТ. Нажимаем кнопку НАЙТИ.
2. В Карточке поиска нажимаем кнопку ПОСТРОИТЬ СПИСОК ДОКУМЕНТОВ (F9) и получаем небольшой список документов, в каждом из которых отражена информация (причем формулировки различаются) о том, что амортизационные отчисления производит сторона договора лизинга, на балансе которой находится предмет лизинга.
Пример 21 (основной поиск с условием «ИЛИ»). Требуется найти документы о льготах для несовершеннолетних. (в текстах документов наряду со словом «несовершеннолетние», могут применяться слова «дети», «ребенок» и т.п. Поэтому в поисковом выражении можно использовать несколько синонимов, связав их логическим условием «ИЛИ» и заключив в скобки.)
Решение:
1. В строке поиска поля «Текст документа» (вкладка «Основной поиск») набираем: ЛЬГОТЫ (НЕСОВЕРШЕННОЛЕТНИЕ ИЛИ ДЕТИ). Нажимаем кнопку НАЙТИ.
2. В Карточке поиска нажимаем кнопку ПОСТРОИТЬ СПИСОК ДОКУМЕНТОВ (F9) и получаем довольно большой список документов, в которых говорится об искомых льготах.
Пример 22 (расширенный поиск). Требуется найти документ, в котором говорится о том, какие организации признаются НАЛОГОПЛАТЕЛЬЩИКАМИ ВОДНОГО НАЛОГА.
Решение:
1. В строке поиска поля «Текст документа» (вкладка «Расширенный поиск») набираем: НАЛОГОПЛАТЕЛЬЩИКАМИ ВОДНОГО НАЛОГА.
2. Для параметра поиска «Близость слов» выбираем опцию «как словосочетание».
3. Для параметра поиска «Окончание» выбираем опцию «точно, как в запросе» и нажимаем кнопку НАЙТИ.
4. В Карточке поиска нажимаем кнопку ПОСТРОИТЬ СПИСОК ДОКУМЕНТОВ (F9) и получаем несколько документов, в каждом из которых мы попадаем в статью с разъяснением, какие организации признаются налогоплательщиками водного налога.
Пример 23 (поиск с использованием словаря). Требуется найти документы, в которых говорится о том, какая из сторон договора лизинга должна производить амортизационные отчисления.
Решение:
1. Во вкладке «Поиск со словарем» поля «Текст документа» последовательно выбираем (отмечаем галочкой) значения ДОГОВОР*, ЛИЗИНГ*, АМОРТИЗАЦИОН*, ОТЧИСЛЕН*, ПРОИЗВОДИТ*.
2. Проверяем, что логическое условие «РЯДОМ» постановлено с условием близости «В пределах 20 слов» (применяется по умолчанию) и нажимаем кнопку ПОСТРОИТЬ СПИСОК.
3. В Карточке поиска нажимаем кнопку ПОСТРОИТЬ СПИСОК ДОКУМЕНТОВ (F9) и получаем небольшой список документов, в каждом из которых отражена информация (причем формулировки различаются) о том, что амортизационные отчисления производит сторона договора лизинга, на балансе которой находится предмет лизинга.
Пример 24. Требуется найти документ, принятый летом 2008 года, которым устанавливается коэффициент индексации страховой части трудовой пенсии.
Решение:
1. Откройте Карточку поиска раздела «Законодательство».
2. В поле «Текст документа» введите: ИНДЕКСАЦИЯ СТРАХОВОЙ ЧАСТИ.
3. В поле «Дата» задайте диапазон: С 01.06.2008 ПО 31.08.2008. Нажимаем кнопку ПОСТРОИТЬ СПИСОК.
4. В Карточке поиска нажимаем кнопку ПОСТРОИТЬ СПИСОК ДОКУМЕНТОВ (F9).
5. Откройте постановление Правительства РФ от 21 июля 2008 года № 548 «Об утверждении коэффициента индексации с 1 августа 2008 г. страховой части трудовой пенсии».
Поиск документов с помощью поля «Поиск по статусу». Поле применяется, когда при запросе требуется отобрать или, наоборот, «отсечь» документы определенного статуса. Всего в данном поле присутствуют три значения: ВСЕ АКТЫ, КРОМЕ УТРАТИВШИХ СИЛУ И НЕ ВСТУПИВШИХ В СИЛУ, НЕ ВСТУПИЛ В СИЛУ и УТРАТИЛ СИЛУ.
Пример 25 (известны ВИД и НАЗВАНИЕ документа). Требуется найти действующую редакцию Федерального закона «О воинской обязанности и военной службе».
Решение:
1. В строке поиска поля «Вид документа» набираем: ЗАКОН. В словаре устанавливаем курсор на найденное значение. Нажимаем кнопку Построить список.
2. Переходим к полю «Поиск по статусу» и выбираем значение ВСЕ АКТЫ, КРОМЕ УТРАТИВШИХ СИЛУ И НЕ ВСТУПИВШИХ В СИЛУ, т.к. по условию требуется найти действующую редакцию закона. Нажимаем кнопку Построить список.
3. Переходим к полю «Название документа» (в системе содержится большое количество документов о внесении изменений в различные акты, в том числе и в искомый закон, поэтому для поиска по названию рекомендуется задавать несколько логических условий одновременно). Т.е. при формировании поискового выражения набираем слова, которые должны встречаться в названии, а логическим условием «КРОМЕ» можно «отсечь» те слова, которые не должны встречаться, в нашем случае это слово ВНЕСЕНИЕ.
4. В строке поиска набираем: ВОИНСКАЯ ОБЯЗАННОСТЬ КРОМЕ ВНЕСЕНИЕ. Нажимаем кнопку НАЙТИ.
5. В Карточке поиска нажимаем кнопку Построить список документов (F 9) и получаем искомый закон.
Пример 26. Требуется в разделе «Законодательство» найти документы, принятые до 1998 г. и действующие в настоящий момент, в названии которых упоминаются жилищные сертификаты.
Решение:
1. Войдите в Карточку поиска раздела «Законодательство», при необходимости очистите её с помощью кнопки «Очистить карточку».
2. В поле «Название документа» (вкладка «Основной поиск») задайте: ЖИЛИЩНЫЙ СЕРТИФИКАТ.
3. В поле «Дата» укажите диапазон: ПО 01.01.1998.
4. В поле «Поиск по статусу» выберите: ВСЕ АКТЫ, КРОМЕ УТРАТИВШИХ СИЛУ И НЕ ВСТУПИВШИХ В СИЛУ.
5. Постройте список документов (F9). Искомый список документов построен.
Поиск документов с помощью поля «Дата в Минюсте». Поле применяется, когда известна точная или приблизительная дата государственной регистрации искомого документа в Министерстве юстиции РФ. Работа с полем аналогична работе с полем «Дата».
Пример 27 (известны ПРИНЯВШИЙ ОРГАН, ВИД и ДАТА ПРИНЯТИЯ документа). Требуется найти приказы, изданные Министерством финансов России в марте 2008 года.
Решение:
1. В строке поиска поля «Принявший орган» набираем сокращенное название ведомства: МИНФИН. В словаре остается несколько значений, среди которых МИНФИН РФ. Устанавливаем курсор на его и нажимаем кнопку ПОСТРОИТЬ СПИСОК.
2. Переходим в поле «Вид документа».
3. В строке поиска начинаем набирать первые буквы слова ПРИКАЗ, пока в словаре не появится искомое значение. Устанавливаем на него курсор и нажимаем кнопку ПОСТРОИТЬ СПИСОК.
4. Переходим в поле «Дата» (вкладка «Задать») и активируем курсором мыши опцию «Диапазон С... по...». Задавать нужные значения можно двумя способами.
Способ 1 (рассмотрим на примере для даты «С...»):
5. Набираем с помощью клавиатуры нужную дату (для удобства набора «точки» проставляются автоматически, для значения года можно набрать только последние две цифры – 08): 01 03 08. Далее переставляем курсор во второе окошко.
Способ 2 (рассмотрим на примере для даты «по...»):
6. Нажимаем на кнопку  и в появившемся календаре выбираем мышью требуемую дату: Год – 2008; Месяц – 03 март; День – 31. Нажимаем в календаре кнопку ОК. Проверяем правильность выбранного диапазона: в окошках должны отображаться следующие значения: «С 01.03.08 по 31.03.2008» и нажимаем кнопку ПОСТРОИТЬ СПИСОК.
и в появившемся календаре выбираем мышью требуемую дату: Год – 2008; Месяц – 03 март; День – 31. Нажимаем в календаре кнопку ОК. Проверяем правильность выбранного диапазона: в окошках должны отображаться следующие значения: «С 01.03.08 по 31.03.2008» и нажимаем кнопку ПОСТРОИТЬ СПИСОК.
7. В Карточке поиска нажимаем кнопку ПОСТРОИТЬ СПИСОК ДОКУМЕНТОВ (F9) и получаем искомые документы.
Поиск документов с помощью поля «Номер в Минюсте» . Поле применяется для поиска, когда точно известен номер, присвоенный документу при государственной регистрации в Министерстве юстиции РФ. Работа с данным полем аналогична работе с полем «Номер».
Пример 28 (известен номер документа). Требуется найти приказ ФНС России от 18 декабря 2008 года № ММ-3-6/668@ «О внесении изменений в формат представления налоговой и бухгалтерской отчетности в электронном виде (версия 2.00)».
Решение:
1. В строке поиска поля «Номер» начинаем набирать начальные символы номера документа ММ-3-6/668@, пока в словаре не останется только одно значение искомого номера. Нажимаем кнопку ПОСТРОИТЬ СПИСОК.
2. В Карточке поиска нажимаем кнопку ПОСТРОИТЬ СПИСОК ДОКУМЕНТОВ (F9) и получаем искомый приказ. В данном примере использовалось поле «Номер».
Пример 29 (известен номер и название документа). Требуется найти постановление Правительства РФ № 221 «Об утверждении правил оказания услуг почтовой связи».
Решение:
1. В строке поиска поля «Номер» набираем: 221. В словаре курсор устанавливается на искомое значение. Нажимаем кнопку ПОСТРОИТЬ СПИСОК.
2. Переходим к полю «Название документа» (вкладка «Основной поиск»). В строке поиска набираем: ПОЧТОВАЯ СВЯЗЬ. Нажимаем кнопку НАЙТИ.
3. В Карточке поиска нажимаем кнопку ПОСТРОИТЬ СПИСОК ДОКУМЕНТОВ (F9) и получаем искомое постановление.
Пример 30 (известен номер и вид документа). Требуется найти Указ Президента РФ от 25 марта 2004 года № 400 «Об администрации Президента Российской Федерации».
Решение:
1. В строке поиска поля «Номер» набираем: 400. В словаре курсор устанавливается на искомое значение. Нажимаем кнопку ПОСТРОИТЬ СПИСОК.
2. Переходим к полю «Вид документа» и в строке поиска набираем: УКАЗ. В словаре устанавливаем курсор на искомое значение. Нажимаем кнопку ПОСТРОИТЬ СПИСОК.
3. В Карточке поиска нажимаем кнопку ПОСТРОИТЬ СПИСОК ДОКУМЕНТОВ (F9) и получаем искомый указ.
Поле «Папки документов» используется тогда, когда требуется обратиться к документам, ранее сохраненным пользователем в личные папки, либо уточнить список документов, содержащихся в папке, по каким-либо реквизитам.
Отработка основных навыков рационального поиска искомых документов завершена.
Продемонстрируйте результаты работы преподавателю.
Дата: 2019-02-02, просмотров: 387.