Окно поиска Папки (см. рис. 3.10). Используется, когда требуется обратиться к документам, ранее сохраненным в личные папки, либо уточнить список документов, содержащихся в папке, по каким-либо реквизитам. Переход к окну «Папки» осуществляется с помощью кнопки  Панели быстрого доступа.
Панели быстрого доступа.
Для перехода к списку документов достаточно дважды щёлкнуть мышью по названию папки либо, установив курсор на названии папки, нажать на кнопку ПОСТРОИТЬ СПИСОК ДОКУМЕНТОВ. Также из данного окна вы можете переходить к списку поставленных на контроль документов  и к списку документов на контроле, в которых произошли изменения
и к списку документов на контроле, в которых произошли изменения  . Выбрав (с помощью клавиши Insert ) две или более папки, можно провести с ними Операции объединения, пересечения и вычитания.
. Выбрав (с помощью клавиши Insert ) две или более папки, можно провести с ними Операции объединения, пересечения и вычитания.
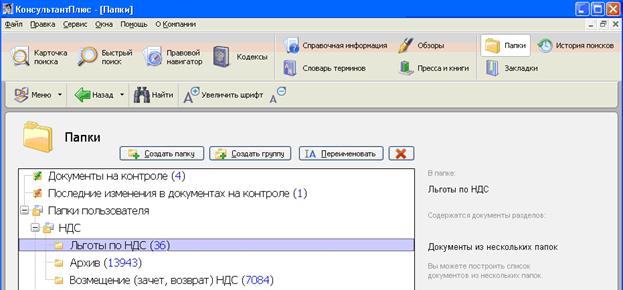
Рис. 3.10. Вид окна поиска Папки
Структура хранения папок. Папки хранятся по принципу файловой системы. Для хранения папок используются  ГРУППЫ ПАПОК – это аналог директории; и собственно «Папки документов» – аналоги файла. Группой папок верхнего уровня является группа «Папки пользователя» . Максимальное количество уровней вложенности папок – 10. После названия каждой папки в скобках отображается общее количество документов. Если курсор установлен на какой-либо папке, то в нижней части вкладки «Папки» отображается информация о том, к каким информационным банкам относятся документы в папке и об их количестве.
ГРУППЫ ПАПОК – это аналог директории; и собственно «Папки документов» – аналоги файла. Группой папок верхнего уровня является группа «Папки пользователя» . Максимальное количество уровней вложенности папок – 10. После названия каждой папки в скобках отображается общее количество документов. Если курсор установлен на какой-либо папке, то в нижней части вкладки «Папки» отображается информация о том, к каким информационным банкам относятся документы в папке и об их количестве.
Переименование папок и групп папок. Если необходимо внести изменения в название ранее созданной папки или группы папок, то нужно установить курсор на названии папки (группы) и нажать на кнопку  (ПЕРЕИМЕНОВАТЬ). После этого название становится доступным для редактирования.
(ПЕРЕИМЕНОВАТЬ). После этого название становится доступным для редактирования.
Удаление папок и групп папок. Если необходимо удалить папку или группу папок, то нужно установить курсор на названии этой папки (группы) и нажать на кнопку  . Система запросит подтверждения вашего выбора, и, в случае утвердительного ответа, папка (группа) будет удалена. При этом группы папок верхнего уровня («Документы на контроле», «Последние изменения в документах на контроле», «Папки пользователя») переименовать и удалить нельзя.
. Система запросит подтверждения вашего выбора, и, в случае утвердительного ответа, папка (группа) будет удалена. При этом группы папок верхнего уровня («Документы на контроле», «Последние изменения в документах на контроле», «Папки пользователя») переименовать и удалить нельзя.
Занесение документов в папку. Данная операция позволяет, находясь в дереве-списке документов, занести в папку Выделенные документы конкретного информационного банка или все документы из всех разделов и информационных банков дерева-списка. Существует два варианта выполнения операции:
а) Занесение в папку выбранных документов конкретного информационного банка – операция занесения осуществляется с помощью кнопки  пиктографического меню или пункта «Документ /Занести выбранные в папку» главного меню.
пиктографического меню или пункта «Документ /Занести выбранные в папку» главного меню.
Перед началом выполнения операции в левой части дерева-списка найденных документов требуется указать информационный банк, документы которого требуется занести в папку. Затем документы следует пометить, например, клавишей Insert. Если требуется занести в папку весь список документов конкретного информационного банка, его можно пометить одним из действий: выбрав пункт «Пометить все» контекстного меню или выбрав пункт «Правка /Пометить все» главного меню.
Если ни один документ в списке не помечен, то в папку будет занесен тот документ, на котором стоит курсор. После того как помечены нужные документы, нажмите кнопку В папку пиктографического меню (либо выбрать любой способ, описанный выше).
б) Занесение в папку всех документов – операция осуществляется с помощью кнопки  пиктографического меню или пункта «Документ/ Занести все в папку» главного меню. При этом никаких документов в списке помечать не надо. После выбора одного из указанных в таблице действий по занесению документов в папку появится диалоговое окно «Добавление документа в папку» (см. рис. 3.11).
пиктографического меню или пункта «Документ/ Занести все в папку» главного меню. При этом никаких документов в списке помечать не надо. После выбора одного из указанных в таблице действий по занесению документов в папку появится диалоговое окно «Добавление документа в папку» (см. рис. 3.11).

Рис. 3.11. Добавление документов в папку
Установите в нем курсор на название нужной папки и нажмите кнопку ОК. Документы будут занесены в указанную папку.
Если требуется занести документы в новую папку, необходимо сначала нажать кнопку  , ввести с клавиатуры её название, а затем нажать кнопку ОК. Можно сначала создать
, ввести с клавиатуры её название, а затем нажать кнопку ОК. Можно сначала создать  Группу папок, в которой затем сформировать новые папки.
Группу папок, в которой затем сформировать новые папки.
Чтобы создать группу папок, следует нажать кнопку «Создать группу папок»  , затем ввести с клавиатуры название группы. После этого, поставив курсор на указанной группе, можно создавать в ней папки.
, затем ввести с клавиатуры название группы. После этого, поставив курсор на указанной группе, можно создавать в ней папки.
Удаление документа из папки. Для удаления документа из папки необходимо её открыть из окна «Папки», то есть получить список документов. Затем следует отметить клавишей Insert ненужные документы и нажать клавишу Delete или выбрать пункт «Правка/Убрать из этого списка» главного меню или выбрать пункт «Удалить из этого списка» контекстного меню. Чтобы удалить документ из папки, её следует открыть через окно «Папки».
Пример 1 (занесение в папку документов конкретного информационного банка) Требуется сформировать папки, содержащие нормативные акты о составлении завещания и последующем получении наследства по завещанию.
Решение:
1. Составляем список актов, касающихся наследования по завещанию:
а) В поле «Тематика» Карточки поиска выбираем рубрику «Наследование по завещанию». В поле «Поиск по статусу» выбираем значение ВСЕ АКТЫ, КРОМЕ УТРАТИВШИХ СИЛУ И НЕ ВСТУПИВШИХ В СИЛУ.
б) В нижней части Карточки поиска оставляем только информационный банк «Версия Проф» раздела «Законодательство» (убираем галочки с остальных разделов).
в) В Карточке поиска нажимаем кнопку ПОСТРОИТЬ СПИСОК ДОКУМЕНТОВ (F9) и получаем искомую подборку документов.
2. Помечаем с помощью клавиши Insert Гражданский кодекс РФ, Жилищный кодекс РФ, приказ Минюста РФ и постановление Правительства РФ и заносим их в папку:
а) С помощью кнопки В папку пиктографического меню открываем диалоговое окно «Добавление документа в папку».
б) Устанавливаем курсор на строке «Папки пользователя», нажимаем кнопку «Создать группу папок»  и задаём имя группы, например, ЗАВЕЩАНИЕ.
и задаём имя группы, например, ЗАВЕЩАНИЕ.
в) Убедившись, что курсор стоит на строке с названием группы папок ЗАВЕЩАНИЕ, нажимаем кнопку  Создать папку и задаём имя папки, например, НАСЛЕДОВАНИЕ.
Создать папку и задаём имя папки, например, НАСЛЕДОВАНИЕ.
г) Затем нажимаем кнопку ОК. Выделенные документы помещаются в созданную папку. Возвращаемся в дерево-список и закроем его.
3. Теперь подготавливаем список НПА, касающихся составления завещания:
а) Поскольку в интересующих документах должна идти речь о составлении завещания, то в тексте документов должны встречаться эти слова. Необходимо также иметь в виду, что помимо термина «составление завещания» может быть употреблен термин «написание завещания». Поэтому в поле «Текст документа» набираем: (СОСТАВЛЕНИЕ ИЛИ НАПИСАНИЕ) ЗАВЕЩАНИЯ.
В поле «Поиск по статусу» выбираем значение ВСЕ АКТЫ, КРОМЕ УТРАТИВШИХ СИЛУ И НЕ ВСТУПИВШИХ В СИЛУ.
б) В Карточке поиска нажимаем кнопку Построить список документов (F 9) и получаем искомую подборку документов.
4. Заносим полученные документы в новую папку:
а) Для этого выделяем все документы информационного банка «Версия Проф» из списка, щёлкнув правой кнопкой мыши по списку документов и выбрав в появившемся контекстном меню пункт «Пометить все».
б) С помощью кнопки В папку пиктографического меню открываем диалоговое окно «Добавление документа в папку».
в) Устанавливаем курсор на строку с названием ранее созданной группы папок ЗАВЕЩАНИЕ, затем нажимаем кнопку  Создать папку . Задаём имя папки «СОСТАВЛЕНИЕ ЗАВЕЩАНИЯ».
Создать папку . Задаём имя папки «СОСТАВЛЕНИЕ ЗАВЕЩАНИЯ».
г) Затем нажимаем кнопку ОК. Выделенные нами документы помещаются в созданную папку; возвращаемся в дерево-список.
5. В дальнейшем для обращения к созданным папкам следует выбирать окно «Папки».
Пример 2 (занесение в папку всех документов из всех разделов дерева-списка). Требуется сформировать папку, содержащую НПА, материалы судебной практики и комментарии к нормативным актам о наследовании по завещанию.
Решение:
1. Составляем поисковый запрос:
а) Для этого в поле «Тематика» Карточки поиска выбираем рубрику «Наследование по завещанию». В поле «Поиск по статусу» выбираем значение ВСЕ АКТЫ, КРОМЕ УТРАТИВШИХ СИЛУ И НЕ ВСТУПИВШИХ В СИЛУ.
б) Помимо раздела «Законодательство» подключаем в нижнем окне Карточки поиска разделы «Судебная практика» и «Комментарии законодательства» (устанавливаем галочки у названий).
в) Нажимаем кнопку Построить список документов (F 9) и получаем искомую подборку документов в виде дерева-списка.
2. Заносим все полученные документы в папку:
а) Для этого щёлкаем мышью по кнопке  пиктографического меню и выбираем вариант «Занести в папку все документы». Появляется диалоговое окно «Добавление документа в папку».
пиктографического меню и выбираем вариант «Занести в папку все документы». Появляется диалоговое окно «Добавление документа в папку».
б) Устанавливаем курсор на строке «Папки пользователя», нажимаем кнопку  Создать папку и задаём имя папки, например, НАСЛЕДОВАНИЕ.
Создать папку и задаём имя папки, например, НАСЛЕДОВАНИЕ.
в) Затем нажимаем кнопку ОК. Все полученные по нашему запросу документы (из всех разделов и информационных банков) заносятся в созданную папку, а мы возвращаемся в дерево-список.
3. Чтобы теперь обратиться к нашей папке, нажимаем кнопку  Панели быстрого доступа. Появляется окно со списком всех папок. Находим папку «Наследование», устанавливаем на неё курсор. В правой части окна появляется информация о структуре и количестве документов в папке. Нажав кнопку Построить список документов (F 9), получаем дерево-список документов из этой папки.
Панели быстрого доступа. Появляется окно со списком всех папок. Находим папку «Наследование», устанавливаем на неё курсор. В правой части окна появляется информация о структуре и количестве документов в папке. Нажав кнопку Построить список документов (F 9), получаем дерево-список документов из этой папки.
4. Изучая список документов в созданной папке «Наследование», можем обнаружить в ней, например, Гражданский кодекс РСФСР, в котором раздел «Наследственное право» утратил силу. Поэтому удаляем его. Для этого во вкладке «Папки» Окна поиска открываем папку НАСЛЕДОВАНИЕ, в полученном списке документов устанавливаем курсор на названии данного кодекса и нажимаем на клавиатуре клавишу Delete.
Дата: 2019-02-02, просмотров: 339.