Основные сведения
Наряду с шаблонами в профессиональной деятельности удобно использовать формы.
Форма - это структурированный документ с незаполненными областями, в которые вводятся данные.
Можно создать следующие виды форм:
- формы, которые печатаются, а затем заполняются на бумаге. В такие формы можно вставлять пустые бланки, заполняемые пользователями, а также флажки для пометки варианта выбора, например: «Да» или «Нет».
- формы, просматриваемые и заполняемые пользователями в Microsoft Word. При создании таких форм можно использовать текстовые поля, флажки и раскрывающиеся списки. Данные из этих форм можно собрать и затем проанализировать в Microsoft Access или Microsoft Excel.
К преимуществам электронных форм относятся автоматическая проверка введённых данных (например, табельного номера сотрудника), обновление зависимых полей (например, полей города и области при вводе почтового индекса) и наличие подсказок, которые облегчают заполнение формы.
Для создания форм в Microsoft Word используется панель инструментов Формы (рис. 2.14). Чтобы открыть данную панель в меню Вид укажите пункт Панели инструментов, а затем выберите Формы.
Большинство форм, такие как контракты, содержат только текст с полями формы, которые вставлены в документ, так что пользователи могут вводить определённые данные.
В других формах используются сетки, которые сочетают в себе следующие свойства:
- таблицы, которые помогают выравнивать как текст, так и элементы управления формы. Обычно таблицы используются при создании формы с простой разметкой. Однако, если разметка более сложная, то можно вставить несколько таблиц, разделив их пустыми абзацами;
- надписи используются, когда необходимо точно выбрать позицию для блока текста, рисунка или диаграммы. Затем можно форматировать границы надписей, цвет фона, цвет текста и т. д.;
- границы и тени помогут создать текстовые поля, которые нужно заполнить, и сделают ключевые элементы в форме более привлекательными и лёгкими в использовании.
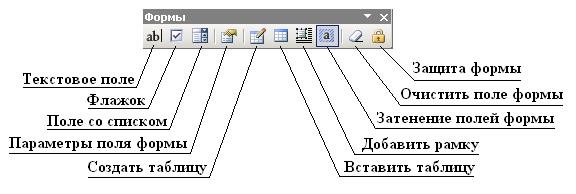
Рис. 2.14. Панель инструментов Формы
Оглавление (или содержание) даёт читателям представление об основных положениях тем, рассматриваемых в документе, и позволяет лучше ориентироваться и быстрее перемещаться в документе.
Оглавление может быть простым списком названий глав (разделов) либо может содержать несколько уровней заголовков или структуры материала.
Для печатаемого руководства может потребоваться включение в его оглавление нескольких уровней заголовков и подзаголовков вместе с их номерами страниц. В документе, предназначенном для просмотра на экране, возможно, в оглавлении необходимы будут лишь ссылки на основные разделы. Создание и того, и другого оглавления не вызывает каких-либо затруднений.
Текст, который требуется включить в оглавление, можно маркировать следующими способами: применяя стили заголовков; создавая структуру документа или создавая пользовательские стили.
Использование для форматирования документов встроенных стилей заголовков, является самым простым способом маркировки текста: нужно только выделить курсором текст заголовка и в окне «Стили» панели инструментов Форматирование выбрать предопределённый стиль (Заголовок 1, Заголовок 2, …).
Для создания оглавления документа установите курсор в том месте, где должно выводиться оглавление, обычно это начало документа. Далее используется команда меню Вставка ► Ссылка ► Оглавление и указатели (рис. 2.15). Раскрывается вкладка «Оглавление» (рис. 2.16), манипулируя значениями в полях которой можно установить нужный вам вид оглавления. При нажатии кнопки ОК произойдёт автоматическое формирование оглавления.

Рис. 2.15
После создания оглавления, возможно, его потребуется обновить, если в документ вставляются дополнительные заголовки или просто добавляется содержимое, в оглавлении должны будут содержаться новые заголовки и отображаться правильные номера страниц.
Не следует изменять вручную элементы в самом оглавлении – при обновлении оглавления эти изменения будут утрачены. Чтобы изменить текст, присутствующий в оглавлении, отредактируйте этот текст в документе – но не в оглавлении, а затем обновите оглавление.
Оглавление обновляется посредством его выбора и нажатия клавиши F9 или щелчком мыши по кнопке  контекстного меню. Появится запрос (рис. 2.17) о том, требуется ли обновить оглавление целиком, включая все текстовые элементы, или только номера страниц. Выберите вариант обновления номеров страниц, если добавлялся только текст и новые заголовки не вставлялись. Эта операция выполняется быстрее, и в случае большого документа будет сэкономлено немало времени. Но если был добавлен новый заголовок или изменен текст, входящий в оглавление, выберите вариант обновить целиком.
контекстного меню. Появится запрос (рис. 2.17) о том, требуется ли обновить оглавление целиком, включая все текстовые элементы, или только номера страниц. Выберите вариант обновления номеров страниц, если добавлялся только текст и новые заголовки не вставлялись. Эта операция выполняется быстрее, и в случае большого документа будет сэкономлено немало времени. Но если был добавлен новый заголовок или изменен текст, входящий в оглавление, выберите вариант обновить целиком.

Рис. 2.16
Следует всегда обновлять оглавление в последнюю очередь, до того, как напечатать или отправить документ; в этом случае все сделанные изменения будут учтены в оглавлении.

Рис. 2.17
Указатель – алфавитный список определяемых автором ключевых слов с указанием номеров страниц, на которых они упоминаются в документе. В указатель могут быть включены слова, фразы, символы, ссылки на фрагменты текста, занимающие несколько страниц, а также перекрестные ссылки.
Создание предметного указателя начинается с пометки элементов указателя (слов, фраз или символов) в документе. Для пометки слова-элемента указателя выделите слово, затем в меню Вставка ► Ссылка выберите команду Оглавление и указатели. Затем на вкладке Указатель (рис. 2.18) щёлкните кнопку Пометить. В окне «Определение элемента указателя» проверьте значение полей Основной элемент, Дополнительный и щёлкните кнопку Пометить . Для того чтобы пометить все такие слова, входящие в документ щёлкните кнопку Пометить все . Все отмеченные элементы указателя вставляются в виде полей {ХЕ}, оформленных скрытым текстом. Если поля {ХЕ} не видны на экране, нажмите кнопку  (Непечатаемые символы) на панели инструментов Стандартная.
(Непечатаемые символы) на панели инструментов Стандартная.

Рис. 2.18
После завершения пометки слов как элементов указателя в меню Вставка выберите команду Оглавление и указатели, затем на вкладке Указатель выберите вид указателя, количество колонок и щёлкните кнопку ОК. Процессор Word найдёт все данным образом помеченные элементы документа, отсортирует их по алфавиту, добавит соответствующие номера страниц, удалит повторяющиеся элементы и отобразит указатель в документе.
Создание формы документа
Создайте форму судебной повестки по образцу, представленному на рис. 2.19. Примерная последовательность действий:
1. Запустите текстовый процессор Word:  ►
►  ►
►  ►
►  .
.
2. Вызовите панель инструментов Формы (Вид ► Панель инструментов ► Формы).
3. Установите параметры страницы:
вкладка «Поля»: Вернее и Нижнее – 1 см; Левое – 0,8 см, Правое – 0,7 см;
вкладка «Размер бумаги»: размер бумаги – А5 (Ширина – 14,8 см; Высота – 21 см).
4. Вставьте таблицу (число столбцов – 2; число строк – 14; ширина первого столбца – 7,5 см, второго – 5,8 см).
5. По образцу, представленному на рис. 2.19, введите текст формы, объединяя необходимые ячейки таблицы.
6. Добавьте в форму текстовые поля (на рис. 2.19 на месте указания «дня» и после надписей «Кому», «Куда», «по делу»; выделены серым цветом). Для этого установите курсор в соответствующее место и нажмите кнопку  Текстовое поле. Выделите курсором введённое поле и установите формат шрифта подчёркнутый (на панели форматирования щёлкните по кнопке
Текстовое поле. Выделите курсором введённое поле и установите формат шрифта подчёркнутый (на панели форматирования щёлкните по кнопке  Подчёркнутый).
Подчёркнутый).
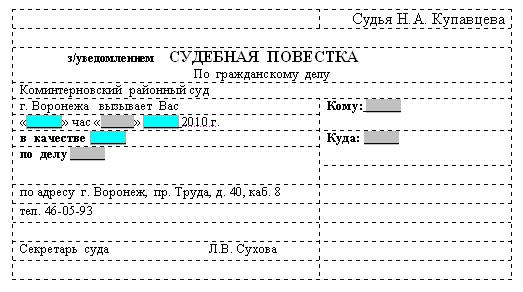
Рис. 2.19. Примерная разметка формы «Судебная повестка»
7. Добавьте в форму поля со списком (на рис. 2.19 на месте указания «часа», «месяца» и после надписи «в качестве»; выделены бирюзовым цветом). Для этого установите курсор в соответствующее место и нажмите кнопку  Поле со списком. Выделите курсором введённое поле и установите формат шрифта подчёркнутый (на панели форматирования щёлкните по кнопке
Поле со списком. Выделите курсором введённое поле и установите формат шрифта подчёркнутый (на панели форматирования щёлкните по кнопке  Подчёркнутый).
Подчёркнутый).
8. Добавьте в поля со списком раскрывающиеся списки с набором возможных ответов:
в поле указания «часов» – 10, 11, 12, 13, 14, 15, 16, 17;
в поле указания «месяц» – января, февраля, марта, …, декабря;
в поле после надписи «в качестве» – истца, ответчика, свидетеля, эксперта.
Для этого дважды щёлкните поле со списком, введите очередное значение ответа в поле Элемент списка окна «Параметры поля со списком»и нажмите кнопку Добавить.
9. Установите защиту формы от изменений (нажмите кнопку  Защита формы на панели инструментов Формы).
Защита формы на панели инструментов Формы).
10. Сохраните созданную форму с именем Судебная повестка.
11. На основе разработанной формы подготовьте судебную повестку следующего содержания:
Кому – Мазину Александру Сергеевичу;
Куда – 394028, г. Воронеж, ул. Солнечная, д. 102, кв. 45;
время – 11 час;
дата – 15 июня;
в качестве – свидетеля;
по делу – о взыскании материального ущерба с г. А.В. Митрофанова.
12. Сохраните созданный документ с именем Повестка1.
Оформление оглавления и указателя документа
Задание 1. Откройте в справочно-правовой системе «КонсультантПлюс» Федеральный закон от 27 июля 2006 года № 149-ФЗ «Об информации, информационных технологиях и о защите информации» и экспортируйте его в текстовый процессор Microsoft Word. Произведите предварительное форматирование документа: установите выравнивание текста по ширине документа, размер шрифта 14 пт. Ознакомьтесь со структурой документа и оформите правовой документ следующим образом:
1. Добейтесь того, чтобы вводная и заключительная части документа, а так же каждая из его статей начиналась с новой страницы и при этом была отдельным разделом. Для этого используйте пункт меню Вставка ► Разрыв ► Новый раздел (рис. 2.20).
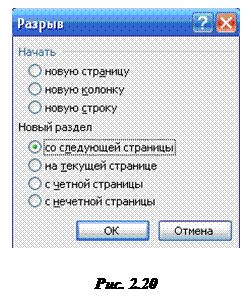 При этом часть документа, в которой установлен курсор автоматически будет перенесена на начало следующей страницы. Обратите внимание, что при изменении текста документа указанные части документа в любом случае будут начинаться на новой странице. Разрыв раздела является специальным символом (непечатаемым знаком) и может быть визуализирован при включении кнопкой
При этом часть документа, в которой установлен курсор автоматически будет перенесена на начало следующей страницы. Обратите внимание, что при изменении текста документа указанные части документа в любом случае будут начинаться на новой странице. Разрыв раздела является специальным символом (непечатаемым знаком) и может быть визуализирован при включении кнопкой  режима отображения непечатаемых знаков.
режима отображения непечатаемых знаков.
2. Создайте свой уникальный колонтитул для каждого из разделов документа: для первого раздела – колонтитул с номером федерального закона, для разделов статей – колонтитулы с номерами соответствующей статьи, а для заключительного раздела – колонтитул с текущей датой создания вашего документа. Для установки текущей даты, воспользуйтесь соответствующей кнопкой панели колонтитулов.
Для редактирования колонтитулов используется специальная панель (рис. 2.21), вызываемая пунктом меню Вид ► Колонтитулы. При помощи кнопок панели  можно переключаться между колонтитулами соседних разделов.
можно переключаться между колонтитулами соседних разделов.
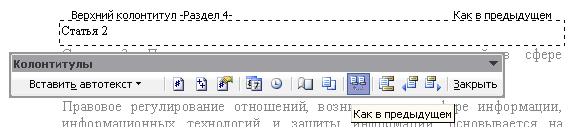
Рис. 2.21
Обратите внимание, что после того как создан колонтитул для первого раздела, при переходе к созданию колонтитула следующего раздела у него будет стоять метка «Как в предыдущем».
Для того, что бы разорвать связь между разделами и создать собственный колонтитул, необходимо отключить соответствующий режим на панели колонтитулов. Данное действие необходимо совершить при создании колонтитула для каждого нового раздела.
Рассмотрите возможности по вставке автотекста в поле колонтитулов.
3. Проведите автоматическую нумерацию страниц документа. Номера страниц являются частью колонтитулов. Однако для их вставки проще использовать специальный мастер, а не панель колонтитулов. Данный мастер вызывается через пункт меню Вставка ► Номера страниц (рис. 2.22).

Рис. 2.22
Используя меню «Положение» и «Выравнивание» расположите будущие номера страниц в центре нижней части страницы.
Нажав на кнопку «Формат», выберите тип отображения номеров страниц, как показано на рис. 2.23. Убедитесь, что произошла автоматическая нумерация страниц документа.

Рис. 2.23
5. Определите заголовки в документе. Для этого последовательно выделите названия статей и примените к ним стиль «Заголовок 2».
6. Для создания оглавления документа воспользуйтесь пунктом меню Вставка ► Ссылка ► Оглавление и указатели.
В открывшемся окне выберите вкладку «Оглавление». Изучите предлагаемые настройки. Обратите внимание, что для создания многоуровневого оглавления необходимо использовать разные стили заголовков для маркировки заголовков разных уровней.
Во всплывающем меню «Форматы» выберите один из предложенных стилей оглавления. При нажатии кнопки O К будет автоматически создано оглавление с учётом промаркированных заголовков и установленной нумерации страниц в том месте документа, где был установлен курсор в момент вызова окна «Оглавление и указатели».
После создания оглавления установите курсор на его начало и создайте новый раздел документа при помощи пункта меню Вставка ► Разрыв ► Новый раздел (со следующей страницы). Создайте заголовок для оглавления и уникальный колонтитул «Оглавление».
Задание 2. Для рассматриваемого документа подготовьте алфавитный указатель, включающий не менее 10 наиболее часто встречающихся в документе терминов, в том числе такие термины, как «информация», «информационная система», «закон». Примерная последовательность действий:
1. Для создания указателя необходимо в первую очередь пометить в тексте рассматриваемого документа те термины и понятия, которые будут вынесены в указатель. Это осуществляется при помощи кнопки Пометить… в окне настройки параметров указателя (Вставка ► Ссылка ►Оглавление и указатели: вкладка Указатель).
При нажатии на эту кнопку активируется окно «Определение элементов указателя». В тексте документа, не закрывая это окно необходимо выделить термин, выносимый в указатель, далее при активации окна «Определение элемента указателя» выделенный термин автоматически пропишется в поле «Основной». Для определения выделенного термина в качестве элемента указателя теперь достаточно нажать клавишу Пометить либо Пометить все для того, что бы в указатель были все повторения данного термина в документе.
2. По завершению определения элементов указателя закройте окно. Установите курсор в тексте документа в конце последнего раздела.
3. Вновь вызовите окно настройки параметров указателя (Вставка ► Ссылка ► Оглавление и указатели: вкладка Указатель). Ознакомьтесь с предложенным выбором параметров. Выберите понравившийся формат и нажмите кнопку O К.
4. Убедитесь, что в конце документа автоматически будет создан алфавитный указатель, который включил в себя выделенные вами предварительно термины.
5. Создайте заголовок для указателя и при помощи пункта меню Вставка ► Разрыв ► Новый раздел (со следующей страницы) поместите указатель в свой раздел на новую страницу. Создайте для данного раздела уникальный колонтитул: Алфавитный указатель.
6. Вернитесь к созданному ранее оглавлению документа и обновите его.
Продемонстрируйте результаты работы преподавателю.
Дата: 2019-02-02, просмотров: 445.