При подготовке текстовых документов на компьютере используются три основные группы операций:
- операции ввода позволяют перенести исходный текст из его внешней формы в электронный вид, то есть в файл, хранящийся на компьютере. Ввод может осуществляться не только набором с помощью клавиатуры, но и путём сканирования бумажного оригинала и последующего перевода документа из графического формата в текстовый (распознавание);
- операции редактирования (правки) позволяют изменить уже существующий электронный документ путём добавления или удаления его фрагментов, перестановки частей документа, слияния нескольких файлов, разбиения единого документа на несколько более мелких и т.д.;
- оформление документа задают операциями форматирования. Команды форматирования позволяют точно определить, как будет выглядеть текст на экране монитора или на бумаге после печати на принтере.
Программы, предназначенные для обработки текстовой информации, условно можно разбить на три основные группы:
К первой относятся простейшие текстовые редакторы, обладающие минимумом возможностей и способные работать с документами в обычном текстовом формате, который, как известно, при всей своей простоте не позволяет более или менее прилично форматировать текст. К этой группе редакторов можно отнести входящий в комплект поставки ОС семейства Windows редактор NotePad (Блокнот), а также множество аналогичных продуктов других производителей (Atlantis, EditPad, Aditor Pro, Gedit и т.д.).
Второй – промежуточный класс текстовых редакторов включает в себя достаточно широкие возможности по части оформления документов. Они работают со всеми стандартными текстовыми файлами. К таким программам можно отнести Microsoft Works, WordPad, Лексикон.
К третьей группе относятся такие мощные текстовые процессоры, как Microsoft Word (из состава самого популярного в России офисного пакета Microsoft Office), а также аналогичные процессоры из состава пакетов OpenOffice.org Writer, StarOffice Writer и Apple Pages.
В качестве примера рассмотрим интерфейс и основные принципы работы в наиболее распространённом в судопроизводстве текстовом процессоре Microsoft Office Word 2003, приводя комментарии по особенностям работы в Word 2007.
Использование шаблонов и мастеров в Word
Основные сведения
Для рационализации документирования применяются бланки официальных документов – стандартные листы бумаги с воспроизведенной на них постоянной информацией и местом, отведенным для изменяемой информации. Стандартный бланк можно рассматривать как шаблон для создания однотипных документов.
Шаблон – особый вид документа, являющийся образцом оформления текстового документа. В нем может быть текст или формат, одинаковый для всех документов этого типа, стили, элементы автотекста, макросы, панели инструментов и т.п.
Word содержит набор разнообразных шаблонов. Следует учитывать, что расположение реквизитов в этих шаблонах дано без учёта российских правил оформления документов.
При запуске программы Word или нажатии кнопки создаётся новый пустой документ, основанный на шаблоне Обычный. Этот шаблон можно редактировать, чтобы изменить стандартное форматирование.
Для создания документа на основе нужного шаблона необходимо[4]:
1. Выбрать команду Создать в меню Файл.
2. В области задач Создать в разделе Шаблоны щёлкните ссылку  и перейти на вкладку, соответствующую требуемому типу документа.
и перейти на вкладку, соответствующую требуемому типу документа.
3. Пометить переключатель «Документ» (рис. 2.1).
4. Дважды щёлкнуть необходимый шаблон или мастер.
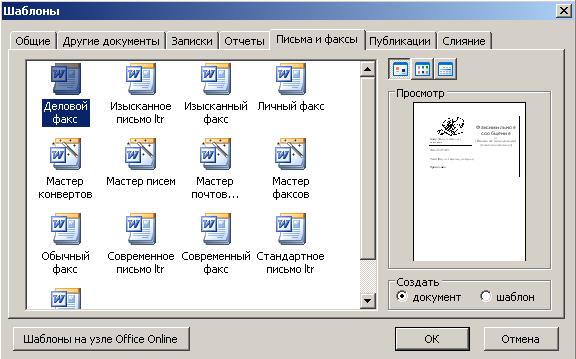
Рис. 2.1. Создание документа на основе шаблона
Пользователи могут создать документ на основе шаблона или свой собственный новый шаблон.
Для сохранения созданного шаблона в меню Файл выберите команду Сохранить как…. В нижней части появившегося диалогового окна (рис. 2.2) в поле Тип файла выберите Шаблон документа. Задайте имя файла и нажмите кнопку Сохранить.
Если сохранить шаблон в папке Шаблоны , то он появится на вкладке Общие при выборе команды Создать (меню Файл ). Если сохранить шаблон в одной из папок, вложенных в папку Шаблоны , например Записки или Отчеты, то при выборе команды Создать он появится на вкладке с соответствующим названием.
Для изменения шаблона в меню Файл выберите команду Открыть, а затем откройте шаблон, который требуется изменить. Если в диалоговом окне Открытие документа нет списка шаблонов, выберите значение Шаблон документа в поле Тип файла . Измените любые из имеющихся в шаблоне надписей, рисунков, стилей, форматов, элементов списка автотекста, панелей инструментов, настроек меню и сочетаний клавиш. Нажмите кнопку Сохранить.
Внесённые в содержание и форматирование шаблона изменения отразятся на всех новых документах, созданных на основе данного шаблона; существующие документы не изменятся. Измененные стили будут обновлены в существующих документах, только если установлен флажок Автоматически обновлять стили документа . Установите этот флажок в окне Шаблоны и надстройки , которое вызывается при выборе команды Шаблоны и надстройки в меню Сервис.
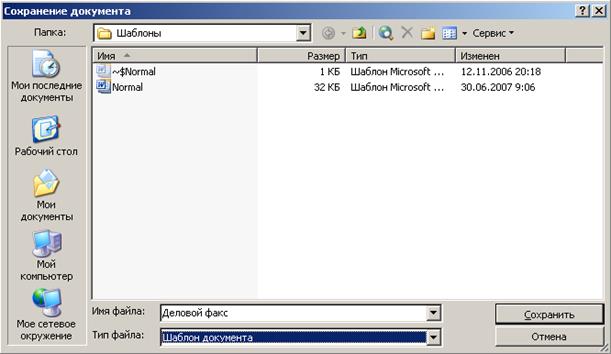
Рис. 2.2. Сохранение шаблона
Мастер – компонент, упрощающий процесс создания и форматирования документа определённого типа. С помощью мастера текстовый процессор Word организует диалог с пользователем в процессе создания документа, при котором пользователь, отвечая на задаваемые мастером вопросы, уточняет состав документа и положение определённых элементов в документе. В результате такого диалога введённые пользователем данные размещаются в соответствующих местах документа и им присваивается нужный формат. Например, Мастер факсов поможет создать грамотно оформленное сообщение для отправки факса, а Мастер писем позволяет легко и быстро создать нужное письмо путём выбора готовых элементов письма. Кроме того, раз введённые сведения об адресате (имя, фамилия, адрес, должность и т.п.) автоматически сохраняются. При создании следующего письма этому адресату достаточно будет выбрать его имя из списка; все остальные данные будут добавлены автоматически. Мастер Web-страниц поможет быстро создать простой Web-документ для размещения в Интернет.
Дата: 2019-02-02, просмотров: 348.