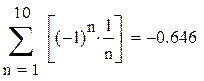Произвольные зависимости между входными и выходными параметрами задаются при помощи функций. Функции принимают набор параметров и возвращают значение, скалярное или векторное (матричное). В формулах можно использовать стандартные встроенные функции, а также функции, определенные пользователем.
Чтобы использовать функцию в выражении, надо определить значения входных параметров в скобках после имени функции. Имена простейших математических функций можно ввести с панели инструментов Arithmeti(Арифметика). Информацию о других функциях можно почерпнуть в справочной системе. Вставить в выражение стандартную функцию можно при помощи команды Insert>Function (Вставка > Функция). В диалоговом окне InsertFunction (Вставка функции) слева выбирается категория, к которой относится функция, а справа — конкретная функция. В нижней части окна выдается информация о выбранной функции. При вводе функции через это диалоговое окно автоматически добавляются скобки и заполнители для значений параметров.
Перед применением пользовательские функции должны быть определены. Определение задается при помощи оператора присваивания. В левой части указывается имя пользовательской функции и в скобках формальные параметры — переменные, от которых она зависит. Справа от знака присваивания эти переменные должны использоваться в выражении. При использовании пользовательской функции в последующих формулах ее имя вводят вручную. В диалоговом окне InsertFunction (Вставка функции) имя определенной пользователем функции не отображается.
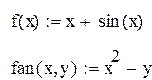
Символьные вычисления
В отличие от численного вычисления результатом символьного вычисления (преобразования) является формула или число, которое нельзя получить за конечное число вычислительных операций.
В Mathcad указанием к численному вычислению является знак равенства, а к символьному преобразованию стрелка вправо.
Численные вычисления:
Вычислить интеграл
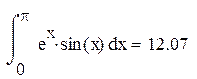
Найти сумму десяти членов ряда 
|
|
|
|
Символьные вычисления:
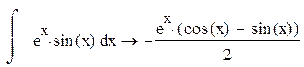
Найти производную
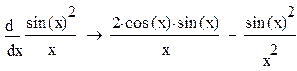
Задание 1. Вычислить значения переменных по заданным значениям исходных данных и расчётным формулам.
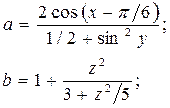 |
Вариант 1 x = 1,426
у = -1,220
z = 3,5
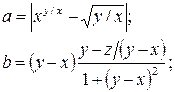 Вариант 2 x = 1,825
Вариант 2 x = 1,825
у = 18,225
z = -3,298
Вариант 3 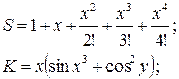
x = 0,335
у = 0,025
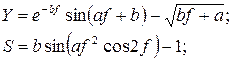 Вариант 4 a = -0,5
Вариант 4 a = -0,5
b = 10,7
f = 0,44
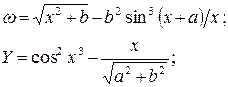 Вариант 5
Вариант 5
a = 1,5
b = 15,5
x = -2,9
Вариант 6
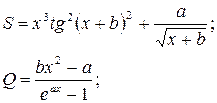 a = 16,5
a = 16,5
b = 3,4
x = 0,61
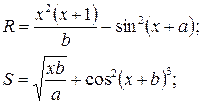 Вариант 7
Вариант 7
a = 0,7
b = 0,05
x = 0,5
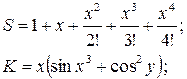 Вариант 8
Вариант 8
x = 0,335
у = 0,025
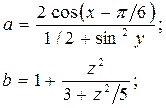 Вариант 9
Вариант 9
x = 1,582
у = -1,220
z = 2,9
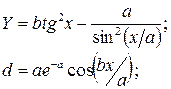 Вариант 10
Вариант 10
a = 3,2
b = 17,2
x = -4,8
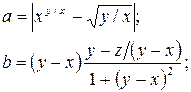 Вариант 11
Вариант 11
x = 2,152
у = 15,225
z = -2,322
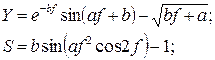 Вариант 12
Вариант 12
b = 15,5
f = -2,9
a = 1,5
Задание 2. Найти произведение и сумму 7 членов последовательности.
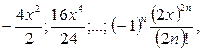 Вариант 1 x = 5
Вариант 1 x = 5
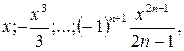 |
Вариант 2 x = 6
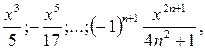 Вариант 3 x = 17
Вариант 3 x = 17
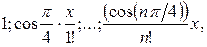 Вариант 4 x = 5
Вариант 4 x = 5
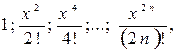 Вариант 5 x = 10
Вариант 5 x = 10
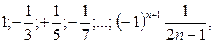 |
Вариант 6
 |
Вариант 7 x = 5
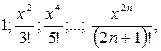 |
Вариант 8 x = 10
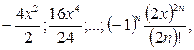 Вариант 9 x = 5
Вариант 9 x = 5
 Вариант 10
Вариант 10
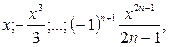 |
Вариант 11
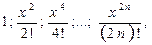 |
Вариант 12 х=6
Задание 3. Найти интегралы
| Вариант | ||
Формула интеграла
Формула интеграла
1
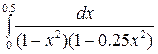
7



2
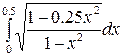
8
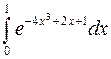


3
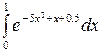
9
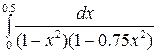


4
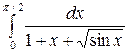
10



5
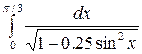
11
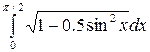


6
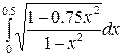
12



Задание 4. Найти производную функции
| Вариант | Функция | Вариант | Функция |
| 1 | 
| 7 | 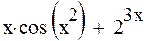
|
| 2 | 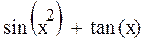
| 8 | 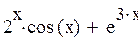
|
| 3 | 
| 9 | 
|
| 4 | 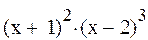
| 10 | 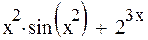
|
| 5 | 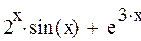
| 11 | 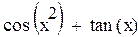
|
| 6 | 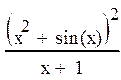
| 12 | 
|
Задание 5. Для данной матрицы М
a) получить обратную матрицу М-1;
 б) вычислить определитель
б) вычислить определитель
в) получить транспонированную матрицу МТ;
г) выделить элемент Мi,j;
д) выделить столбец М<i >
e) вычислите произведение 2*М
ж) вычислите произведение М*М.
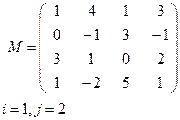 | 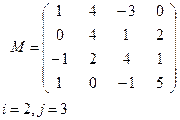 |
Вариант 1 Вариант 2
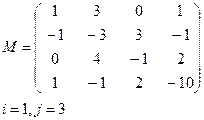 | 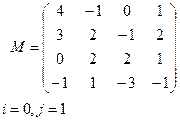 |
Вариант 3 Вариант 4
Вариант 5 Вариант 6
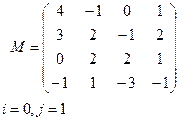 | 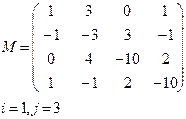 | ||
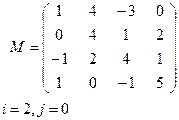 | 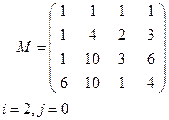 |
Вариант 7 Вариант 8
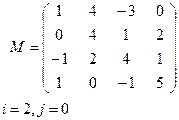 | 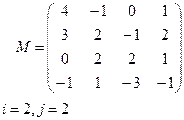 |
Вариант 9 Вариант 10
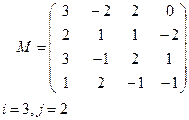 | 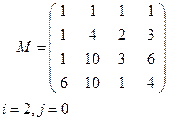 |
Вариант 11 Вариант 12
Построение графиков функций в MathCad. Решение задач линейного программирования с помощью MathCad
Чтобы построить двумерный график в координатных осях Х-У, надо дать команду Insert > Graph > X-Y Plot (Вставка > График > Декартовы координаты). В области размещения графика находятся заполнители для указания отображаемых выражений и диапазона изменения величин. Заполнитель у середины оси координат предназначен для переменной или выражения, отображаемого по этой оси. Обычно используют диапазон или вектор значений. Граничные значения по осям выбираются автоматически в соответствии с диапазоном изменения величины, но их можно задать и вручную.
В одной графической области можно построить несколько графиков. Для этого надо у соответствующей оси перечислить несколько выражений через запятую.
Разные кривые изображаются разным цветом, а для форматирования графика надо дважды щелкнуть на области графика. Для управления отображением построенных линий служит вкладка Traces (Линии) в открывшемся диалоговом окне. Текущий формат каждой линии приведен в списке, под которым расположены элементы управления, позволяющие изменять формат.
Для построения трехмерного графика необходимо задать матрицу значений. Отобразить ее можно в виде поверхности, столбчатой диаграммы или линий уровня. Примеры построения графиков приведены в приложении А.
Задание 1. Построить график функции и поменять вид кривой на зеленый пунктир.
| | 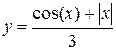
| | 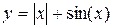
|
| | 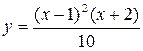
| | 
|
| | 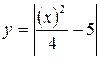
| | 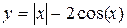
|
| | 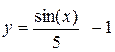
| | 
|
| | 
| | 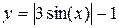
|
| | 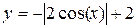
| | 
|
Порядок выполнения задания:
1. Введите функцию.
2. В панели математических знаков выбрать кнопку с изображением графика.
3. В палитре графиков щелкнуть на кнопке с изображением двумерного графика.
4. Ввести в место ввода шаблона по оси Х имя независимой переменной – х, а в место ввода шаблона по оси У имя зависимой переменной – у(х).
5. Нажать правую клавишу мыши на графике, выбрать меню Формат графика, во второй вкладке, появившегося окна изменить вид и цвет графика.
Построение графиков в Mathcad
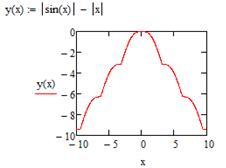
Задание 2. Построить график функции с условием на заданном интервале.
Порядок выполнения задания:
1. Для задания функции с условием используйте функцию if:
if(условие, выражение1если условие выполнено, выражение2 если условие не выполнено).
2. Для изменения интервала измените числа, стоящие в углах рамки графика по оси Х.
2. Для изменения интервала измените числа, стоящие в углах рамки графика по оси Х.
1. 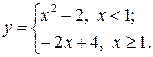

2. 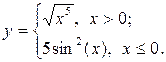

3. 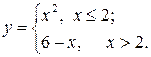

4. 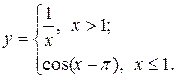

5. 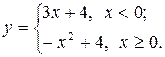

6. 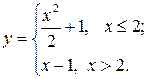

7. 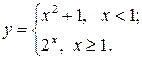

8. 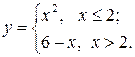

9. 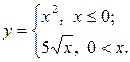

10. 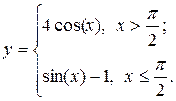

11. 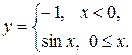

12. 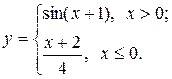

Задание 3. Построить графики функций из задания 1 и 2 в одной системе координат на интервале, указанном в задании 2.
Порядок выполнения задания:
1. Задайте данные функции (обозначьте их, например f(x) и g(x)):
2. Вызвав шаблон графика, введите по оси Х имя независимой переменной (или переменных, если их несколько),по оси Y введите f(x), поставьте запятую (при этом первое выражение уходит вверх, а под ним появляется место ввода), введите g(x).
3. Отведя указатель мыши за пределы графика, щелкните левой кнопкой мыши – появится график с двумя кривыми.
Задание 4. Построить трехмерный график (поверхность)
| 1. | 
| 7. | 
|
| 2. | 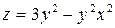
| 8. | 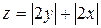
|
| 3. | 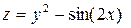
| 9. | 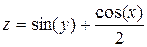
|
| 4. | 
| 10. | 
|
| 5. | 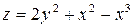
| 11. | 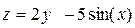
|
| 6. | 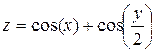
| 12. | 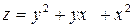
|
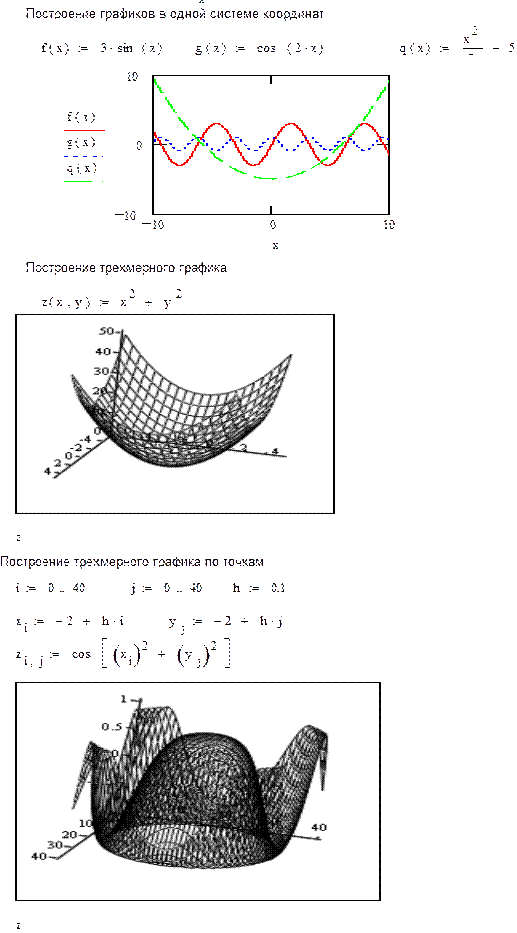
Дата: 2018-12-28, просмотров: 317.