У документі Word можна створювати нові стилі, змінювати існуючі (тобто задавати для них інші параметри форматування), перейменовувати та видаляти. При цьому програма дозволяє відразу ж зберігати зміни в шаблоні документа.
Операції зі стилями зручніше всього виконувати в області завдань Стилі та форматування, тому відкрийте її для документа.
Щоб змінити формат стилю, клацніть правою кнопкою миші на імені стилю або лівою кнопкою миші по стрілки ліворуч з ім'ям стилю, наприклад, Заголовок 1 і виберіть команду Змінити. У діалоговому вікні Зміна стилю (рис. 4) задайте параметри форматування, які ви вважаєте підходящими для назви документа. Налаштування найбільш часто використовуваних параметрів можна здійснити безпосередньо в цьому вікні. Інші параметри задаються у відповідних діалогових вікнах, які відкриваються за допомогою команд із списку Формат внизу вікна. Встановіть прапорець Добавить в шаблон, щоб виконані зміни не просто впливали на оформлення документа, але і записувалися в його шаблон.
У діалоговому вікні «Изменение стиля» є прапорець «Обновлять автоматически». Якщо встановити його для певного стилю, то будь-яка зміна форматування фрагмента тексту, що має цей стиль, трактуватиметься програмою як зміна стилю

Рисунок 4.
Існує інший, дійсно зручний, спосіб зміни стилів: відформатувати фрагмент тексту, а потім, виділивши його, натиснути правою кнопкою миші на імені того стилю, якому потрібно призначити таке форматування, і вибрати команду Оновити відповідно до виділеного фрагментом.
Створення стилів
Для створення стилів використовуються три способи:
Перший спосіб:
- Виділіть відформатований текст, щоб не був захоплений знак абзацу, клацніть на кнопці Створити стиль в області завдань Стилі та форматування. В результаті відкриється діалогове вікно Створення стилю, точно таке ж, як вікно Зміна стилю.
- Введіть у полі Ім'я ім'я стилю, а у списку Стиль виберіть установку Знака.
- У полі Заснований на стилі залиште установку Основний шрифт абзацу.
- Встановіть прапорець Додати до шаблона (після чого вікно прийме такий вигляд, як показано рис.5) і клацніть на кнопці OK.
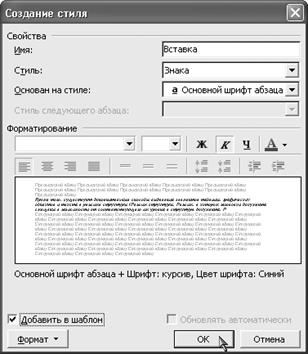
Рисунок 5.
Другий спосіб:
- Клацніть на кнопці Створити стиль в області задач Стилі та форматування.
- У діалоговому вікні введіть для нового стилю ім'я і в списку Стиль виберіть установку Знака.
- Виберіть у полі Заснований на стилі установку Звичайний.
- Змініть форматування нового стилю.
- Встановіть прапорець Добавить в шаблон і клацніть на кнопці OK.
- У списку стилів з'явився ще один стиль. Ці стилі помічені символом а, а не знаком абзацу, як інші стилі у списку, оскільки були створені не стилі абзацу, а стилі знака.
Третій спосіб:
- Відформатуйте один з абзаців у документі довільним чином.
- Виділіть відформатований абзац або встановити в нього курсор, а потім клацніть в поле Форматування виділеного тексту правою кнопкою миші і виберіть команду Змінити стиль.
- У діалоговому вікні Зміна стилю введіть для стилю ім'я.
- У списку Стиль наступного абзацу виберіть стиль Звичайний.
- Залишивши всі інші параметри стилю без змін, встановіть прапорець Додати до шаблона і клацніть на кнопці OK.
Зверніть увагу на установку Стиль наступного абзацу, що задається в діалоговому вікні створення стилю. Коли, закінчивши набирати відформатований даним стилем абзац, ви натискаєте клавішу Enter, програма створює наступний абзац і застосовує до нього той стиль, який вказаний як стиль наступного абзацу. Наприклад, якщо після заголовка певного рівня в документі завжди слід звичайний текст, то налаштовуючи стиль цього заголовка, має сенс задати в полі Стиль наступного абзацу стиль Звичайний.
Дата: 2018-12-21, просмотров: 821.