Переклад тексту за допомогою програми Promt.
Цю програму (її більш ранні версії відомо під назвою Stylus [Стайлус]) розроблено російською фірмою PROMT. Програма є додатком до ОС, таких як Windows 95, 98, NT 4.0, і може бути інтегрована в комплект програм Microsoft Office, зокрема у програми Microsoft Word та Excel.
Можливості програми PROMT:
• забезпечення перекладу документів з англійської, німецької та французької мов на російську і навпаки;
• до неї можна підключати кілька десятків спеціалізованих словників, що забезпечує правильний переклад термінів, які стосуються певної області знань;
• динамічне відслідковування напрямку перекладу, тобто визначення мови оригіналу і перекладу;
• переклад вмісту буфера обміну, поточного параграфа, виділеного фрагмента тексту або всього тексту;
• забезпечення будь-якого з можливих напрямків перекладу, підключення і відключення словників, доповнення та виправлення їх, складання списку зарезервованих слів, які не перекладаються;
• робота безпосередньо з програмами розпізнавання текстів, наприклад FineReader;
• не виходячи з програми можна використати відомі способи редагування і форматування оригіналу та перекладу;
• забезпечення перевірки орфографії оригіналу і перекладу після встановлення додатків для перевірки правопису (LingvoCorrector, Пропис, Орфо, Hugo).
Програма запускається або клацанням мишею на значку програми, або за командою Пуск—Программы— PROMT – PROMT.
Після запуску програми відкривається вікно, що складається з трьох областей: дві призначені для відображення оригіналу тексту і його перекладу, третя — утворює інформаційну панель, де відображаються інформація про перекладений документ і спеціальні настройки. Є можливість розташувати області початкового тексту і перекладу поряд або одну над одною. Вікно має стандартні елементи вікна Windows 98 — заголовок, рядок меню, панелі інструментів.
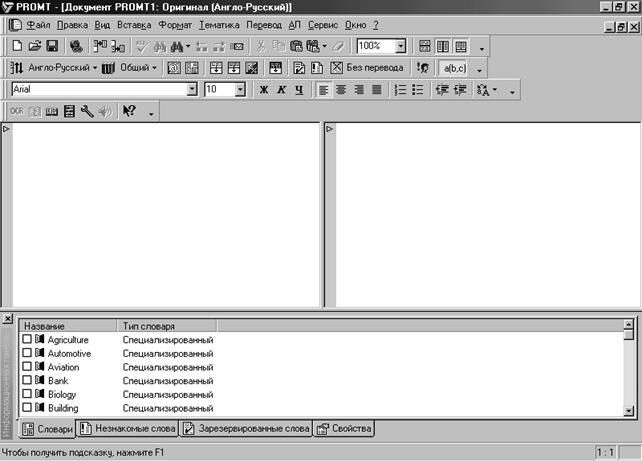
Кнопки основної панелі інструментів і панелі інструментів перекладу показано на рис. нижче. За допомогою основного меню та панелей інструментів можна вибрати і виконати будь-яку команду електронного перекладача.
1 2 3 4 5 6 7 8 9 10 11 12 13 14 15 16 17 18 19 20

21 22 23 24 25 26 27 28 29 30 31 32 33
Панель інструментів програми перекладу
Кнопки панелі інструментів забезпечують виконання таких дій:
1, 2, 3 — робота з документами (відповідно створити відкрити, зберегти);
4, 5 — зберегти відповідно оригінал і переклад;
6 — перевірити орфографію;
7 — знайти потрібний фрагмент;
8 — спеціальний пошук, знайти зарезервоване(незнайоме) слово або слово з варіантами перекладу;
9, 10 — переставити слово вперед(назад);
11 — переслати документ електронною поштою;
12, 13, 14 — стандартні операції з буфером обміну ( вирізати, копіювати, вставити з буфера);
15 — розширений Буфер Обміну (PROMT Clipboard);
16 — видалити вміст виділених абзаців;
17 — поточний масштаб робочого вікна;
18, 19 — горизонтальне(вертикальне) розбиття документа;
20 — показати/убрати інформаційну панель;
21 — змінити напрям перекладу;
22 — змінити шаблон тематики(«Общий», «Информатика», «Интернет»);
23 — робота зі словарною статтею заданого слова;
24 — список словників, що використовується при перекладі документа;
25, 26, 27 — перекласти черговий, поточний абзац або документ повністю відповідно;
28 — переклад виділених абзаців тексту;
29 — зарезервувати слово;
30 — список слів, що не було розпізнано в процесі перекладу;
31 — залишити виділений абзац без перекладу;
32 — настройка алгоритмів перекладу для активного документа;
33 — показувати варіанти перекладу багатозначних слів.
Переклад документа за допомогою програми PROMT передбачає декілька етапів:
1. Введення документа, якій необхідно перекласти. Документ може бути завантажений з файла командою Файл—Открыть. Необхідний файл вибирають у вікні «Выберите документ», яке за своєю структурою збігається зі стандартним вікном відкривання файла.
Текст для перекладу може бути набраний на клавіатурі у власному редакторі програми. Для цього треба виконати команду Файл—Создать. Після вибору напрямку перекладу(див. рис) та шаблону тематики в області тексту оригіналу можна ввести необхідний текст.

2. Уточнення параметрів перекладу. Після вибору файла відкривається вікно «Конвертировать файл», в якому уточнюється формат тексту оригіналу і визначається напрямок перекладу:

3. Підготовка тексту до перекладу. Вибраний документ відображається в області тексту оригіналу. Перед початком перекладу доцільно перевірити орфографію, оскільки неправильно написані слова будуть сприйматися програмою як невідомі і залишаться без перекладу. Потім треба відредагувати текст оригіналу, звертаючи увагу на розбиття тексту на абзаци. В разі необхідності його можна зберегти для подальшої роботи як документ PROMT за командою Файл — Сохранить как....
У документі можуть бути слова і словосполучення, які не повинні перекладатися, наприклад прізвища, назви програмних продуктів (Windows 98, Microsoft Word 2000 тощо). Іноді застосовують транслітерацію — запис із використанням іншого алфавіту, що відповідає написанню або вимові мовою оригіналу (наприклад, прізвище Brown бажано перекласти не як Коричневий, а Браун).
Часом доводиться відмовлятися від перекладу цілих абзаців, наприклад текстів програм на алгоритмічних мовах. Щоб відмовитися від перекладу окремих слів, їх треба зарезервувати, тобто встановити на цьому слові курсор, а потім клацнути мишею на відповідній кнопці панелі інструментів або вибрати пункт Зарезервировать... у контекстному меню чи меню Перевод. Можна зарезервувати фрагмент тексту, заздалегідь виділивши його.
У вікні «Зарезервировать слово», що буде викликано треба вибрати семантичний клас цього слова (Персоналия, Название, Географическое название, Единица измерения) і в разі необхідності задати режим транслітерації:

Перелік зарезервованих слів відображається на інформаційній панелі. Окремі слова з нього можна вилучити вибравши відповідний пункт у контекстному меню
Щоб указати на те, що необхідно залишити без перекладу абзац, треба встановити текстовий курсор усередині абзацу і клацнути мишею на кнопці «Оставить абзац без перевода» або виконати команду Перевод - Оставить без перевода. Для зняття обмеження на переклад абзацу потрібно повторно виконати ці дії.
У тексті всі зарезервовані слова й абзаци, що мають залишитися без перекладу, виділяють зеленим кольором
Якість перекладу визначається повнотою словників які використовуються, з урахуванням граматичних правил. Для кожного документа можна задати набір словників, які переглядаються у певному порядку до першого виявлення слова для перекладу. Програмою PROMT для перекладу передбачено три типи словників:
• генеральний словник (містить загальновживану лексику і побутове значення слів). Він використовується завжди, причому останнім з усіх словників. Зміна цього словника неможлива;
• спеціалізовані словники (містять терміни з різних областей знань). Редагувати ці словники не можна але їх можна підключати і відключати під час перекладу. Базове постачання програми не містить додаткових словників і їх необхідно встановлювати окремо;
• словник користувача (створюється користувачем). До нього додаються слова, яких немає в інших словниках, а також уточнені переклади тих або інших слів. Як правило, цей словник переглядають насамперед. Словник користувача можна редагувати.
Список словників, що використовуються під час перекладу, відображається на вкладці «Словари» інформаційної панелі. Для підключення додаткових словників можна скористатися меню Тематика, контекстним меню на вкладці «Словари» інформаційної панелі або кнопкою панелі інструментів.
При цьому на екрані з'являється вікно «Словари» (див. рис. нижче), в якому після клацання мишею на прапорці напроти відповідної назви словника можна підключити всі потрібні словники.

4. Уточнення напрямку перекладу (кнопка «Изменить направление» на панелі інструментів «Перевод» (рис. нижче). Ця дія здійснюється в разі необхідності.

5. Переклад документа. Вибір області перекладу і власне переклад забезпечуються меню Перевод або за допомогою кнопок 25 - 28 на рис. вище (переклад відповідно чергового абзацу, поточного абзацу, всього тексту, виділеного абзацу).
Перекладений документ заноситься в область перекладу. Невідомі слова виділяються червоним кольором, а за резервовані — зеленим. Колірну настройку за бажанням можна змінити за командою Сервис — Параметры... -Цвета. Список невідомих і зарезервованих слів відображається на інформаційній панелі у відповідних укладках У разі необхідності невідомі слова можна занести в словник користувача.
Початковий текст і переклад можна редагувати, форматувати та перекладати повторно.
6. Збереження результатів. Після завершення робіт з текстами оригінал і переклад можна зберегти в одному з форматів що підтримуються програмою, за командами Файл - Сохранить - Исходный текст... і Файл - Сохранить - Перевод..., за допомогою яких відкриваються стандартні вікна збереження файла. З метою продовження роботи над перекладом тексту доцільно зберегти білінгву - двомовний варіант тексту за командою Файл -Сохранить — Билингву как список абзацев (Билингву как таблицу…).

Дата: 2018-12-21, просмотров: 962.