Функції використовуються не тільки для безпосередніх обчислень, але й для перетворення чисел, наприклад для округлення, для пошуку значень, порівняння і т. д.
Для створення формул з функціями зазвичай використовують майстер функцій, але при бажанні функції можна вводити і з клавіатури.
Для створення формули слід виділити клітинку та натиснути кнопку Вставка функції у рядку формул. Можна також натиснути комбінацію клавіш клавіатури Shift + F3. Наприклад, для створення в клітинці А11 формули для округлення значення у клітинці А10 таблиці на рис. 1, слід виділити клітинку А11.
У діалоговому вікні Майстер функцій: крок 1 з 2 (див. рис. 1) у списку Категорія необхідно вибрати категорію функції, потім у списку Виберіть функцію слід вибрати функцію і натиснути кнопку ОК або двічі клацнути лівою кнопкою миші по назві вибраної функції.
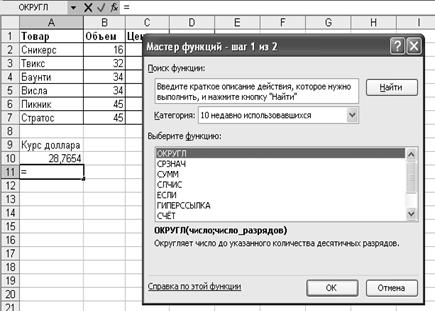
Рис . 1. Вибір функції
Наприклад, для округлення числа слід вибрати категорію Математичні, а функцію ОКРУГЛ.
Якщо назва потрібної функції невідоме, можна спробувати знайти її за ключовими словами. Для цього після запуску майстра функцій в полі Пошук функції діалогового вікна Майстер функцій: крок 1 з 2 (рис. 2) слід ввести приблизний зміст шуканої функції і натиснути кнопку Знайти.

Рис. 2. Пошук функції
Знайдені функції будуть відображені в списку Виберіть функцію. Виділивши назва функції, в нижній частині діалогового вікна можна побачити її короткий опис. Для отримання більш докладної довідки про функції слід клацнути по посиланню Довідка з цієї функції. Після вибору функції з'являється діалогове вікно Аргументи функції (рис. 3). В поля аргументів діалогового вікна слід ввести аргументи функції. Аргументами можуть бути посилання на клітинки, числа, текст, логічні вислови й т. д. Вид діалогового вікна Аргументи функції, кількість і характер аргументів залежать від використовуваної функції
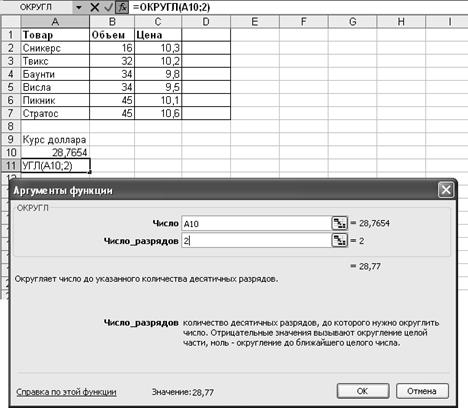
Рис. 3. Визначення аргументів функції
Посилання на комірки можна вводити з клавіатури, але зручніше користуватися виділенням осередків мишею. Для цього слід поставити курсор у відповідне поле, а на аркуші виділити необхідну клітинку або діапазон комірок. Для зручності виділення клітинок на аркуші діалогове вікно Аргументи функції можна зрушити або згорнути.
Текст, числа і логічні вираження в якості аргументів зазвичай вводять з клавіатури.
Аргументи на поля можна вводити в будь-якому порядку.
Наприклад, у таблиці на рис. 3 округляемое значення знаходиться в клітинці А10, отже, в поле Число діалогового вікна Аргументи функції зазначене посилання на цю клітинку. А в поле Число розрядів аргумент 2 введений з клавіатури.
Як підказки в діалоговому вікні відображається призначення функції, а в нижній частині вікна відображається опис аргументу, в полі якого в даний момент знаходиться курсор.
Слід мати на увазі, що деякі функції не мають аргументів. Після закінчення створення функції слід натиснути кнопку ОК або клавішу клавіатури Enter.
Майстер діаграм в табличному процесорі Excel
2.1. Загальні зведення про діаграми
Діаграми є засобом наочного подання даних і полегшують виконання порівнянь, виявлення закономірностей і тенденцій даних.
Діаграми створюються на основі даних, розташованих на робочих аркушах. Як правило, використовуються дані одного листа. Це можуть бути дані діапазонів як суміжних, так і не суміжних осередків. Несуміжні осередки повинні утворювати прямокутник. При необхідності, в процесі або після створення діаграми, в неї можна додати дані, розташовані на інших аркушах.
Діаграма може розташовуватися як графічний об'єкт на аркуші з даними (не обов'язково на тому ж, де знаходяться дані, взяті для побудови діаграми). На одному аркуші з даними може бути кілька діаграм. Діаграма може розташовуватися на окремому спеціальному аркуші.
Діаграму можна надрукувати. Діаграма, розташована на окремому аркуші, друкується як окрема сторінка. Діаграма, розташована на аркуші з даними, може бути надрукована разом із даними аркуша або на окремій сторінці.
Діаграма постійно пов'язана з даними, на основі яких вона створена, і оновлюється автоматично при зміні вихідних даних. Більше того, зміна положення або розміру елементів даних на діаграмі може привести до зміни даних на аркуші.
Дата: 2018-12-21, просмотров: 791.