Сохранить документ-описание и все необходимые вспомогательные материалы в папке ВыпускнаяРабота_ВашаФамилия
Отправить архив папки ВыпускнаяРабота_ВашаФамилия на электронный адрес sertification2008@gmail.com
6. Завершите создание упражнения: кнопка  в нижней части страницы. Просмотрите полученное упражнение и проверьте его работоспособность.
в нижней части страницы. Просмотрите полученное упражнение и проверьте его работоспособность.
7. Измените вариант расположения карточек и отзыв на упражнение: кнопка 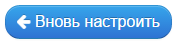 / в разделе Display elements выберите произвольное расположение карточек слева сверху вниз направо (Cards free placed (order from upper left to lower right corner)) / введите в поле Обратная связь текст Отлично, алгоритм усвоен!, сохраните изменения.
/ в разделе Display elements выберите произвольное расположение карточек слева сверху вниз направо (Cards free placed (order from upper left to lower right corner)) / введите в поле Обратная связь текст Отлично, алгоритм усвоен!, сохраните изменения.
8. Просмотрите измененное упражнение: кнопка  .
.
9. Сохраните упражнение в личной коллекции с помощью кнопки  .
.
10. Откройте свою личную коллекцию сервиса LearningApps.org: выберите Мои приложения в верхнем горизонтальном меню / убедитесь в наличии задания Выпускная работа.
11. Оцените предлагаемые сервисом LearningApps.org варианты создания ссылок на интерактивное упражнение: щелчок мыши по приложению Выпускная работа, раздел Упражнение привязать или отослать в нижней части страницы, содержимое полей Адрес в Интернете, Адрес полной картинки, Привязать.
12. Скопируйте адрес полной картинки упражнения в буфер обмена.
13. Ознакомьтесь с возможностью публикации созданного упражнения на сервисе LearningApps.org: кнопка Опубликованное приложение в нижней части страницы, изучите необходимые к заполнению поля формы Publish App.
14. В новой вкладке браузера откройте ваше облачное хранилище Google Диск: создайте новую вкладку в браузере / в адресной строке новой вкладки введите http s ://drive.google.com / клавиша Enter (или откройте начальную страницу Google, указав в адресной строке новой вкладки адрес https://www.google.com / инструмент  Приложения Google в правом верхнем углу страницы / в списке сервисов выберите
Приложения Google в правом верхнем углу страницы / в списке сервисов выберите  Диск).
Диск).
15. Осуществите вход, указав свой адрес электронной почты и пароль.
16. Используя двойной щелчок мыши или команду контекстного меню Открыть с помощью / Google Документы, откройте документ  Result.docx в режиме редактирования. В случае отсутствия документа Result.docx загрузите в облачное хранилище файл Вспомогательные материалы\Result.docx (кнопка Создать в левом верхнем углу страницы / Загрузить файлы).
Result.docx в режиме редактирования. В случае отсутствия документа Result.docx загрузите в облачное хранилище файл Вспомогательные материалы\Result.docx (кнопка Создать в левом верхнем углу страницы / Загрузить файлы).
17. Вставьте в документ адрес полной картинки созданного упражнения: установите текстовый курсор в пустой абзац в разделе Сервис для создания и публикации интерактивных упражнений LearningApps.org… / Ctrl+V или команда Вставить контекстного меню. После вставки адреса нажмите клавишу Enter для преобразования адреса в гиперссылку и создания нового абзаца. Закройте вкладку с документом Result.docx (сохранение документа выполняется автоматически).
Дата: 2018-12-21, просмотров: 269.