29. Переключитесь на вкладку браузера с сервисом Slidely.
30. Перейдите в редактор создания интерактивной галереи: кнопка 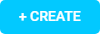 Create в правом верхнем углу страницы / выберите Slidely Gallery.
Create в правом верхнем углу страницы / выберите Slidely Gallery.
31. Выберите и загрузите изображения для новой галереи: инструмент  в вертикальном меню / инструмент
в вертикальном меню / инструмент  / откройте папку Вспомогательные материалы\Презентационные материалы\Slidely\Осень / выделите все файлы / кнопка Открыть.
/ откройте папку Вспомогательные материалы\Презентационные материалы\Slidely\Осень / выделите все файлы / кнопка Открыть.
32. Выполните сортировку изображений, добавьте подписи и выберите обложку: щелкните по кнопке Click here to sort photos, add captions and choose cover внизу страницы / переместите с помощью мыши любое изображение на первое место / наведите указатель мыши на первое изображение и щелкните по кнопке  , чтобы установить его в качестве обложки / наведите указатель мыши на первое изображение и щелкните по кнопке
, чтобы установить его в качестве обложки / наведите указатель мыши на первое изображение и щелкните по кнопке  , чтобы добавить подпись / введите: 25 мест, где осень невероятно красива / кнопка
, чтобы добавить подпись / введите: 25 мест, где осень невероятно красива / кнопка  .
.
33. Выберите и загрузите музыку для новой галереи: ссылка Select music или кнопка  Next вверху страницы / инструмент
Next вверху страницы / инструмент  в вертикальном меню / инструмент
в вертикальном меню / инструмент  / откройте папку Вспомогательные материалы\Презентационные материалы\Slidely\Осень / выделите файл vals_dozhdja.mp3 / кнопка Открыть (после окончания загрузки файла будет открыто окно Slidely Gallery Preview).
/ откройте папку Вспомогательные материалы\Презентационные материалы\Slidely\Осень / выделите файл vals_dozhdja.mp3 / кнопка Открыть (после окончания загрузки файла будет открыто окно Slidely Gallery Preview).
34. В поле Title введите название интерактивной галереи: Осень.
35. В поле Description введите описание: 25 мест, где осень невероятно красива.
36. Оставьте включенным флажок Public, чтобы созданная галерея была в открытом доступе.
37. Сохраните созданную галерею: кнопка Save my Gallery (после сохранения созданная галерея будет открыта на отдельной странице для просмотра).
38. Переключитесь к полноэкранному режиму просмотра галереи: инструмент  , появляющийся в правом верхнем углу галереи при наведении указателя мыши.
, появляющийся в правом верхнем углу галереи при наведении указателя мыши.
39. Выйдите из полноэкранного режима просмотра галереи: инструмент  в правом верхнем углу страницы или клавиша Esc.
в правом верхнем углу страницы или клавиша Esc.
40. Просмотрите созданную интерактивную галерею в виде слайд-шоу: инструмент 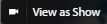 , появляющийся в левом верхнем углу галереи при наведении указателя мыши.
, появляющийся в левом верхнем углу галереи при наведении указателя мыши.
41. Просмотрите список всех созданных вами объектов Slidely: инструмент с именем пользователя в правом верхнем углу страницы / My Slidelys или ссылка My Slidelys в левом верхнем углу страницы.
42. Выполните редактирование созданной интерактивной галереи: наведите указатель мыши на инструмент  в правом нижнем углу галереи Осень / команда
в правом нижнем углу галереи Осень / команда  Edit / ссылка Save& Publish вверху страницы / в поле Title измените название интерактивной галереи: Осенние зарисовки / кнопка Save my Gallery.
Edit / ссылка Save& Publish вверху страницы / в поле Title измените название интерактивной галереи: Осенние зарисовки / кнопка Save my Gallery.
43. Выполните отправку созданной галереи на свой адрес электронной почты: кнопка  Share в правом нижнем углу страницы / кнопка
Share в правом нижнем углу страницы / кнопка  E- mail / в поле E- mail Address укажите свой адрес электронной почты Gmail / кнопка Send.
E- mail / в поле E- mail Address укажите свой адрес электронной почты Gmail / кнопка Send.
44. Перейдите на вкладку, в которой открыт ваш почтовый ящик. Просмотрите полученное сообщение с темой Фамилия И.О. invited you to view a Slidely Gallery, щелчком мыши откройте его, воспользуйтесь кнопкой View Gallery для просмотра галереи в Slidely. Закройте вкладку с сервисом Slidely, в которой просматривалась галерея.
45. Перейдите на вкладку браузера c сервисом Slidely, в которой открыта опубликованная галерея Осенние зарисовки.
46. Скопируйте в буфер обмена адрес страницы, содержащей опубликованную галерею: выполните щелчок мыши в адресной строке браузера (адрес будет выделен) / Ctrl+С или команда Копировать контекстного меню.
47. Перейдите на вкладку с сервисом Google Диск.
48. Используя двойной щелчок мыши или команду контекстного меню Открыть с помощью / Google Документы, откройте документ  Result.docx в режиме редактирования.
Result.docx в режиме редактирования.
49. Вставьте в документ адрес опубликованной галереи: установите текстовый курсор в пустой абзац в разделе Сервис для создания и публикации галерей, коллажей и слайд-шоу Slidely… / Ctrl+V или команда Вставить контекстного меню. После вставки адреса нажмите клавишу Enter для преобразования адреса в гиперссылку и создания нового абзаца. Закройте вкладку с документом Result.docx.
Создание коллажа
50. Переключитесь на вкладку браузера с сервисом Slidely.
51. Перейдите в редактор создания коллажа: кнопка 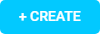 Create в правом верхнем углу страницы / выберите Slidely Collage.
Create в правом верхнем углу страницы / выберите Slidely Collage.
52. Выберите и загрузите изображения для нового коллажа: раздел Add Photos вертикального меню / на панели Choose source инструмент 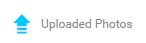 , чтобы выбрать собственные фото / инструмент
, чтобы выбрать собственные фото / инструмент 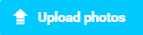 / откройте папку Вспомогательные материалы\Презентационные материалы\Slidely\Лето / выделите все файлы / кнопка Открыть / кнопка Done.
/ откройте папку Вспомогательные материалы\Презентационные материалы\Slidely\Лето / выделите все файлы / кнопка Открыть / кнопка Done.
53. Просмотрите список загруженных изображений на панели справа. Сверните, затем снова разверните панель Photo Bucket, используя кнопки >, < на ее левой границе.
54. Выберите шаблон для коллажа: раздел Templates вертикального меню / на панели Choose template в разделах Classic и Stylish просмотрите список доступных шаблонов / выберите любой подходящий шаблон (например,  в разделе Classic).
в разделе Classic).
55. Измените дизайн выбранного шаблона: раздел Styling вертикального меню / на панели Background settings измените параметры фона, выбрав скругление (Corner rounding), цвет фона (Background color), ширину рамки (Frame width) / кнопка Done в середине окна браузера.
56. В поле Add title введите название коллажа: Краски лета.
57. В поле Add description оставьте описание по умолчанию.
58. Оставьте включенным флажок Public, чтобы созданный коллаж был в открытом доступе.
59. Сохраните созданный коллаж: кнопка Save my Collage (после сохранения созданный коллаж будет открыт на отдельной странице для просмотра).
60. Просмотрите список всех созданных вами объектов Slidely: инструмент с именем пользователя в правом верхнем углу страницы / My Slidelys или ссылка My Slidelys в левом верхнем углу страницы.
61. Выполните редактирование созданного коллажа: наведите указатель мыши на инструмент  в правом нижнем углу коллажа Краски лета / команда
в правом нижнем углу коллажа Краски лета / команда  Edit / нажмите инструмент
Edit / нажмите инструмент 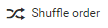 в середине окна, чтобы перемешать изображения / измените шаблон, выбрав образец
в середине окна, чтобы перемешать изображения / измените шаблон, выбрав образец  в разделе Classic.
в разделе Classic.
62. Выберите и загрузите музыку для коллажа: раздел Add Music ( optional) вертикального меню / на панели Choose source инструмент 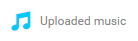 , чтобы выбрать собственный аудио-файл / инструмент
, чтобы выбрать собственный аудио-файл / инструмент 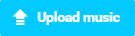 / откройте папку Вспомогательные материалы\Презентационные материалы\Slidely\Лето / выделите файл music_ summer.mp3 / кнопка Открыть / кнопка Done в середине окна браузера / кнопка Save my Collage (после сохранения созданный коллаж будет открыт на отдельной странице для просмотра).
/ откройте папку Вспомогательные материалы\Презентационные материалы\Slidely\Лето / выделите файл music_ summer.mp3 / кнопка Открыть / кнопка Done в середине окна браузера / кнопка Save my Collage (после сохранения созданный коллаж будет открыт на отдельной странице для просмотра).
63. Выполните отправку созданного коллажа на свой адрес электронной почты: кнопка  Share слева / кнопка
Share слева / кнопка  E- mail / в поле E- mail Address укажите свой адрес электронной почты Gmail / кнопка Send.
E- mail / в поле E- mail Address укажите свой адрес электронной почты Gmail / кнопка Send.
64. Перейдите на вкладку браузера, в которой открыт ваш почтовый ящик. Просмотрите полученное сообщение с темой Фамилия И.О. shared a Slidely Collage with you, щелчком мыши откройте его, воспользуйтесь кнопкой See it now для просмотра коллажа в Slidely. Закройте вкладку браузера с сервисом Slidely, в которой просматривался коллаж.
65. Перейдите на вкладку браузера c сервисом Slidely, в которой открыт опубликованный коллаж Краски лета.
66. Скопируйте в буфер обмена адрес страницы, содержащей опубликованный коллаж: выполните щелчок мыши в адресной строке браузера (адрес будет выделен) / Ctrl+С или команда Копировать контекстного меню.
67. Перейдите на вкладку с сервисом Google Диск.
68. Используя двойной щелчок мыши или команду контекстного меню Открыть с помощью / Google Документы, откройте документ  Result.docx в режиме редактирования.
Result.docx в режиме редактирования.
69. Вставьте в документ адрес опубликованного коллажа: установите текстовый курсор в пустой абзац в разделе Сервис для создания и публикации галерей, коллажей и слайд-шоу Slidely… / Ctrl+V или команда Вставить контекстного меню. После вставки адреса нажмите клавишу Пробел или Enter для преобразования адреса в гиперссылку. Закройте вкладку с документом Result.docx.
70. Перейдите на вкладку браузера c сервисом Slidely.
71. Завершите работу с сервисом Slidely, осуществив выход из вашего аккаунта: инструмент с именем пользователя в правом верхнем углу страницы / Logout.
Сервис для создания и публикации анимированных видео-презентаций
PowToon (https://www.powtoon.com)
1. Подключитесь к сервису PowToon: в адресной строке браузера введите http s://www.powtoon.com / клавиша Enter.
2. Для регистрации в качестве нового пользователя сервиса PowToon воспользуйтесь командой SIGN UP в правом верхнем углу страницы.
3. Осуществите вход, используя ваш персональный аккаунт Google: кнопка 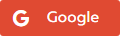 / укажите свой адрес электронной почты и пароль.
/ укажите свой адрес электронной почты и пароль.
4. Ознакомьтесь со способами создания новой презентации: кнопка Start from scratch (самостоятельно «с нуля»), кнопка Build your story scene by scene (c использованием библиотеки готовых сцен), кнопка Customize a popular template (c использованием готовых шаблонов).
5. Создайте новую презентацию PowToon, используя готовый шаблон: кнопка Customize a popular template / в списке Your template category выберите категорию шаблонов (например, Education, Teacher) / наведите указатель мыши на выбранный шаблон (например, Teacher Intro) / кнопка Preview для просмотра / кнопка Use this template для создания презентации на основе данного шаблона.
6. В поле  Edit PowToo n Title вверху страницы введите название презентации: Давайте знакомиться.
Edit PowToo n Title вверху страницы введите название презентации: Давайте знакомиться.
7. Сохраните созданную презентацию PowToon: инструмент  вверху страницы.
вверху страницы.
8. Выполните просмотр созданной презентации в различных режимах:
- обратите внимание, что при помощи инструмента  Switch Project Modes, расположенного в левом верхнем углу страницы, установлен режим movie (фильм);
Switch Project Modes, расположенного в левом верхнем углу страницы, установлен режим movie (фильм);
- инструмент  Preview в правом верхнем углу страницы для просмотра презентации;
Preview в правом верхнем углу страницы для просмотра презентации;
- кнопка  в правом верхнем углу страницы или инструмент
в правом верхнем углу страницы или инструмент 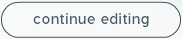 в нижней части страницы для завершения просмотра;
в нижней части страницы для завершения просмотра;
- передвиньте рычажок инструмента  Switch Project Modes в крайнее левое положение, установив режим slideshow (слайд-шоу);
Switch Project Modes в крайнее левое положение, установив режим slideshow (слайд-шоу);
- инструмент  Preview в правом верхнем углу страницы для просмотра презентации;
Preview в правом верхнем углу страницы для просмотра презентации;
- для перехода к следующему/предыдущему слайдам используйте инструменты  ;
;
- для перехода в полноэкранный режим просмотра используйте инструмент  ;
;
- кнопка  в правом верхнем углу страницы для завершения просмотра.
в правом верхнем углу страницы для завершения просмотра.
9. Просмотрите список ваших презентаций PowToon: кнопка  Quick menu в левом верхнем углу страницы / My PowToons. Заметьте, что список будет открыт в отдельной вкладке браузера. Закройте вкладку, в которой открыта презентация Давайте знакомиться.
Quick menu в левом верхнем углу страницы / My PowToons. Заметьте, что список будет открыт в отдельной вкладке браузера. Закройте вкладку, в которой открыта презентация Давайте знакомиться.
10. Обратите внимание, что в нижней части страницы отображается список созданных презентаций, а также инструменты для просмотра презентации  , ее редактирования
, ее редактирования  , удаления или копирования
, удаления или копирования  , а также экспорта презентации
, а также экспорта презентации 
11. Создайте новую презентацию, используя библиотеку готовых сцен: кнопка Build your story scene by scene / выберите раздел (например, INFOGRAPHIC) / в разделе Your storyboard structure из списка выберите структуру раскадровки (например, Education, Teacher) / щелчок мыши по слайду для выбора сцены / щелчок мыши по сцене внизу страницы для ее применения / при необходимости используйте кнопку  Add slide между слайдами для вставки нового слайда и кнопку
Add slide между слайдами для вставки нового слайда и кнопку  в левом нижнем углу слайда для его удаления.
в левом нижнем углу слайда для его удаления.
12. Просмотрите созданную презентацию PowToon: кнопка 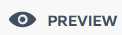 в правом верхнем углу страницы / кнопка
в правом верхнем углу страницы / кнопка  под слайдом / кнопка
под слайдом / кнопка  в правом верхнем углу страницы для завершения просмотра.
в правом верхнем углу страницы для завершения просмотра.
13. Выполните редактирование созданной презентации PowToon: кнопка 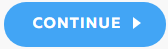 Continue в правом верхнем углу страницы / в поле
Continue в правом верхнем углу страницы / в поле  Edit PowToo n Title вверху страницы введите название презентации: Учебная презентация.
Edit PowToo n Title вверху страницы введите название презентации: Учебная презентация.
14. Сохраните созданную презентацию PowToon: инструмент  вверху страницы.
вверху страницы.
15. Просмотрите список ваших презентаций PowToon: кнопка  Quick menu в левом верхнем углу страницы / My PowToons. Закройте вкладку, в которой открыта Учебная презентация.
Quick menu в левом верхнем углу страницы / My PowToons. Закройте вкладку, в которой открыта Учебная презентация.
16. Создайте новую презентацию самостоятельно «с нуля»: кнопка Start from scratch.
17. Выберите стиль презентации: кнопка  в правом верхнем углу страницы / выберите набор стилей INFOGRAPHIC.
в правом верхнем углу страницы / выберите набор стилей INFOGRAPHIC.
18. В поле  Edit PowToo n Title вверху страницы введите название презентации: Знакомимся с сервисом PowToo n.
Edit PowToo n Title вверху страницы введите название презентации: Знакомимся с сервисом PowToo n.
19. Завершите создание первого слайда презентации:
- выберите фон слайда: инструмент  на вертикальной панели справа / выберите образец фона (например, Background Q в разделе Abstract Backgrounds);
на вертикальной панели справа / выберите образец фона (например, Background Q в разделе Abstract Backgrounds);
- щелчком мыши выделите надпись Choose an awesome layout for your 1 st slide / кнопка  Text Effects на горизонтальной панели инструментов объекта / в окне Text Effect Manager введите текст: Сервис для создания анимированных презентаций PowToon / в разделе Text Effect выберите
Text Effects на горизонтальной панели инструментов объекта / в окне Text Effect Manager введите текст: Сервис для создания анимированных презентаций PowToon / в разделе Text Effect выберите  Hand writing / кнопка Apply / используя инструменты горизонтальной панели объекта задайте размер шрифта, начертание, цвет и выравнивание;
Hand writing / кнопка Apply / используя инструменты горизонтальной панели объекта задайте размер шрифта, начертание, цвет и выравнивание;
- измените размеры текстовой надписи: наведите указатель мыши на угловой маркер на границе объекта до появления двойной стрелки  / нажмите левую кнопку мыши и, удерживая ее, перетяните маркер;
/ нажмите левую кнопку мыши и, удерживая ее, перетяните маркер;
- выполните вращение текстовой надписи: наведите указатель мыши на угловой маркер на границе объекта до появления полукруглой двойной стрелки  / нажмите левую кнопку мыши и, удерживая ее, перетяните маркер;
/ нажмите левую кнопку мыши и, удерживая ее, перетяните маркер;
- измените положение текстовой надписи на слайде: наведите указатель мыши надпись до появления ладошки / нажмите левую кнопку мыши и, удерживая ее, перетяните надпись;
- добавьте на слайд персонаж: инструмент  на вертикальной панели справа / щелчком мыши выберите персонаж (например,
на вертикальной панели справа / щелчком мыши выберите персонаж (например,  в разделе Picto- Free) / нажмите кнопку
в разделе Picto- Free) / нажмите кнопку  Flip около левой границы рисунка для отражения рисунка относительно вертикальной оси / нажмите кнопку
Flip около левой границы рисунка для отражения рисунка относительно вертикальной оси / нажмите кнопку  Animation Settings и выберите переключатель Play in Loop для непрерывной анимации объекта / нажмите кнопку
Animation Settings и выберите переключатель Play in Loop для непрерывной анимации объекта / нажмите кнопку  Change Color и выберите цвет персонажа / измените размеры и положение рисунка на слайде;
Change Color и выберите цвет персонажа / измените размеры и положение рисунка на слайде;
- добавьте на слайд тестовую надпись: инструмент  на вертикальной панели справа / щелчком мыши выберите вид текстовой надписи (например,
на вертикальной панели справа / щелчком мыши выберите вид текстовой надписи (например, 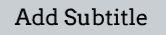 в разделе Basic Text);
в разделе Basic Text);
- щелчком мыши выделите надпись Add Subtitle / кнопка  на горизонтальной панели инструментов объекта / в окне Text Effect Manager введите: http s://www.powtoon.com / в разделе Text Effect выберите
на горизонтальной панели инструментов объекта / в окне Text Effect Manager введите: http s://www.powtoon.com / в разделе Text Effect выберите  Letters rolling / кнопка Apply / используя инструменты горизонтальной панели объекта задайте шрифт, размер, начертание, цвет и выравнивание;
Letters rolling / кнопка Apply / используя инструменты горизонтальной панели объекта задайте шрифт, размер, начертание, цвет и выравнивание;
- измените размеры и положение объекта на слайде;
- добавьте на слайд графический объект: инструмент  на вертикальной панели справа / щелчком мыши выберите объект (например,
на вертикальной панели справа / щелчком мыши выберите объект (например,  в разделе Basic – Free ) / нажмите кнопку
в разделе Basic – Free ) / нажмите кнопку  Change Color и выберите цвет объекта / измените размеры и положение объекта на слайде/
Change Color и выберите цвет объекта / измените размеры и положение объекта на слайде/
20. Сравните полученный слайд с нижеприведенным образцом:

21. Выполните просмотр созданной презентации:
- обратите внимание, что при помощи инструмента  Switch Project Modes, расположенного в левом верхнем углу страницы, установлен режим movie (фильм);
Switch Project Modes, расположенного в левом верхнем углу страницы, установлен режим movie (фильм);
- инструмент  Preview в правом верхнем углу страницы для просмотра презентации;
Preview в правом верхнем углу страницы для просмотра презентации;
- кнопка  в правом верхнем углу страницы или инструмент
в правом верхнем углу страницы или инструмент 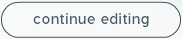 в нижней части страницы для завершения просмотра.
в нижней части страницы для завершения просмотра.
22. Настройте анимацию объектов на слайде:
- проверьте наличие временной шкалы внизу страницы, при ее отсутствии передвиньте рычажок под слайдом в положение включена  ;
;
- на временной шкале настройте период анимации текстовой надписи http s://www.powtoon.com с 1 по 10 секунду,
- на временной шкале настройте период анимации графического объекта с 1 по 10 секунду;
- на временной шкале настройте период анимации персонажа с 4 по 10 секунду, появление персонажа на слайде слева-направо (Right) и включено отображение руки (Hand);
- на временной шкале настройте период анимации текстовой надписи Сервис для создания анимированных презентаций PowToo n с 5 по 10 секунду.
23. Выполните просмотр анимации объектов на слайде: кнопка  Play Current Slide From Start в нижней части панели управления слайдами (слева).
Play Current Slide From Start в нижней части панели управления слайдами (слева).
24. Добавьте в презентацию второй слайд: кнопка  Add Slide на панели управления слайдами (слева).
Add Slide на панели управления слайдами (слева).
25. Завершите создание второго слайда презентации:
- выберите фон слайда: инструмент  на вертикальной панели справа / выберите образец фона (например, Background C в разделе Abstract Backgrounds);
на вертикальной панели справа / выберите образец фона (например, Background C в разделе Abstract Backgrounds);
- добавьте на слайд персонаж: инструмент  на вертикальной панели справа / щелчком мыши выберите персонаж (например,
на вертикальной панели справа / щелчком мыши выберите персонаж (например,  в разделе Picto- Free) / нажмите кнопку
в разделе Picto- Free) / нажмите кнопку  Animation Settings и выберите переключатель Play in Loop для непрерывной анимации объекта / измените размеры и положение рисунка на слайде;
Animation Settings и выберите переключатель Play in Loop для непрерывной анимации объекта / измените размеры и положение рисунка на слайде;
- добавьте на слайд текстовую выноску: инструмент  на вертикальной панели справа / выберите образец выноски в разделе Text Elements / введите текст: PowToon – онлайн-приложение для создания анимированных видео-презентаций / задайте параметры форматирования надписи / измените ее размеры и положение на слайде;
на вертикальной панели справа / выберите образец выноски в разделе Text Elements / введите текст: PowToon – онлайн-приложение для создания анимированных видео-презентаций / задайте параметры форматирования надписи / измените ее размеры и положение на слайде;
- добавьте на слайд графические объекты: инструмент  на вертикальной панели справа / щелчком мыши выберите объект
на вертикальной панели справа / щелчком мыши выберите объект 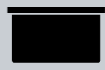 в разделе Tech& Web / измените размеры и положение объекта на слайде / щелчком мыши выберите объект
в разделе Tech& Web / измените размеры и положение объекта на слайде / щелчком мыши выберите объект 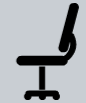 в разделе Tech& Web / измените размеры и положение объекта на слайде / щелчком мыши выберите объект
в разделе Tech& Web / измените размеры и положение объекта на слайде / щелчком мыши выберите объект  в разделе Basic – Free / измените размеры и положение объекта на слайде.
в разделе Basic – Free / измените размеры и положение объекта на слайде.
26. Сравните полученный слайд с нижеприведенным образцом:

27. Выполните просмотр созданной презентации:
- обратите внимание, что при помощи инструмента  Switch Project Modes, расположенного в левом верхнем углу страницы, установлен режим movie (фильм);
Switch Project Modes, расположенного в левом верхнем углу страницы, установлен режим movie (фильм);
- инструмент  Preview в правом верхнем углу страницы для просмотра презентации;
Preview в правом верхнем углу страницы для просмотра презентации;
- кнопка  в правом верхнем углу страницы или инструмент
в правом верхнем углу страницы или инструмент 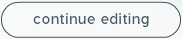 в нижней части страницы для завершения просмотра.
в нижней части страницы для завершения просмотра.
28. Настройте анимацию объектов на слайде:
- на временной шкале настройте период анимации персонажа и графических объектов (стол и стул) со 2 по 10 секунду, появление на слайде справа-налево (Left) и включено отображение руки (Hand);
- на временной шкале настройте период анимации выноски и текстовой надписи PowToon – онлайн-приложение для создания анимированных видео-презентаций со 2 по 10 секунду, появление на слайде снизу вверх (Up) и включено отображение руки (Hand);
- на временной шкале настройте период анимации графического объекта (лампочка) с 7 по 10 секунду, появление на слайде слева-направо (Right) и включено отображение руки (Hand).
29. Выполните просмотр анимации объектов на слайде: кнопка  Play Current Slide From Start в нижней части панели управления слайдами (слева).
Play Current Slide From Start в нижней части панели управления слайдами (слева).
30. Добавьте в презентацию третий слайд: кнопка  Add Slide на панели управления слайдами (слева).
Add Slide на панели управления слайдами (слева).
31. Выберите фон слайда. Разместите на нем различного типа объекты, руководствуясь образцом:

32. Настройте анимацию объектов на слайде:
- период анимации текстовой надписи Элементы слайдов PowToo n с 0 по 20 секунду, эффект анимации – Fade;
- период анимации текстового списка с 3 по 20 секунду, эффект анимации – Fade;
- период анимации персонажей  и
и  с 6 по 20 секунду, эффект анимации – Left;
с 6 по 20 секунду, эффект анимации – Left;
- период анимации текстовой выноски  с 9 по 20 секунду, эффект анимации – Fade;
с 9 по 20 секунду, эффект анимации – Fade;
- период анимации графических объектов 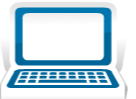 ,
,  ,
,  ,
,  с 12 по 20 секунду, эффект анимации – Fade;
с 12 по 20 секунду, эффект анимации – Fade;
- период анимации диаграммы с 15 по 20 секунду, эффект анимации – Up;
- период анимации рисунка с 18 по 20 секунду, эффект анимации – Pop.
33. Выполните просмотр анимации объектов на слайде: кнопка  Play Current Slide From Start в нижней части панели управления слайдами (слева).
Play Current Slide From Start в нижней части панели управления слайдами (слева).
34. Сохраните измененную презентацию: инструмент  вверху страницы.
вверху страницы.
35. Настройте режим просмотра создаваемого проекта: убедитесь, что при помощи инструмента  Switch Project Modes, расположенного в левом верхнем углу страницы, установлен режим видео (Movie).
Switch Project Modes, расположенного в левом верхнем углу страницы, установлен режим видео (Movie).
36. Выполните просмотр созданной презентации: инструмент  Preview в правом верхнем углу страницы.
Preview в правом верхнем углу страницы.
37. Завершите просмотр: кнопка  в правом верхнем углу страницы или инструмент
в правом верхнем углу страницы или инструмент 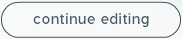 в нижней части страницы.
в нижней части страницы.
38. Настройте переходы между слайдами:
- добавьте эффект перехода от первого ко второму слайду: инструмент  Add transition между первым и вторым слайдами на панели управления слайдами (слева) / на панели Remove transition выберите эффект (например, White smear);
Add transition между первым и вторым слайдами на панели управления слайдами (слева) / на панели Remove transition выберите эффект (например, White smear);
- аналогично добавьте эффект перехода от второго к третьему слайду.
39. Сохраните измененную презентацию. Выполните ее просмотр в режиме видео. Завершите просмотр.
40. Измените режим просмотра создаваемого проекта: передвинув рычажок инструмента  Switch Project Modes на панели управления слайдами (слева) в крайнее левое положение, установите режим слайд-шоу (Slideshow).
Switch Project Modes на панели управления слайдами (слева) в крайнее левое положение, установите режим слайд-шоу (Slideshow).
41. Выполните просмотр презентации в режиме слайд-шоу: инструмент  Preview в верхнем правом углу страницы / для перехода к следующему/предыдущему слайдам используйте инструменты
Preview в верхнем правом углу страницы / для перехода к следующему/предыдущему слайдам используйте инструменты  , для перехода в полноэкранный режим просмотра используйте инструмент
, для перехода в полноэкранный режим просмотра используйте инструмент  . Завершите просмотр.
. Завершите просмотр.
42. Настройте звуковое сопровождение слайдов презентации: инструмент  на вертикальной панели справа / инструмент
на вертикальной панели справа / инструмент  / в диалоговом окне Sound Manager в разделе Music Track кнопка
/ в диалоговом окне Sound Manager в разделе Music Track кнопка  / откройте папку Вспомогательные материалы\Презентационные материалы\ PowToon / выделите файл music.mp3 / кнопка Открыть / кнопка Apply.
/ откройте папку Вспомогательные материалы\Презентационные материалы\ PowToon / выделите файл music.mp3 / кнопка Открыть / кнопка Apply.
43. Сохраните измененную презентацию. Выполните ее просмотр, убедитесь в наличии фонового звука. Завершите просмотр.
44. Измените звуковое сопровождение слайдов презентации: инструмент  на вертикальной панели справа / инструмент
на вертикальной панели справа / инструмент  / в диалоговом окне Sound Manager в разделе Or Choose From List Below в списке Genre выберите жанр Happy / выберите имя звукового файла (например, A Good Day For Fun) / кнопка Add справа от имени файла / кнопка Yes в окне сообщения для подтверждения изменения звукового файла / кнопка Apply.
/ в диалоговом окне Sound Manager в разделе Or Choose From List Below в списке Genre выберите жанр Happy / выберите имя звукового файла (например, A Good Day For Fun) / кнопка Add справа от имени файла / кнопка Yes в окне сообщения для подтверждения изменения звукового файла / кнопка Apply.
45. Сохраните измененную презентацию. Выполните ее просмотр, убедитесь в изменении фонового звука. Завершите просмотр.
46. Опубликуйте созданную презентацию:
‒ инструмент 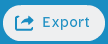 Upload, Download or Share в правом верхнем углу страницы / в разделе Publish to кнопка My Powtoons;
Upload, Download or Share в правом верхнем углу страницы / в разделе Publish to кнопка My Powtoons;
‒ на странице PUBLISH TO MY POWTOONS выполните описание презентации: оставьте неизменным название презентации Знакомимся с сервисом PowToo n / кнопка Add Description / введите описание: Учебная презентация / Save / в списке Category выберите категорию Training (обучение) / в списке PowToon Privacy убедитесь в установке режима доступа Public / кнопка Next / обратите внимание, что переключатель Show branding задает отображение логотипа сервиса PowToon на всех слайдах презентации / в разделе Quality оставьте переключатель Standard 480 / кнопка  .
.
47. После завершения публикации просмотрите ваши презентационные материалы в режиме видео (Movie) и режиме слайд-шоу (Slideshow).
48. Скопируйте в буфер обмена адрес опубликованной презентации: в разделе SHARE THE AWESOMENESS справа от презентации выполните щелчок мыши по кнопке  Copy the URL to the clipboard.
Copy the URL to the clipboard.
49. Перейдите на вкладку с сервисом Google Диск.
50. Используя двойной щелчок мыши или команду контекстного меню Открыть с помощью / Google Документы, откройте документ  Result.docx в режиме редактирования.
Result.docx в режиме редактирования.
51. Вставьте в документ адрес опубликованной презентации: установите текстовый курсор в пустой абзац в разделе Сервис для создания и публикации анимированных видео-презентаций PowToon… / Ctrl+V или команда Вставить контекстного меню. После вставки адреса нажмите клавишу Пробел или Enter для преобразования адреса в гиперссылку. Закройте вкладку с документом Result.docx.
52. Перейдите на вкладку c сервисом PowToon.
53. Откройте опубликованную презентацию в режиме редактирования: кнопка 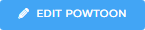 справа от презентации.
справа от презентации.
54. Выполните экспорт презентации PowToon в формат нередактируемой презентации PowerPoint: инструмент 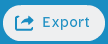 Upload, Download or Share в правом верхнем углу страницы / в разделе Download as выберите
Upload, Download or Share в правом верхнем углу страницы / в разделе Download as выберите  / на странице DOWNLOAD оставьте все заданные ранее параметры без изменений / кнопка Next / кнопка
/ на странице DOWNLOAD оставьте все заданные ранее параметры без изменений / кнопка Next / кнопка  (будет открыта страница с опубликованной презентацией). После завершения подготовки файла PowerPoint к загрузке вы будете уведомлены по электронной почте.
(будет открыта страница с опубликованной презентацией). После завершения подготовки файла PowerPoint к загрузке вы будете уведомлены по электронной почте.
55. Перейдите на вкладку браузера, в которой открыт ваш почтовый ящик. Просмотрите полученное сообщение с темой Your PowToon was published, щелчком мыши откройте его, воспользуйтесь кнопкой Download as Powerpoint для загрузки презентации PowerPoint на свой компьютер. Сохраните презентацию в папке Результаты под именем Знакомимся с сервисом PowToon.ppt.
56. В приложении Проводник откройте папку Результаты, откройте загруженную презентацию Знакомимся с сервисом PowToon.ppt. Убедитесь в том, что она является нередактируемой. Просмотрите презентацию в режиме показа слайдов. Обратите внимание, что анимация и звук при экспорте презентации PowToon не сохраняются. Закройте файл презентации. Завершите работу с Microsoft PowerPoint.
57. Переключитесь на вкладку браузера с сервисом PowToon.
58. Откройте опубликованную презентацию в режиме редактирования: кнопка 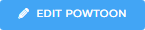 справа от презентации.
справа от презентации.
59. Выполните экспорт презентации PowToon в формат PDF: инстумент 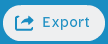 Upload, Download or Share в правом верхнем углу страницы / в разделе Download as выберите
Upload, Download or Share в правом верхнем углу страницы / в разделе Download as выберите  / на странице DOWNLOAD оставьте все заданные ранее параметры без изменений / кнопка Next / кнопка
/ на странице DOWNLOAD оставьте все заданные ранее параметры без изменений / кнопка Next / кнопка  (будет открыта страница с опубликованной презентацией). После завершения подготовки файла PDF к загрузке вы будете уведомлены по электронной почте.
(будет открыта страница с опубликованной презентацией). После завершения подготовки файла PDF к загрузке вы будете уведомлены по электронной почте.
60. Перейдите на вкладку браузера, в которой открыт ваш почтовый ящик. Просмотрите полученное сообщение с темой Your PowToon was published, щелчком мыши откройте его, воспользуйтесь кнопкой Download my PDF file для просмотра файла PDF, кнопка  Скачать в правом верхнем углу страницы для загрузки файла PDF на свой компьютер. Сохраните документ в папке Результаты под именем Знакомимся с сервисом PowToon. pdf.
Скачать в правом верхнем углу страницы для загрузки файла PDF на свой компьютер. Сохраните документ в папке Результаты под именем Знакомимся с сервисом PowToon. pdf.
61. В приложении Проводник откройте папку Результаты, откройте и просмотрите документ Знакомимся с сервисом PowToon. pdf. Закройте документ.
62. Переключитесь на вкладку браузера с сервисом PowToon.
63. Просмотрите список ваших презентаций PowToon: выберите My PowToons в верхнем горизонтальном меню.
64. Завершите работу с сервисом PowToon, осуществив выход из вашего аккаунта: инструмент с именем пользователя в правом верхнем углу страницы / LOGOUT.
65. Перейдите на вкладку браузера, в которой открыт Google Диск.
66. Выполните выход из аккаунта Google: кнопка  Аккаунт Google (или ваша фотография) в правом верхнем углу страницы / Выйти.
Аккаунт Google (или ваша фотография) в правом верхнем углу страницы / Выйти.
67. Завершите работу с браузером. Закройте все открытые приложения.
Сервисы для создания и публикации облаков тегов
Гринчук С.Н.
Сервис для создания и публикации облаков тегов WordItOut (https://worditout.com)
1. Загрузите браузер (например, Google Chrome).
2. Откройте начальную страницу Google: в адресной строке браузера введите https://www.google.com / клавиша Enter.
3. Переключитесь к работе с электронной почтой: инструмент  Приложения Google в правом верхнем углу страницы / в списке сервисов выберите
Приложения Google в правом верхнем углу страницы / в списке сервисов выберите  Почта.
Почта.
4. При наличии персонального аккаунта Google осуществите вход, указав свой адрес электронной почты и пароль. В случае отсутствия аккаунта Google выберите команду Создать аккаунт, заполните регистрационную форму (в дальнейшем один аккаунт будет использоваться для работы со всеми сервисами Google). Не закрывайте вкладку с электронной почтой.
5. В отдельной вкладке браузера подключитесь к сервису WordItOut: создайте новую вкладку в браузере / в адресной строке новой вкладки введите http s ://worditout.com / клавиша Enter.
6. Просмотрите облака тегов, созданные другими пользователями: выберите Discover в верхнем горизонтальном меню / щелчком мыши выберите заинтересовавшее вас облако тегов / обратите внимание на возможность сохранения облака тегов в виде графического изображения на локальном компьютере (кнопка Download, расположенная под облаком тегов) / нажмите кнопку Fullscreen для просмотра облака тегов в полноэкранном режиме / выполните щелчок мыши, чтобы закрыть полноэкранный просмотр.
7. Приступите к созданию облака тегов: выберите Create в верхнем горизонтальном меню / на боковой панели выберите Normal text (создание и публикация облаков тегов выполняются без регистрации; созданные вами облака тегов будут привязаны к вашему адресу электронной почты).
8. Подготовьте текст для представления в виде облака тегов: в приложении Проводник откройте папку Вспомогательные материалы\Облака тегов / откройте документ Лермонтов. docx / протяжкой мыши выделите весь текст документа и скопируйте его в буфер обмена (Ctrl+С или команда Копировать контекстного меню, вызываемого щелчком правой кнопкой мыши) / закройте документ Лермонтов. docx.
9. Переключитесь в окно браузера на вкладку с сервисом WordItOut.
10. Продолжите создание облака тегов: вставьте в поле Original text текст из буфера обмена (Ctrl+V или команда Вставить контекстного меню) / кнопка Generate.
11. Несколько раз нажмите кнопку Re generate на боковой панели для случайного изменения параметров облака тегов.
12. С помощью инструментов на боковой панели самостоятельно настройте используемые цвета (Colours), шрифты (Font), размер текста (Size) и макет облака тегов (Layout). Нажмите кнопку Re generate на боковой панели для применения выбранных параметров.
13. Сохраните полученное облако тегов: на боковой панели кнопка Save / в поле Title введите: Белеет парус одинокий / в поле Description введите: М.Ю. Лермонтов / в разделе Access установите переключатель Private (чтобы облако тегов не добавлялось в галерею сервиса и не отображалось в результатах поиска; доступ к облаку тегов будет осуществляться по ссылке) / укажите ваш адрес электронной почты Gmail / кнопка Save / ОК.
14. Перейдите на вкладку, в которой открыта электронная почта. В папке Входящие найдите новое письмо, присланное сервисом WordItOut, щелчком мыши откройте его. Выполните щелчок мыши по ссылке, представленной в тексте письма, для подтверждения вашего адреса электронной почты и просмотра списка созданных облаков тегов.
15. Открывшаяся в отдельной вкладке страница User settings сервиса WordItOut предназначена для просмотра и управления созданными облаками тегов. Обратите внимание на адрес облака тегов, а также на возможность изменения режима доступа к облаку тегов (кнопка Make public) и удаления облака тегов (кнопка Delete).
16. Выполните щелчок мыши по миниатюре облака тегов (или представленной рядом ссылке) для просмотра облака тегов в полном размере. Заметьте, что адрес созданного облака тегов отображается в адресной строке браузера.
17. Сохраните созданное облако тегов в виде графического изображения на локальном компьютере: кнопка Download, расположенная под облаком тегов / поместите графическое изображение в папку Результаты, присвоив ему имя WordItOut_wordcloud.png.
18. В приложении Проводник откройте папку Результаты, откройте и просмотрите файл WordItOut_ w ordcloud.png. Закройте файл WordItOut_ w ordcloud.png.
19. Переключитесь в окно браузера на вкладку с облаком тегов Белеет парус одинокий.
20. Скопируйте адрес облака тегов в буфер обмена: выполните щелчок мыши в адресной строке браузера на вкладке с облаком тегов (адрес будет выделен) / Ctrl+С или команда Копировать контекстного меню, вызываемого щелчком правой кнопкой мыши.
21. Переключитесь к сервису Google Диск: перейдите на вкладку, в которой открыта электронная почта Gmail / инструмент  Приложения Google в правом верхнем углу страницы / в списке сервисов выберите
Приложения Google в правом верхнем углу страницы / в списке сервисов выберите  Диск.
Диск.
22. Используя двойной щелчок мыши или команду контекстного меню Открыть с помощью / Google Документы, откройте документ  Result.docx в режиме редактирования. В случае отсутствия документа Result.docx загрузите в облачное хранилище файл Вспомогательные материалы\Result.docx (кнопка Создать в левом верхнем углу страницы / Загрузить файлы).
Result.docx в режиме редактирования. В случае отсутствия документа Result.docx загрузите в облачное хранилище файл Вспомогательные материалы\Result.docx (кнопка Создать в левом верхнем углу страницы / Загрузить файлы).
23. Вставьте в документ адрес созданного облака тегов: установите текстовый курсор в пустой абзац в разделе Сервис для создания и публикации облаков тегов WordItOut… / Ctrl+V или команда Вставить контекстного меню. После вставки адреса нажмите клавишу Пробел или Enter для преобразования адреса в гиперссылку. Закройте вкладку с документом Result.docx (сохранение документа выполняется автоматически).
24. Перейдите на вкладку с сервисом WordItOut.
Сервис для создания и публикации облаков тегов WordArt.com (https://wordart.com)
1. Подключитесь к сервису WordArt.com: в адресной строке браузера введите http s ://wordart.com / клавиша Enter.
2. Просмотрите облаков тегов, созданные другими пользователями: выберите GALLERY в верхнем горизонтальном меню слева / щелчком мыши выберите заинтересовавшее вас облако тегов / обратите внимание, что при наведении указателя мыши на ключевое слово в облаке отображается то же слово в увеличенном масштабе.
3. Для регистрации в качестве нового пользователя сервиса WordArt.com воспользуйтесь кнопкой SIGN UP в верхнем горизонтальном меню справа.
4. Осуществите вход, используя ваш персональный аккаунт Google: кнопка  Sign up using Google / выберите ваш аккаунт Google.
Sign up using Google / выберите ваш аккаунт Google.
5. Приступите к созданию облака тегов: кнопка 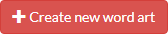 Create new word art.
Create new word art.
6. Задайте название для создаваемого облака тегов: в верхнем поле вместо Word Art 1 введите: Сервисы Веб 2.0.
7. В отдельной вкладке браузера подключитесь к русскоязычному разделу энциклопедии Википедия, найдите статью о сервисах Веб 2.0 и скопируйте адрес статьи в буфер обмена (текст статьи будет использоваться для представления в виде облака тегов):
‒ создайте новую вкладку в браузере / в адресной строке новой вкладки введите http s ://ru.wikipedia.org / клавиша Enter;
‒ в строке поиска на странице Википедии введите: веб 2.0 / щелчком мыши выберите статью Веб 2.0 из появившегося выпадающего списка;
‒ выполните щелчок мыши в адресной строке браузера на вкладке со статьей (адрес статьи будет выделен) / Ctrl+С или команда Копировать контекстного меню, вызываемого щелчком правой кнопкой мыши.
8. Переключитесь на вкладку браузера с сервисом WordArt.com.
9. Продолжите создание облака тегов: на панели слева в разделе Words нажмите кнопку 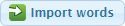 Import words / в диалоговом окне Import words установите переключатель Web / в поле Please enter link удалите указанный в качестве примера адрес и вставьте из буфера обмена адрес статьи из Википедии (Ctrl+V или команда Вставить контекстного меню) / кнопка Import words. Нажмите кнопку Visualize для построения облака тегов.
Import words / в диалоговом окне Import words установите переключатель Web / в поле Please enter link удалите указанный в качестве примера адрес и вставьте из буфера обмена адрес статьи из Википедии (Ctrl+V или команда Вставить контекстного меню) / кнопка Import words. Нажмите кнопку Visualize для построения облака тегов.
10. Настройте параметры облака тегов: на панели слева в разделе Shapes выберите форму для облака тегов / в разделе Fonts выберите шрифт, поддерживающий кириллицу (например, MAIL RAY STUFF REGULAR) / в разделе Layout выберите вариант ориентации для слов в облаке (например, Random) / в разделе Colors and Animations выберите используемые для облака тегов цвета.
11. Нажмите кнопку Visualize для применения выбранных параметров. Убедитесь в том, что включена кнопка Animation mode, наведите указатель мыши на любое слово в облаке и убедитесь в наличии анимации и изменении параметров отображения слова.
12. Сохраните полученное облако тегов: кнопка  Save changes / закройте сообщение об успешном сохранении облака тегов щелчком мыши по кнопке ОК.
Save changes / закройте сообщение об успешном сохранении облака тегов щелчком мыши по кнопке ОК.
13. Сохраните созданное облако тегов в виде графического изображения на локальном компьютере: на панели слева в разделе Download and Share в строке Download PNG image выберите  Standard Quality / поместите графическое изображение в папку Результаты, присвоив ему имя WordArt_wordcloud.png.
Standard Quality / поместите графическое изображение в папку Результаты, присвоив ему имя WordArt_wordcloud.png.
14. В приложении Проводник откройте папку Результаты, откройте и просмотрите файл WordArt_wordcloud.png. Закройте файл WordArt_wordcloud.png.
15. Переключитесь в окно браузера на вкладку с сервисом WordArt.com.
39. Настройте параметры доступа к созданному облаку тегов: на панели слева в разделе Download and Share в строке Internet visibility выберите  Public (доступ к облаку тегов (без возможности редактирования) будут иметь все, у кого будет ссылка) / подтвердите изменение режима доступа к облаку тегов щелчком мыши по кнопке Change to public / ОК / убедитесь, что в строке Internet visibility не выбран параметр Gallery, чтобы облако тегов не добавлялось в галерею сервиса.
Public (доступ к облаку тегов (без возможности редактирования) будут иметь все, у кого будет ссылка) / подтвердите изменение режима доступа к облаку тегов щелчком мыши по кнопке Change to public / ОК / убедитесь, что в строке Internet visibility не выбран параметр Gallery, чтобы облако тегов не добавлялось в галерею сервиса.
16. Получите ссылку на созданное облако тегов и скопируйте ее в буфер обмена:
‒ на панели слева в разделе Download and Share в строке Share выберите  Link / перейдите по ссылке Here is hyperlink to share для просмотра опубликованного облака тегов;
Link / перейдите по ссылке Here is hyperlink to share для просмотра опубликованного облака тегов;
‒ выполните щелчок мыши в адресной строке браузера на вкладке с опубликованным облаком тегов (адрес будет выделен) / Ctrl+С или команда Копировать контекстного меню, вызываемого щелчком правой кнопкой мыши.
17. Закройте вкладку с опубликованным облаком тегов.
18. Перейдите на вкладку с сервисом Google Диск.
19. Используя двойной щелчок мыши или команду контекстного меню Открыть с помощью / Google Документы, откройте документ  Result.docx в режиме редактирования.
Result.docx в режиме редактирования.
20. Вставьте в документ адрес опубликованного облака тегов: установите текстовый курсор в пустой абзац в разделе Сервис для создания и публикации облаков тегов WordArt.com… / Ctrl+V или команда Вставить контекстного меню. После вставки адреса нажмите клавишу Пробел или Enter для преобразования адреса в гиперссылку. Закройте вкладку с документом Result.docx.
21. Перейдите на вкладку с сервисом WordArt.com. Закройте окно Word art hyperlink щелчком мыши по кнопке ОК.
22. Просмотрите созданные вами облака тегов: выберите MY WORD ART в верхнем горизонтальном меню справа. Обратите внимание на возможность создания нового облака тегов (кнопка + Create) или удаления выбранного существующего облака тегов (кнопка  ).
).
23. Завершите работу с сервисом WordArt.com, осуществив выход из вашего аккаунта: щелчок мыши по вашему имени пользователя в правом верхнем углу страницы /  Log out. Закройте вкладку с сервисом WordArt.com.
Log out. Закройте вкладку с сервисом WordArt.com.
24. Перейдите на вкладку браузера, в которой открыт Google Диск.
25. Выполните выход из аккаунта Google: кнопка  Аккаунт Google (или ваша фотография) в правом верхнем углу страницы / Выйти.
Аккаунт Google (или ваша фотография) в правом верхнем углу страницы / Выйти.
26. Завершите работу с браузером. Закройте все открытые приложения.
Сервисы для создания и публикации инфографики
Гринчук С.Н.
Сервис для создания и публикации инфографики Infogram (https://infogram.com)
1. Загрузите браузер (например, Google Chrome).
2. Подключитесь к сервису Infogram: в адресной строке браузера введите https://infogram.com / клавиша Enter.
3. Просмотрите примеры инфографики, созданные другими пользователями: выберите Examples в верхнем горизонтальном меню / щелчком мыши выберите заинтересовавшую вас инфографику (инфографика будет открыта в отдельной вкладке браузера). Закройте вкладки с просмотренными примерами.
4. На домашней странице сервиса Infogram для регистрации в качестве нового пользователя сервиса воспользуйтесь кнопкой Get Started в правом верхнем углу страницы.
5. Осуществите вход, используя ваш персональный аккаунт Google: кнопка  Sign Up with Google / укажите свой адрес электронной почты и пароль (обратите внимание на ограничения базового бесплатного тарифного плана) / проверьте ваши имя и фамилию / кнопка Next / выберите School/ University, затем – Teacher/ Professor.
Sign Up with Google / укажите свой адрес электронной почты и пароль (обратите внимание на ограничения базового бесплатного тарифного плана) / проверьте ваши имя и фамилию / кнопка Next / выберите School/ University, затем – Teacher/ Professor.
6. После завершения регистрации выберите Infographic в качестве шаблона для создания нового проекта (будет открыта страница с возможностью редактирования созданной инфографики). Заметьте, что для добавления новых элементов предназначена вертикальная панель инструментов. Для удаления существующих элементов используется щелчок мыши по элементу и кнопка  Delete на вертикальной панели инструментов рядом с редактируемым элементом.
Delete на вертикальной панели инструментов рядом с редактируемым элементом.
7. Перейдите в библиотеку созданных вами объектов: кнопка  на вертикальной панели инструментов слева.
на вертикальной панели инструментов слева.
8. Удалите созданную инфографику: наведите указатель мыши инфографику / кнопка  / выберите Delete / кнопка Delete для подтверждения удаления.
/ выберите Delete / кнопка Delete для подтверждения удаления.
9. Приступите к созданию инфографики: в разделе Start a new project выберите Infographic templates… / выберите Blank template в качестве шаблона для самостоятельного создания нового проекта «с нуля».
10. Задайте название для создаваемой инфографики: в левом верхнем углу страницы вместо Untitled Infographic введите: Население Земли / кнопка ü.
11. Обратите внимание, что по умолчанию создается одностраничная инфографика. Для добавления дополнительных страниц используется кнопка + Add page в разделе Pages на правой боковой панели.
12. Вставьте на страницу инфографики заголовок 1-го уровня: кнопка  Add text на вертикальной панели инструментов слева / щелчком мыши выберите H1 – Title / в появившемся поле выполните двойной щелчок мыши и введите текст: Население Земли / с использованием мыши настройте размеры и расположение текстовой надписи на странице.
Add text на вертикальной панели инструментов слева / щелчком мыши выберите H1 – Title / в появившемся поле выполните двойной щелчок мыши и введите текст: Население Земли / с использованием мыши настройте размеры и расположение текстовой надписи на странице.
13. Отформатируйте вставленный заголовок: щелчком мыши выделите текстовую надпись / на правой боковой панели Text object в поле Font выберите шрифт / задайте размер в поле Size / выберите цвет текста (Text color) / задайте выравнивание текста по центру.
14. Вставьте на страницу инфографики карту для отображения численности населения по странам: кнопка  Add map на вертикальной панели инструментов слева / щелчком мыши выберите карту мира (World map) / с помощью мыши расположите карту под заголовком, настройте ее размеры.
Add map на вертикальной панели инструментов слева / щелчком мыши выберите карту мира (World map) / с помощью мыши расположите карту под заголовком, настройте ее размеры.
15. Выполните редактирование отображаемых на карте данных: убедитесь, что карта выделена / на правой боковой панели Map кнопка Edit data.
16. Протяжкой мыши по номерам строк таблицы выделите имеющиеся данные и удалите их клавишей Delete. Введите данные в соответствии с приведенным ниже образцом. При желании используйте вспомогательный документ Вспомогательные материалы\Инфографика\ Население Земли.docx для копирования данных с помощью буфера обмена.
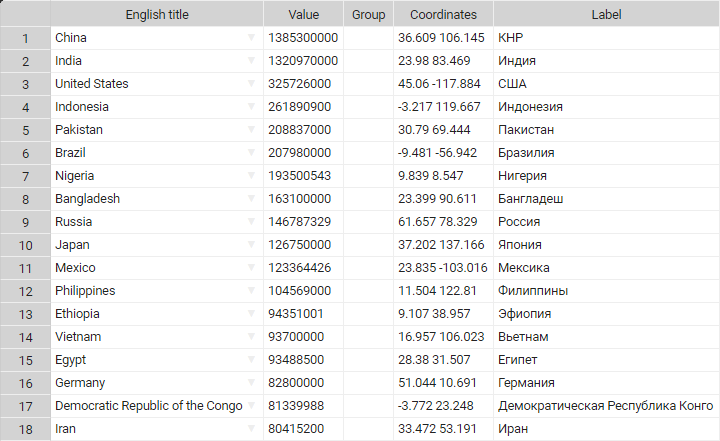
17. Закройте таблицу с данными с помощью кнопки ´.
18. Настройте параметры карты:
‒ убедитесь, что карта выделена / на правой боковой панели Map выберите Map Properties / в поле Color mode выберите Individual для выделения стран разными цветами;
‒ выберите Legend / включите параметр Legend для отображения легенды под картой;
‒ выберите Tooltip / проверьте включение параметров Show Value и Show Tooltip для отображения подсказок вместе с числовыми значениями при наведении указателя мыши на страну.
19. Убедитесь в добавлении легенды к карте и отображении данных при наведении указателя мыши на одну из стран, выделенных на карте.
20. Вставьте на страницу инфографики текстовый комментарий: кнопка  Add text на вертикальной панели инструментов слева / щелчком мыши выберите Body text / в появившемся поле выполните двойной щелчок мыши и введите текст комментария: Страны с численностью населения свыше 80 млн. чел. (данные на 2017 г.).
Add text на вертикальной панели инструментов слева / щелчком мыши выберите Body text / в появившемся поле выполните двойной щелчок мыши и введите текст комментария: Страны с численностью населения свыше 80 млн. чел. (данные на 2017 г.).
21. С использованием инструментов на правой боковой панели Text object выполните форматирование текстовой надписи. С помощью мыши настройте размеры области текста. Переместите мышью область текста, расположив ее над картой. При необходимости карту сместите вниз.
22. Создайте копию текстовой надписи: выполните щелчок мыши по надписи Страны с численностью населения… / кнопка  Duplicate на вертикальной панели инструментов рядом с надписью. С помощью мыши переместите копию надписи, расположив ее под картой мира. Используя двойной щелчок мыши, измените текст надписи-копии: Численность населения по регионам, тыс. чел. (данные на 2016 г.).
Duplicate на вертикальной панели инструментов рядом с надписью. С помощью мыши переместите копию надписи, расположив ее под картой мира. Используя двойной щелчок мыши, измените текст надписи-копии: Численность населения по регионам, тыс. чел. (данные на 2016 г.).
23. Вставьте на страницу инфографики круговую диаграмму для отображения численности населения по регионам: кнопка  Add chart на вертикальной панели инструментов слева / в разделе Pie выберите круговую диаграмму (Pie) / с помощью мыши расположите диаграмму под надписью Численность населения по регионам…, настройте размеры диаграммы.
Add chart на вертикальной панели инструментов слева / в разделе Pie выберите круговую диаграмму (Pie) / с помощью мыши расположите диаграмму под надписью Численность населения по регионам…, настройте размеры диаграммы.
24. Выполните редактирование отображаемых на диаграмме данных: убедитесь, что диаграмма выделена / на правой боковой панели Chart кнопка Edit data.
25. Откорректируйте открывшуюся таблицу с отображаемыми на диаграмме данными в соответствии с приведенным ниже образцом (остальные ячейки таблицы очистите). При желании используйте вспомогательный документ Вспомогательные материалы\Инфографика\ Население Земли.docx для копирования данных с помощью буфера обмена.
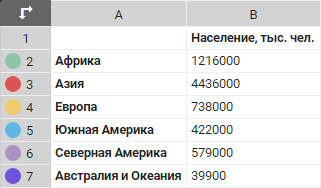
26. Закройте таблицу с данными с помощью кнопки ´.
27. Настройте параметры диаграммы:
‒ убедитесь, что диаграмма выделена / на правой боковой панели Chart выберите Legend / проверьте включение параметра Legend для отображения легенды под диаграммой;
‒ выберите Tooltip / проверьте включение параметра Show Tooltip для отображения подсказок при наведении указателя мыши.
28. Убедитесь в наличии легенды к диаграмме и отображении подсказок при наведении указателя мыши на отдельные сектора диаграммы.
29. Создайте копию текстовой надписи «Численность населения по регионам…»: выполните щелчок мыши по надписи Численность населения по регионам… / кнопка  Duplicate на вертикальной панели инструментов рядом с надписью. С помощью мыши переместите копию надписи, расположив ее под круговой диаграммой. Используя двойной щелчок мыши, измените текст надписи-копии: Численность населения Земли в 1900-2013 гг., тыс. чел.
Duplicate на вертикальной панели инструментов рядом с надписью. С помощью мыши переместите копию надписи, расположив ее под круговой диаграммой. Используя двойной щелчок мыши, измените текст надписи-копии: Численность населения Земли в 1900-2013 гг., тыс. чел.
30. Вставьте график для отображения численности населения по годам: кнопка  Add chart на вертикальной панели инструментов слева / в разделе Line выберите график (Line) / с помощью мыши расположите график под надписью Численность населения Земли…, настройте размеры графика.
Add chart на вертикальной панели инструментов слева / в разделе Line выберите график (Line) / с помощью мыши расположите график под надписью Численность населения Земли…, настройте размеры графика.
31. Выполните редактирование отображаемых на графике данных: убедитесь, что график выделен / на правой боковой панели Chart кнопка Edit data.
32. Откорректируйте открывшуюся таблицу с отображаемыми на графике данными в соответствии с приведенным ниже образцом (остальные ячейки таблицы очистите). При желании используйте вспомогательный документ Вспомогательные материалы\Инфографика\ Население Земли.docx для копирования данных с помощью буфера обмена.
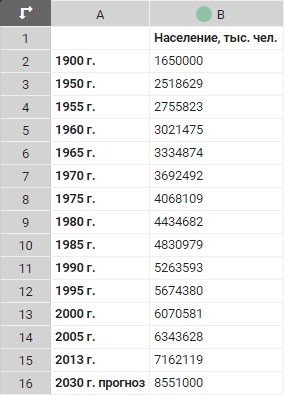
33. Закройте таблицу с данными с помощью кнопки ´.
34. Настройте параметры графика:
‒ убедитесь, что график выделен / на правой боковой панели Chart выберите Chart properties / проверьте включение параметра Show points для отображения на графике точек данных;
‒ выберите Color / в поле Chart color выберите цвет графика;
‒ выберите Axis & grid / убедитесь, что в поле Grid установлено значение All для отображения вертикальных и горизонтальных линий сетки / в поле X-axis title введите: Год / в поле Y-axis title введите: Население, тыс. чел.;
‒ выберите Legend / выключите параметр Legend для скрытия легенды;
‒ выберите Tooltip / проверьте включение параметра Show Tooltip для отображения подсказок при наведении указателя мыши.
35. Убедитесь в изменении цвета графика, в отсутствии легенды, в добавлении подписей к осям, в отображении подсказок при наведении указателя мыши на одну из точек на графике.
36. Создайте копию текстовой надписи «Численность населения Земли…»: выполните щелчок мыши по надписи Численность населения Земли… / кнопка  Duplicate на вертикальной панели инструментов рядом с надписью. С помощью мыши переместите копию надписи, расположив ее под графиком. Используя двойной щелчок мыши, измените текст надписи-копии: Соотношение численности мужчин и женщин в мире (данные на 2016 г.).
Duplicate на вертикальной панели инструментов рядом с надписью. С помощью мыши переместите копию надписи, расположив ее под графиком. Используя двойной щелчок мыши, измените текст надписи-копии: Соотношение численности мужчин и женщин в мире (данные на 2016 г.).
37. Вставьте на страницу инфографики пиктографическую диаграмму для отображения соотношения численности мужчин и женщин: кнопка  Add chart на вертикальной панели инструментов слева / в разделе Pictorial выберите Pictorial bar / с помощью мыши расположите диаграмму под надписью Соотношение численности мужчин и женщин…, настройте размеры диаграммы.
Add chart на вертикальной панели инструментов слева / в разделе Pictorial выберите Pictorial bar / с помощью мыши расположите диаграмму под надписью Соотношение численности мужчин и женщин…, настройте размеры диаграммы.
38. Выполните редактирование отображаемых на диаграмме данных: убедитесь, что диаграмма выделена / на правой боковой панели Chart кнопка Edit data.
39. Откорректируйте открывшуюся таблицу с отображаемыми на диаграмме данными в соответствии с приведенным ниже образцом. При желании используйте вспомогательный документ Вспомогательные материалы\Инфографика\ Население Земли.docx для копирования данных с помощью буфера обмена.

40. Закройте таблицу с данными с помощью кнопки ´.
41. Настройте параметры пиктографической диаграммы:
‒ убедитесь, что диаграмма выделена / на правой боковой панели Chart выберите Chart properties / проверьте включение параметра Show labels для отображения на диаграмме поясняющего текста, указанного в таблице с данными в строке Text next to the bar / обратите внимание на возможность изменения значка, используемого на диаграмме (кнопка Icon);
‒ выберите Legend / проверьте включение параметра Legend для отображения легенды;
‒ выберите Tooltip / проверьте включение параметра Show Tooltip для отображения подсказок при наведении указателя мыши.
42. Убедитесь в наличии легенды к диаграмме, выводе пояснения в виде значения процента справа от диаграммы, отображении подсказки при наведении указателя мыши.
43. В отдельной вкладке браузера подключитесь к русскоязычному разделу энциклопедии Википедия, найдите статью о населении Земли, перейдите к просмотру более полной англоязычной версии статьи по этой тематике и скопируйте адрес статьи в буфер обмена (для последующей вставки на страницу инфографики):
‒ создайте новую вкладку в браузере / в адресной строке новой вкладки введите http s ://ru.wikipedia.org / клавиша Enter;
‒ в строке поиска на странице Википедии введите: население земли / щелчком мыши выберите статью Население Земли из появившегося выпадающего списка;
‒ на левой вертикальной панели в разделе На других языках выберите English для просмотра более полной англоязычной версии статьи;
‒ выполните щелчок мыши в адресной строке браузера на вкладке со статьей (адрес статьи будет выделен) / Ctrl+С или команда Копировать контекстного меню, вызываемого щелчком правой кнопкой мыши.
44. Перейдите на вкладку с сервисом Infogram.
45. Вставьте на страницу инфографики ссылку на статью Википедии: кнопка  Add media на вертикальной панели инструментов слева / на появившейся панели Add media кнопка
Add media на вертикальной панели инструментов слева / на появившейся панели Add media кнопка  для указания адреса интернет-ресурса / в поле Paste URL here вставьте из буфера обмена адрес статьи Википедии, используя комбинацию клавиш Ctrl+V или команду Вставить контекстного меню (после подключения по указанному адресу будет показан заголовок статьи Википедии и ее адрес) / щелчком мыши вставьте ссылку на статью / с помощью мыши расположите добавленный на страницу инфографики элемент под последней диаграммой, настройте размеры элемента.
для указания адреса интернет-ресурса / в поле Paste URL here вставьте из буфера обмена адрес статьи Википедии, используя комбинацию клавиш Ctrl+V или команду Вставить контекстного меню (после подключения по указанному адресу будет показан заголовок статьи Википедии и ее адрес) / щелчком мыши вставьте ссылку на статью / с помощью мыши расположите добавленный на страницу инфографики элемент под последней диаграммой, настройте размеры элемента.
46. Проверьте работоспособность добавленной ссылки на статью Википедии. Закройте вкладки браузера с энциклопедией Википедия.
47. Перейдите на вкладку с сервисом Infogram.
48. Протестируйте созданную инфографику в полноэкранном режиме: кнопка  в правом верхнем углу страницы. Для выхода из полноэкранного режима используйте клавишу Esc.
в правом верхнем углу страницы. Для выхода из полноэкранного режима используйте клавишу Esc.
49. Настройте параметры доступа к созданной инфографике, скопируйте адрес инфографики в буфер обмена:
‒ кнопка 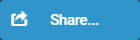 Share … в правом верхнем углу страницы / выберите вариант публикации Public on the Web / в поле Project title проверьте название проекта: Население Земли;
Share … в правом верхнем углу страницы / выберите вариант публикации Public on the Web / в поле Project title проверьте название проекта: Население Земли;
‒ в нижней части диалогового окна выберите раздел Social & link / выделите адрес опубликованной инфографики / Ctrl+С или команда Копировать контекстного меню, вызываемого щелчком правой кнопкой мыши / закройте диалоговое окно с помощью кнопки ´.
50. В новой вкладке браузера откройте ваше облачное хранилище Google Диск: создайте новую вкладку в браузере / в адресной строке новой вкладки введите http s ://drive.google.com / клавиша Enter (или откройте начальную страницу Google, указав в адресной строке новой вкладки адрес https://www.google.com / инструмент  Приложения Google в правом верхнем углу страницы / в списке сервисов выберите
Приложения Google в правом верхнем углу страницы / в списке сервисов выберите  Диск).
Диск).
51. Осуществите вход, указав свой адрес электронной почты и пароль.
52. Используя двойной щелчок мыши или команду контекстного меню Открыть с помощью / Google Документы, откройте документ  Result.docx в режиме редактирования. В случае отсутствия документа Result.docx загрузите в облачное хранилище файл Вспомогательные материалы\Result.docx (кнопка Создать в левом верхнем углу страницы / Загрузить файлы).
Result.docx в режиме редактирования. В случае отсутствия документа Result.docx загрузите в облачное хранилище файл Вспомогательные материалы\Result.docx (кнопка Создать в левом верхнем углу страницы / Загрузить файлы).
53. Вставьте в документ адрес опубликованной инфографики: установите текстовый курсор в пустой абзац в разделе Сервис для создания и публикации инфографики Infogram… / Ctrl+V или команда Вставить контекстного меню. После вставки адреса нажмите клавишу Пробел или Enter для преобразования адреса в гиперссылку. Закройте вкладку с документом Result.docx (сохранение документа выполняется автоматически).
54. Переключитесь на вкладку браузера, в которой открыт сервис Infogram.
55. Перейдите в библиотеку созданных вами объектов: кнопка  на вертикальной панели инструментов слева.
на вертикальной панели инструментов слева.
56. Наведите указатель мыши на инфографику Население Земли. Обратите внимание на возможность редактирования инфографики (кнопка Edit).
57. Протестируйте созданную инфографику: наведите указатель мыши на инфографику Население Земли / кнопка  / выберите View on web (инфографика будет открыта в отдельной вкладке браузера). Закройте вкладку с просматриваемой инфографикой Население Земли.
/ выберите View on web (инфографика будет открыта в отдельной вкладке браузера). Закройте вкладку с просматриваемой инфографикой Население Земли.
58. Перейдите на вкладку с сервисом Infogram.
59. Завершите работу с сервисом Infogram, осуществив выход из вашего аккаунта: кнопка  с вашим именем в правом верхнем углу страницы /
с вашим именем в правом верхнем углу страницы /  Logout.
Logout.
Сервис для создания и публикации инфографики Easel.ly (https://www.easel.ly)
1. Подключитесь к сервису Easel.ly: в адресной строке браузера введите http s ://www.easel.ly / клавиша Enter.
2. Для регистрации в качестве нового пользователя сервиса Easel.ly воспользуйтесь кнопкой Sign Up Free в правом верхнем углу страницы.
3. Осуществите вход, используя ваш персональный аккаунт Google: 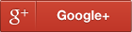 / выберите ваш аккаунт Google.
/ выберите ваш аккаунт Google.
4. Просмотрите коллекцию шаблонов для создания инфографики.
5. Щелчком мыши выберите шаблон walkway 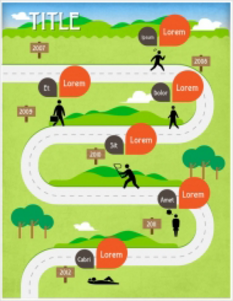 для создания инфографики на его основе.
для создания инфографики на его основе.
6. Измените заголовок создаваемой инфографики:
‒ выполните двойной щелчок мыши по надписи TITLE для ее редактирования / введите: ДИСТАНЦИННОЕ ОБУЧЕНИЕ;
‒ на верхней панели инструментов в поле color задайте цвет заголовка / в поле size задайте размер шрифта 42 пт;
‒ выполните щелчок мыши вне надписи, чтобы выйти из режима редактирования текста.
7. Щелчком мыши выделите созданную надпись и настройте ее размеры, используя маркеры выделения.
8. С помощью мыши переместите заголовок. Обратите внимание на оставшуюся от прежней надписи тень TITLE. Щелчком мыши выделите фигуру тени и удалите ее клавишей Delete.
9. Задайте положение для нового заголовка, перемещая его с помощью мыши.
10. Аналогичным образом выполните следующие замены текста на указателях:
G 1
G 2
G 3
G 4
G 5
G 6
11. Удалите на странице инфографики все фигуры типа вместе с текстовыми надписями.
12. Верхнюю надпись Lorem замените на название первого этапа повышения квалификации в дистанционной форме: Аудиторные занятия. Задайте для текста размер шрифта 14 пт. Настройте размеры текстовой надписи и соответствующей фигуры, на фоне которой расположена надпись.
13. Аналогичным образом замените надписи Lorem следующими названиями:
Самостоятельная работа
Консультации
Тесты и контрольные работы
Итоговая аттестация
Дата: 2018-12-21, просмотров: 322.