Ряд 2: Пользуюсь Интернетом
- аналогичным образом сформируйте заголовки столбцов табличной сетки:
Столбец 1: Каждый день
Столбец 2: Несколько раз в неделю
Столбец 3: Несколько раз в месяц и реже
Столбец 4: Никогда
32. С помощью инструмента  Просмотр протестируйте внешний вид формы. Убедитесь в возможности выбора ответов на десятый вопрос с использованием созданной табличной сетки. Закройте вкладку с открытой в режиме просмотра формой.
Просмотр протестируйте внешний вид формы. Убедитесь в возможности выбора ответов на десятый вопрос с использованием созданной табличной сетки. Закройте вкладку с открытой в режиме просмотра формой.
33. Создайте копию десятого вопроса:
- перейдите на вкладку с редактируемой формой / убедитесь, что десятый вопрос доступен для редактирования; в противном случае выполните щелчок мыши по тексту десятого вопроса / кнопка  Создать копию;
Создать копию;
- измените текст вопроса-копии: 11. Где вы чаще всего пользуетесь компьютерным устройством/Интернетом?;
- измените заголовки столбцов табличной сетки следующим образом:
Столбец 1: Дома
Столбец 2: На работе
Столбец 3: В компьютерном клубе, интернет-кафе и т.п.
Столбец 4: У родственников, коллег, друзей
Столбец 5: В другом месте
- остальные параметры оставьте без изменений.
34. С помощью инструмента  Просмотр протестируйте внешний вид формы. Убедитесь в возможности использования табличной сетки для выбора ответов на одиннадцатый вопрос. Закройте вкладку с открытой в режиме просмотра формой.
Просмотр протестируйте внешний вид формы. Убедитесь в возможности использования табличной сетки для выбора ответов на одиннадцатый вопрос. Закройте вкладку с открытой в режиме просмотра формой.
35. Добавьте в форму двенадцатый вопрос для выбора используемых интернет-сервисов:
- перейдите на вкладку с редактируемой формой / кнопка  Добавить вопрос на вертикальной панели инструментов рядом с последним вопросом / в поле Вопрос введите: 12. Какие интернет-ресурсы и сервисы вы чаще всего используете? / в поле типа вопроса вместо Один из списка выберите Несколько из списка;
Добавить вопрос на вертикальной панели инструментов рядом с последним вопросом / в поле Вопрос введите: 12. Какие интернет-ресурсы и сервисы вы чаще всего используете? / в поле типа вопроса вместо Один из списка выберите Несколько из списка;
- добавьте следующие варианты ответов:
Вариант 1: Поисковые системы
Вариант 2: Почтовые службы
Вариант 3: Социальные сети, чаты, форумы, блоги
Вариант 4: Образовательные сайты
Вариант 5: Информационные сайты
Вариант 6: Развлекательные сайты
- выберите команду ДОБАВИТЬ ВАРИАНТ "ДРУГОЕ" для возможности свободного ввода иного ответа;
- инструмент  для отображения дополнительных параметров вопроса / Проверка ответов / в появившихся полях установите Выберите не более / в поле Число введите: 3 для выбора не более 3 ответов среди предложенных / в поле Сообщение об ошибке введите: Отметьте, пожалуйста, не более 3-х вариантов.
для отображения дополнительных параметров вопроса / Проверка ответов / в появившихся полях установите Выберите не более / в поле Число введите: 3 для выбора не более 3 ответов среди предложенных / в поле Сообщение об ошибке введите: Отметьте, пожалуйста, не более 3-х вариантов.
36. С помощью инструмента  Просмотр протестируйте внешний вид формы. Выберите 4 варианта ответов на последний вопрос. Обратите внимание на появление сообщения об ошибке. Закройте вкладку с открытой в режиме просмотра формой.
Просмотр протестируйте внешний вид формы. Выберите 4 варианта ответов на последний вопрос. Обратите внимание на появление сообщения об ошибке. Закройте вкладку с открытой в режиме просмотра формой.
37. Добавьте в форму тринадцатый вопрос для указания целей использования ИКТ в образовательном процессе:
- перейдите на вкладку с редактируемой формой / кнопка  Добавить вопрос на вертикальной панели инструментов рядом с последним вопросом / в поле Вопрос введите: 13. В каких целях вы используете ИКТ в образовательном процессе? / в поле типа вопроса вместо Один из списка выберите Несколько из списка;
Добавить вопрос на вертикальной панели инструментов рядом с последним вопросом / в поле Вопрос введите: 13. В каких целях вы используете ИКТ в образовательном процессе? / в поле типа вопроса вместо Один из списка выберите Несколько из списка;
- добавьте следующие варианты ответов:
Вариант 1: Для контроля знаний
Вариант 2: Для объяснения нового учебного материала
Вариант 3: Для организации практической работы (лаборатория, эксперимент)
Вариант 4: Для организации коллективной работы обучающихся
Вариант 5: Для формирования навыков у обучающихся (как тренажер)
Вариант 6: Для эмоциональной разрядки, релаксации обучающихся
- выберите команду ДОБАВИТЬ ВАРИАНТ "ДРУГОЕ" для возможности свободного ввода иного ответа.
38. С помощью инструмента  Просмотр протестируйте внешний вид формы. Закройте вкладку с открытой в режиме просмотра формой.
Просмотр протестируйте внешний вид формы. Закройте вкладку с открытой в режиме просмотра формой.
39. Добавьте в форму четырнадцатый вопрос для указания даты заполнения анкеты:
- перейдите на вкладку с редактируемой формой / кнопка  Добавить вопрос на вертикальной панели инструментов рядом с последним вопросом / в поле Вопрос введите: Дата заполнения анкеты: / в поле типа вопроса вместо Один из списка выберите Дата;
Добавить вопрос на вертикальной панели инструментов рядом с последним вопросом / в поле Вопрос введите: Дата заполнения анкеты: / в поле типа вопроса вместо Один из списка выберите Дата;
- инструмент  для отображения дополнительных параметров вопроса / убедитесь, что флажок Добавить год (для включения года в вводимую дату) установлен, а флажок Добавить время снят.
для отображения дополнительных параметров вопроса / убедитесь, что флажок Добавить год (для включения года в вводимую дату) установлен, а флажок Добавить время снят.
40. С помощью инструмента  Просмотр протестируйте внешний вид формы. Откройте список в поле Дата заполнения анкеты и выберите в календаре текущую дату. Закройте вкладку с открытой в режиме просмотра формой.
Просмотр протестируйте внешний вид формы. Откройте список в поле Дата заполнения анкеты и выберите в календаре текущую дату. Закройте вкладку с открытой в режиме просмотра формой.
41. В конце формы вставьте графическое изображение:
- перейдите на вкладку с редактируемой формой / кнопка  Добавить изображение на вертикальной панели инструментов рядом с последним вопросом / в диалоговом окне Вставка изображения проверьте выбор категории Загрузка / кнопка Выберите изображение для загрузки / откройте папку Вспомогательные материалы\Тесты, опросы / выберите файл ris1.png / кнопка Открыть;
Добавить изображение на вертикальной панели инструментов рядом с последним вопросом / в диалоговом окне Вставка изображения проверьте выбор категории Загрузка / кнопка Выберите изображение для загрузки / откройте папку Вспомогательные материалы\Тесты, опросы / выберите файл ris1.png / кнопка Открыть;
- при желании измените выравнивание рисунка с помощью расположенного рядом с ним инструмента  .
.
42. В конце формы вставьте текстовую надпись: кнопка  Добавить название и описание на вертикальной панели инструментов рядом с рисунком / в поле Без названия введите: Благодарим вас за сотрудничество!
Добавить название и описание на вертикальной панели инструментов рядом с рисунком / в поле Без названия введите: Благодарим вас за сотрудничество!
43. С помощью инструмента  Просмотр протестируйте окончательный вид формы. Закройте вкладку с открытой в режиме просмотра формой.
Просмотр протестируйте окончательный вид формы. Закройте вкладку с открытой в режиме просмотра формой.
Настройка параметров электронной формы. Отправка формы респондентам
44. Настройте основные параметры созданной электронной формы:
- перейдите на вкладку с редактируемой формой / инструмент  Настройки в правом верхнем углу страницы;
Настройки в правом верхнем углу страницы;
- в диалоговом окне Настройки категория Общие / в разделе Требуется вход в аккаунт убедитесь в том, что снят флажок Отправлять форму не более одного раза (разрешение пользователю заполнить форму только один раз; для реализации такой возможности каждому пользователю потребуется выполнить вход в персональный аккаунт Google для идентификации) / в разделе Респонденты могут убедитесь в том, что сняты флажки Изменять ответы после отправки формы (разрешение пользователям впоследствии редактировать свои ответы) и Посмотреть другие ответы и сводные диаграммы (разрешение пользователям после заполнения формы просмотреть сводку ответов);
- в диалоговом окне Настройки категория Презентация / убедитесь в том, что сняты флажки Показывать ход выполнения (отображение в нижней части страницы индикатора заполнения формы) и Перемешать вопросы (случайное перемешивание вопросов) / снимите флажок Показывать ссылку для повторного заполнения формы (разрешение пользователям заполнить форму повторно, перейдя по предложенной ссылке) / в разделе Текст подтверждения проверьте текст сообщения, которое пользователи увидят, ответив на все вопросы формы: Ответ записан. / кнопка Сохранить.
45. Просмотрите количество зарегистрированных ответов на вопросы созданной электронной формы: выберите ОТВЕТЫ в верхней части страницы. В случае наличия ответов, появившихся после тестирования внешнего вида формы, удалите их: инструмент  для отображения дополнительных параметров / Удалить все ответы / подтвердите удаление ответов щелчком мыши по кнопке ОК.
для отображения дополнительных параметров / Удалить все ответы / подтвердите удаление ответов щелчком мыши по кнопке ОК.
46. Настройте параметры сохранения ответов пользователей:
- на странице ответов инструмент  для отображения дополнительных параметров / Сохранять ответы…;
для отображения дополнительных параметров / Сохранять ответы…;
- заметьте, что ответы всегда сохраняются непосредственно в форме и доступны в виде сводки или CSV-файла; дополнительно ответы можно хранить в электронной таблице (новой или существующей), что позволяет просматривать ответы в хронологическом порядке по мере поступления и осуществлять их обработку;
- укажите, что ответы должны дополнительно помещаться в новую электронную таблицу: в диалоговом окне Сохранение ответов установите переключатель Новая таблица / проверьте имя создаваемой электронной таблицы с ответами: Анкета для педагогических работников (Ответы) / кнопка Создать для создания электронной таблицы.
47. Откройте электронную таблицу с ответами на вопросы формы: инструмент  Просмотреть ответы в Таблицах / обратите внимание, что электронная таблица с ответами открывается в отдельной вкладке / убедитесь в отсутствии ответов на вопросы формы / заметьте, что в электронную таблицу добавлен столбец для записи времени заполнения формы / закройте вкладку с электронной таблицей.
Просмотреть ответы в Таблицах / обратите внимание, что электронная таблица с ответами открывается в отдельной вкладке / убедитесь в отсутствии ответов на вопросы формы / заметьте, что в электронную таблицу добавлен столбец для записи времени заполнения формы / закройте вкладку с электронной таблицей.
48. Убедитесь, что для формы установлен режим сбора ответов: перейдите на вкладку с редактируемой формой / убедитесь, что на странице ответов включен параметр Принимать ответы.
49. Выполните отправку созданной электронной формы респондентам по электронной почте:
- кнопка Отправить в правом верхнем углу страницы;
- обратите внимание, что можно отправить форму (или ссылку на нее) пользователям по электронной почте, опубликовать в социальной сети, разместить на сайте или в блоге (для встраивания формы в существующие веб-страницы следует в строке Как отправить выбрать вариант  , после чего будет сгенерирован HTML-код для встраивания в веб-страницу);
, после чего будет сгенерирован HTML-код для встраивания в веб-страницу);
- в строке Как отправить выберите вариант  / в разделе Электронная почта в поле Кому укажите свой адрес электронной почты Gmail (например, ivanov@gmail.com) / в поле Тема введите: Опрос / в поле Сообщение оставьте предложенный текст (дополнительно в сообщение автоматически добавляются название и описание формы) / убедитесь, что флажок Включить форму в сообщение электронной почты снят (будет отправлена лишь ссылка на электронную форму) / кнопка Отправить.
/ в разделе Электронная почта в поле Кому укажите свой адрес электронной почты Gmail (например, ivanov@gmail.com) / в поле Тема введите: Опрос / в поле Сообщение оставьте предложенный текст (дополнительно в сообщение автоматически добавляются название и описание формы) / убедитесь, что флажок Включить форму в сообщение электронной почты снят (будет отправлена лишь ссылка на электронную форму) / кнопка Отправить.
50. Закройте вкладку с формой (сохранение формы выполняется автоматически).
Сбор ответов. Просмотр ответов пользователей и управление ими
51. Перейдите на вкладку, в которой открыт Google Диск. Обратите внимание на появление в вашем облачном хранилище двух файлов: формы Анкета для педагогических работников и электронной таблицы Анкета для педагогических работников (Ответы).
52. Используя двойной щелчок мыши, откройте форму Анкета для педагогических работников в режиме редактирования. Закройте вкладку с формой.
53. Аналогичным образом откройте и просмотрите электронную таблицу Анкета для педагогических работников (Ответы). Закройте вкладку с электронной таблицей.
54. Переключитесь к работе с электронной почтой: перейдите на вкладку, в которой открыт Google Диск / инструмент  Приложения Google в правом верхнем углу страницы / в списке сервисов выберите
Приложения Google в правом верхнем углу страницы / в списке сервисов выберите  Почта.
Почта.
55. В папке Входящие найдите новое письмо с темой Опрос, щелчком мыши откройте его. Выполните щелчок мыши по кнопке Заполнить форму в конце текста письма. Ответьте на вопросы формы. Для отправки ваших ответов воспользуйтесь кнопкой Отправить. Закройте вкладку со страницей подтверждения.
56. Перейдите на вкладку, в которой открыта электронная почта. Еще раз заполните форму от имени другого человека. После отправки ответов закройте вкладку со страницей подтверждения и вкладку с электронной почтой.
57. Перейдите на вкладку, в которой открыт Google Диск. Двойным щелчком мыши откройте электронную таблицу Анкета для педагогических работников (Ответы). Просмотрите таблицу с ответами респондентов. Обратите внимание на закрепление первой строки таблицы, содержащей текст вопросов. Заметьте, что для ответов каждого пользователя (в каждой строке) указаны дата и время заполнения формы.
58. Загрузите файл электронной таблицы с ответами респондентов на свой компьютер в формате электронной таблицы Microsoft Excel (XLSX): команда Файл в строке меню, расположенной в верхней части страницы / Скачать как / Microsoft Excel (XLSX) / в диалоговом окне Сохранить как откройте папку Результаты для сохранения загружаемого файла / проверьте имя файла: Анкета для педагогических работников (Ответы).xlsx / кнопка Сохранить. Закройте вкладку с электронной таблицей.
59. В приложении Проводник откройте папку Результаты и убедитесь в наличии файла Анкета для педагогических работников (Ответы).xlsx. Откройте и просмотрите документ Анкета для педагогических работников (Ответы).xlsx. Закройте просматриваемый документ.
60. Перейдите на вкладку браузера, в которой открыт Google Диск. Двойным щелчком мыши откройте форму Анкета для педагогических работников. Обратите внимание, что рядом с командой ОТВЕТЫ в верхней части страницы отображается количество зарегистрированных ответов на вопросы формы.
61. Просмотрите сводку ответов: команда ОТВЕТЫ в верхней части страницы / заметьте, что по умолчанию на странице с ответами отображается сводный отчет по всем зарегистрированным ответам респондентов / обратите внимание, что в сводке представлено количество и процентное соотношение различных ответов в группе респондентов; кроме того, по результатам опроса построен ряд диаграмм.
62. Просмотрите индивидуальные ответы респондентов на вопросы электронной формы: выберите Отдельный пользователь в верхней части страницы / заметьте, что в этом случае отображаются ответы только одного пользователя / для просмотра ответов конкретного респондента используйте инструменты  Предыдущий ответ и
Предыдущий ответ и  Следующий ответ на навигационной панели с указанием общего количества ответов и номера просматриваемого ответа (
Следующий ответ на навигационной панели с указанием общего количества ответов и номера просматриваемого ответа (  ).
).
63. Просмотрите ответы на вопросы электронной формы, сохраненные в электронной таблице: инструмент  Просмотреть ответы в Таблицах / закройте вкладку с электронной таблицей.
Просмотреть ответы в Таблицах / закройте вкладку с электронной таблицей.
64. Сохраните страницу со сводкой ответов в папке Результаты: перейдите на вкладку, в которой открыта электронная форма с ответами отдельных пользователей / выберите Сводка в верхней части страницы / инструмент  Настройка и управление Google Chrome, расположенный в правом верхнем углу окна браузера / Дополнительные инструменты / Сохранить страницу как... / в диалоговом окне Сохранить как откройте папку Результаты / в поле Имя файла введите: Сводка ответов / в поле Тип файла выберите Веб-страница полностью / кнопка Сохранить.
Настройка и управление Google Chrome, расположенный в правом верхнем углу окна браузера / Дополнительные инструменты / Сохранить страницу как... / в диалоговом окне Сохранить как откройте папку Результаты / в поле Имя файла введите: Сводка ответов / в поле Тип файла выберите Веб-страница полностью / кнопка Сохранить.
65. В приложении Проводник откройте папку Результаты, двойным щелчком мыши откройте и просмотрите сохраненную веб-страницу Сводка ответов.html. Закройте веб-страницу Сводка ответов.html.
66. Перейдите на вкладку, в которой открыта электронная форма в режиме редактирования. Установите для формы режим прекращения сбора ответов: на странице ответов выключите параметр Принимать ответы / обратите внимание на появление надписи Ответы не принимаются.
67. Протестируйте вид формы после прекращения сбора ответов: инструмент  Просмотр в правом верхнем углу страницы. Закройте вкладку с открытой в режиме просмотра формой.
Просмотр в правом верхнем углу страницы. Закройте вкладку с открытой в режиме просмотра формой.
68. Перейдите на вкладку, в которой открыта электронная форма в режиме редактирования. Включите для формы режим сбора ответов: на странице ответов включите параметр Принимать ответы.
69. Определите возможность доступа к форме по гиперссылке, скопируйте адрес формы в буфер обмена: кнопка Отправить в правом верхнем углу страницы / в диалоговом окне Отправить в строке Как отправить выберите вариант  / установите флажок Короткий URL / с помощью кнопки Копировать поместите адрес ссылки в буфер обмена / закройте диалоговое окно Отправить. Закройте вкладку с формой.
/ установите флажок Короткий URL / с помощью кнопки Копировать поместите адрес ссылки в буфер обмена / закройте диалоговое окно Отправить. Закройте вкладку с формой.
70. Перейдите на вкладку, в которой открыт сервис Google Диск. Используя двойной щелчок мыши или команду контекстного меню Открыть с помощью / Google Документы, откройте документ  Result.docx в режиме редактирования. В случае отсутствия документа Result.docx загрузите в облачное хранилище файл Вспомогательные материалы\Result.docx (кнопка Создать в левом верхнем углу страницы / Загрузить файлы).
Result.docx в режиме редактирования. В случае отсутствия документа Result.docx загрузите в облачное хранилище файл Вспомогательные материалы\Result.docx (кнопка Создать в левом верхнем углу страницы / Загрузить файлы).
71. Вставьте в документ адрес разработанной формы: установите текстовый курсор в пустой абзац в разделе Разработка онлайнового опроса средствами сервиса Google Формы… / Ctrl+V или команда Вставить контекстного меню. После вставки адреса нажмите клавишу Пробел или Enter для преобразования адреса в гиперссылку. Закройте вкладку с документом Result.docx (сохранение документа выполняется автоматически).
Создание тестов средствами сервиса Google Формы (https://docs.google.com/forms/)
Преобразование электронной формы в тест. Настройка параметров теста
1. Средствами сервиса Google Формы создайте электронную форму для проведения тестирования: перейдите на вкладку, в которой открыт Google Диск / кнопка Создать в левом верхнем углу страницы / Ещё / Google Формы.
2. Задайте название и описание для созданной формы: в поле Новая форма введите: Тест по теме «Программа подготовки презентаций Microsoft P owerPoint » / в поле Описание формы введите краткое описание создаваемого теста: Тест предназначен для проверки знаний по данной теме.
3. Присвойте форме новое имя: выполните щелчок мыши по имени формы Новая форма в левом верхнем углу страницы / убедитесь, что в качестве нового имени формы будет указано ее название Тест по теме «Программа подготовки презентаций Microsoft P owerPoint ».
4. Оформите форму с помощью темы: инструмент  Цвет в правом верхнем углу страницы /
Цвет в правом верхнем углу страницы /  / в диалоговом окне Выбрать тему выберите произвольную тему для оформления формы / кнопка Выбрать.
/ в диалоговом окне Выбрать тему выберите произвольную тему для оформления формы / кнопка Выбрать.
5. Укажите, что созданная форма будет использоваться в качестве теста с автоматическим оцениванием и начислением баллов за ответы:
- инструмент  Настройки в правом верхнем углу страницы / в диалоговом окне Настройки категория Тесты / включите параметр Тест;
Настройки в правом верхнем углу страницы / в диалоговом окне Настройки категория Тесты / включите параметр Тест;
- настройте параметры теста: в разделе Показать оценку установите переключатель Сразу после отправки формы / в разделе Видно пользователю установите флажки Незачтенные ответы (для отображения неверных ответов тестируемого), Правильные ответы (для показа правильных ответов на все вопросы теста) и Баллы за ответы (для отображения общего количества баллов за тест и количества баллов за каждый вопрос) / кнопка Сохранить.
Добавление в форму тестовых заданий различных типов. Указание правильных ответов и баллов за выполнение задания
6. Создайте первый вопрос для указания фамилии, имени и отчества тестируемого: в поле Вопрос без заголовка введите: Введите фамилию, имя и отчество: / в расположенном рядом поле типа вопроса вместо Один из списка выберите Текст (строка) / включите параметр Обязательный вопрос.
7. Добавьте в форму первое тестовое задание типа «Верно/Неверно»:
- кнопка  Добавить вопрос на вертикальной панели инструментов / в поле Вопрос введите формулировку задания: 1. Обычная презентация Microsoft PowerPoint 2007-2016 сохраняется в файле с расширением *.pptx. / оставьте заданный по умолчанию тип вопроса Один из списка;
Добавить вопрос на вертикальной панели инструментов / в поле Вопрос введите формулировку задания: 1. Обычная презентация Microsoft PowerPoint 2007-2016 сохраняется в файле с расширением *.pptx. / оставьте заданный по умолчанию тип вопроса Один из списка;
- в строке Вариант 1 введите первый вариант ответа: Верно / щелкните в расположенной ниже строке для добавления второго варианта ответа / введите: Неверно;
- инструмент  для отображения дополнительных параметров вопроса / выберите Перемешать ответы для случайного изменения порядка следования ответов при каждом выполнении теста.
для отображения дополнительных параметров вопроса / выберите Перемешать ответы для случайного изменения порядка следования ответов при каждом выполнении теста.
8. Настройте параметры оценивания первого задания:
- выберите команду  Ответы в нижней части вопроса / в поле рядом с формулировкой задания введите: 1 балл (правильный ответ будет оцениваться в 1 балл) / пометьте первый вариант ответа Верно как правильный, щелчком мыши установив соответствующий переключатель;
Ответы в нижней части вопроса / в поле рядом с формулировкой задания введите: 1 балл (правильный ответ будет оцениваться в 1 балл) / пометьте первый вариант ответа Верно как правильный, щелчком мыши установив соответствующий переключатель;
- вернитесь к редактированию вопроса, выбрав команду  Изменить вопрос / обратите внимание на пометку правильного варианта ответа и указание количества назначенных баллов рядом с командой
Изменить вопрос / обратите внимание на пометку правильного варианта ответа и указание количества назначенных баллов рядом с командой  Ответы.
Ответы.
9. Добавьте в форму второе тестовое задание множественного выбора с несколькими правильными ответами:
- кнопка  Добавить вопрос на вертикальной панели инструментов рядом с последним вопросом / в поле Вопрос введите формулировку задания: 2. В каких режимах просмотра презентаций в Microsoft PowerPoint можно создавать заметки к слайдам? / в поле типа вопроса вместо Один из списка выберите Несколько из списка;
Добавить вопрос на вертикальной панели инструментов рядом с последним вопросом / в поле Вопрос введите формулировку задания: 2. В каких режимах просмотра презентаций в Microsoft PowerPoint можно создавать заметки к слайдам? / в поле типа вопроса вместо Один из списка выберите Несколько из списка;
- укажите следующие варианты ответов:
Вариант 1: Обычный
Вариант 2: Сортировщик слайдов
Вариант 3: Показ слайдов
Вариант 4: Страницы заметок
- инструмент  для отображения дополнительных параметров / Перемешать ответы.
для отображения дополнительных параметров / Перемешать ответы.
10. Настройте параметры оценивания второго задания:
- команда  Ответы в нижней части вопроса / в поле рядом с формулировкой задания введите: 1 балл / пометьте первый вариант Обычный и четвертый Страницы заметок как правильные, щелчками мыши установив соответствующие флажки;
Ответы в нижней части вопроса / в поле рядом с формулировкой задания введите: 1 балл / пометьте первый вариант Обычный и четвертый Страницы заметок как правильные, щелчками мыши установив соответствующие флажки;
- вернитесь к редактированию вопроса, выбрав команду  Изменить вопрос.
Изменить вопрос.
11. Добавьте в форму третье тестовое задание множественного выбора с единственным правильным ответом:
- кнопка  Добавить вопрос на вертикальной панели инструментов рядом с последним вопросом / в поле Вопрос введите формулировку задания: 3. Как называется способ появления, выделения или исчезновения объектов слайда во время показа слайдов в Microsoft PowerPoint? / оставьте заданный по умолчанию тип вопроса Один из списка;
Добавить вопрос на вертикальной панели инструментов рядом с последним вопросом / в поле Вопрос введите формулировку задания: 3. Как называется способ появления, выделения или исчезновения объектов слайда во время показа слайдов в Microsoft PowerPoint? / оставьте заданный по умолчанию тип вопроса Один из списка;
- укажите следующие варианты ответов:
Вариант 1: Анимация
Вариант 2: Демонстрация
Вариант 3: Смена слайда
Вариант 4: Эффект перехода
- инструмент  для отображения дополнительных параметров / Перемешать ответы.
для отображения дополнительных параметров / Перемешать ответы.
12. Настройте параметры оценивания третьего задания:
- команда  Ответы в нижней части вопроса / в поле рядом с формулировкой задания введите: 1 балл / пометьте первый вариант ответа Анимация как правильный, установив соответствующий переключатель;
Ответы в нижней части вопроса / в поле рядом с формулировкой задания введите: 1 балл / пометьте первый вариант ответа Анимация как правильный, установив соответствующий переключатель;
- вернитесь к редактированию вопроса, выбрав команду  Изменить вопрос.
Изменить вопрос.
13. Добавьте в форму четвертое тестовое задание множественного выбора с единственным правильным ответом:
- кнопка  Добавить вопрос на вертикальной панели инструментов рядом с последним вопросом / в поле Вопрос введите формулировку задания: 4. В Microsoft PowerPoint выделенный на рисунке инструмент Снимок вкладки Вставка позволяет поместить на слайд презентации … / оставьте заданный по умолчанию тип вопроса Один из списка;
Добавить вопрос на вертикальной панели инструментов рядом с последним вопросом / в поле Вопрос введите формулировку задания: 4. В Microsoft PowerPoint выделенный на рисунке инструмент Снимок вкладки Вставка позволяет поместить на слайд презентации … / оставьте заданный по умолчанию тип вопроса Один из списка;
- укажите следующие варианты ответов:
Вариант 1: Снимок с цифрового фотоаппарата
Вариант 2: Любое графическое изображение, хранящееся в виде файла
Вариант 3: Изображение любой части экрана
Вариант 4: Фотографию, хранящуюся в виде файла
- инструмент  для отображения дополнительных параметров / Перемешать ответы.
для отображения дополнительных параметров / Перемешать ответы.
14. Добавьте к тестовому заданию рисунок, поясняющий его формулировку:
- наведите указатель мыши на формулировку задания / обратите внимание на появление инструмента для добавления графического изображения к формулировке / инструмент  ;
;
- в диалоговом окне Вставка изображения проверьте выбор категории Загрузка / кнопка Выберите изображение для загрузки / откройте папку Вспомогательные материалы\Тесты, опросы / выберите файл ris2.png / кнопка Открыть;
- при желании измените выравнивание рисунка с помощью расположенного рядом с ним инструмента  .
.
15. Настройте параметры оценивания четвертого задания:
- команда  Ответы в нижней части вопроса / в поле рядом с формулировкой задания введите: 1 балл / пометьте третий вариант ответа Изображение любой части экрана как правильный, установив соответствующий переключатель;
Ответы в нижней части вопроса / в поле рядом с формулировкой задания введите: 1 балл / пометьте третий вариант ответа Изображение любой части экрана как правильный, установив соответствующий переключатель;
- вернитесь к редактированию вопроса, выбрав команду  Изменить вопрос.
Изменить вопрос.
16. Добавьте в форму пятое тестовое задание множественного выбора с единственным правильным ответом:
- кнопка  Добавить вопрос на вертикальной панели инструментов рядом с последним вопросом / в поле Вопрос введите формулировку задания: 5. На слайд презентации Microsoft PowerPoint вставлен аудиоклип. Какие параметры необходимо установить для непрерывного воспроизведения звука при переходах между слайдами презентации? / оставьте заданный по умолчанию тип вопроса Один из списка.
Добавить вопрос на вертикальной панели инструментов рядом с последним вопросом / в поле Вопрос введите формулировку задания: 5. На слайд презентации Microsoft PowerPoint вставлен аудиоклип. Какие параметры необходимо установить для непрерывного воспроизведения звука при переходах между слайдами презентации? / оставьте заданный по умолчанию тип вопроса Один из списка.
17. В качестве вариантов ответов определите использование графических изображений, настройте случайное перемешивание ответов:
- наведите указатель мыши на первый вариант ответа / обратите внимание на появление инструмента для добавления графического изображения к варианту ответа / инструмент  / в диалоговом окне Вставка изображения проверьте выбор категории Загрузка / кнопка Выберите изображение для загрузки / откройте папку Вспомогательные материалы\Тесты, опросы / выберите файл ris3.png / кнопка Открыть;
/ в диалоговом окне Вставка изображения проверьте выбор категории Загрузка / кнопка Выберите изображение для загрузки / откройте папку Вспомогательные материалы\Тесты, опросы / выберите файл ris3.png / кнопка Открыть;
- щелкните в расположенной ниже строке для добавления второго варианта ответа / инструмент  / в диалоговом окне Вставка изображения проверьте выбор категории Загрузка / кнопка Выберите изображение для загрузки / выберите файл ris4.png / кнопка Открыть;
/ в диалоговом окне Вставка изображения проверьте выбор категории Загрузка / кнопка Выберите изображение для загрузки / выберите файл ris4.png / кнопка Открыть;
- оставьте для вариантов ответов стандартные надписи Вариант 1 и Вариант 2;
- инструмент  для отображения дополнительных параметров / Перемешать ответы.
для отображения дополнительных параметров / Перемешать ответы.
18. Настройте параметры оценивания пятого задания:
- команда  Ответы в нижней части вопроса / в поле рядом с формулировкой задания введите: 1 балл / пометьте второй вариант ответа (с изображением из файла ris4.png) как правильный, установив соответствующий переключатель;
Ответы в нижней части вопроса / в поле рядом с формулировкой задания введите: 1 балл / пометьте второй вариант ответа (с изображением из файла ris4.png) как правильный, установив соответствующий переключатель;
- вернитесь к редактированию вопроса, выбрав команду  Изменить вопрос.
Изменить вопрос.
19. С помощью инструмента  Просмотр протестируйте окончательный вид формы. Закройте вкладку с открытой в режиме просмотра формой.
Просмотр протестируйте окончательный вид формы. Закройте вкладку с открытой в режиме просмотра формой.
Настройка параметров формы-теста. Отправка формы по электронной почте. Сбор ответов. Просмотр и анализ ответов пользователей
20. Настройте основные параметры электронной формы, созданной для проведения тестирования:
- перейдите на вкладку с редактируемой формой / инструмент  Настройки в правом верхнем углу страницы;
Настройки в правом верхнем углу страницы;
- в диалоговом окне Настройки категория Общие / в разделе Требуется вход в аккаунт убедитесь в том, что снят флажок Отправлять форму не более одного раза (разрешение пользователю выполнить тест только один раз) / в разделе Респонденты могут убедитесь в том, что сняты флажки Изменять ответы после отправки формы (разрешение пользователям впоследствии редактировать свои ответы) и Посмотреть другие ответы и сводные диаграммы (разрешение пользователям после выполнения теста просмотреть сводку ответов);
- в диалоговом окне Настройки категория Презентация / убедитесь в том, что сняты флажки Показывать ход выполнения (отображение в нижней части страницы индикатора заполнения формы) и Перемешать вопросы (случайное перемешивание вопросов) / снимите флажок Показывать ссылку для повторного заполнения формы (разрешение пользователям заполнить форму повторно, перейдя по предложенной ссылке) / в разделе Текст подтверждения проверьте текст сообщения, которое пользователи увидят, выполнив тест (Ответ записан.);
- в диалоговом окне Настройки категория Тесты / убедитесь в сохранении ранее заданных параметров использования формы в качестве теста / кнопка Сохранить.
21. Просмотрите количество зарегистрированных ответов на вопросы созданной электронной формы: выберите ОТВЕТЫ в верхней части страницы. В случае наличия ответов, появившихся после тестирования внешнего вида формы, удалите их: инструмент  для отображения дополнительных параметров / Удалить все ответы / подтвердите удаление ответов щелчком мыши по кнопке ОК.
для отображения дополнительных параметров / Удалить все ответы / подтвердите удаление ответов щелчком мыши по кнопке ОК.
22. Настройте параметры сохранения ответов пользователей:
- на странице ответов инструмент  для отображения дополнительных параметров / Сохранять ответы…;
для отображения дополнительных параметров / Сохранять ответы…;
- укажите, что ответы должны помещаться в новую электронную таблицу: в диалоговом окне Сохранение ответов установите переключатель Новая таблица / проверьте имя создаваемой электронной таблицы с ответами: Тест по теме «Программа подготовки презентаций Microsoft PowerPoint» (Ответы) / кнопка Создать для создания электронной таблицы.
23. Убедитесь, что для формы установлен режим сбора ответов: на странице ответов проверьте включение параметра Принимать ответы.
24. Выполните отправку электронной формы на свой адрес электронной почты: кнопка Отправить в правом верхнем углу страницы / в диалоговом окне Отправить в строке Как отправить выберите вариант  / в разделе Электронная почта в поле Кому укажите свой адрес электронной почты Gmail / в поле Тема введите: Тест / в поле Сообщение введите: Выполните тест, воспользовавшись кнопкой «Заполнить форму» / кнопка Отправить. Закройте вкладку с формой.
/ в разделе Электронная почта в поле Кому укажите свой адрес электронной почты Gmail / в поле Тема введите: Тест / в поле Сообщение введите: Выполните тест, воспользовавшись кнопкой «Заполнить форму» / кнопка Отправить. Закройте вкладку с формой.
25. Перейдите на вкладку, в которой открыт Google Диск. Убедитесь в появлении в вашем облачном хранилище двух файлов: формы Тест по теме «Программа подготовки презентаций Microsoft PowerPoint» и электронной таблицы Тест по теме «Программа подготовки презентаций Microsoft PowerPoint» (Ответы).
26. Переключитесь к работе с электронной почтой: инструмент  Приложения Google в правом верхнем углу страницы / в списке сервисов выберите
Приложения Google в правом верхнем углу страницы / в списке сервисов выберите  Почта.
Почта.
27. В папке Входящие найдите новое письмо с темой Тест, щелчком мыши откройте его. Выполните щелчок мыши по кнопке Заполнить форму в конце текста письма. Выполните тест. Для отправки ваших ответов воспользуйтесь кнопкой Отправить.
28. На странице подтверждения о сохранении ваших ответов перейдите по ссылке Просмотреть результат для просмотра результатов тестирования. Обратите внимание, что на странице результатов отображается общее количество баллов за тест и количество баллов за каждый вопрос, выбранные вами ответы и правильные ответы на все вопросы теста. Закройте вкладку с результатами тестирования и вкладку со страницей подтверждения.
29. Перейдите на вкладку, в которой открыта электронная почта. Еще раз выполните тест от имени другого человека. После отправки ответов просмотрите результаты тестирования. Закройте все вкладки, кроме той, в которой открыт Google Диск.
30. Перейдите на вкладку браузера, в которой открыт Google Диск. Двойным щелчком мыши откройте форму Тест по теме «Программа подготовки презентаций Microsoft PowerPoint».
31. Обратите внимание на количество зарегистрированных ответов пользователей на вопросы теста рядом с командой ОТВЕТЫ в верхней части страницы.
32. Просмотрите сводку ответов: команда ОТВЕТЫ в верхней части страницы / обратите внимание, что в случае использования формы в качестве теста в начале сводки отображается общая статистика о распределении баллов тестируемых.
33. Сохраните страницу со сводкой ответов в папке Результаты: инструмент  Настройка и управление Google Chrome, расположенный в правом верхнем углу окна браузера / Дополнительные инструменты / Сохранить страницу как... / в диалоговом окне Сохранить как откройте папку Результаты / в поле Имя файла введите: Общие итоги тестирования / в поле Тип файла выберите Веб-страница полностью / кнопка Сохранить.
Настройка и управление Google Chrome, расположенный в правом верхнем углу окна браузера / Дополнительные инструменты / Сохранить страницу как... / в диалоговом окне Сохранить как откройте папку Результаты / в поле Имя файла введите: Общие итоги тестирования / в поле Тип файла выберите Веб-страница полностью / кнопка Сохранить.
34. В приложении Проводник откройте папку Результаты, двойным щелчком мыши откройте и просмотрите сохраненную веб-страницу Общие итоги тестирования.html. Закройте веб-страницу Общие итоги тестирования.html.
35. Просмотрите индивидуальные ответы тестируемых на вопросы электронной формы: перейдите на вкладку браузера, в которой открыта электронная форма / выберите Отдельный пользователь в верхней части страницы / для просмотра ответов определенного тестируемого используйте инструменты на навигационной панели  .
.
36. Просмотрите ответы на вопросы теста, сохраненные в электронной таблице: инструмент  Просмотреть ответы в Таблицах / закройте вкладку с электронной таблицей.
Просмотреть ответы в Таблицах / закройте вкладку с электронной таблицей.
37. Определите возможность доступа к форме-тесту по гиперссылке, скопируйте адрес формы в буфер обмена: перейдите на вкладку, в которой открыта электронная форма в режиме редактирования / кнопка Отправить в правом верхнем углу страницы / в диалоговом окне Отправить в строке Как отправить выберите вариант  / установите флажок Короткий URL / с помощью кнопки Копировать поместите адрес ссылки в буфер обмена / закройте диалоговое окно Отправить. Закройте вкладку с формой.
/ установите флажок Короткий URL / с помощью кнопки Копировать поместите адрес ссылки в буфер обмена / закройте диалоговое окно Отправить. Закройте вкладку с формой.
38. Перейдите на вкладку, в которой открыт сервис Google Диск. Используя двойной щелчок мыши или команду контекстного меню Открыть с помощью / Google Документы, откройте документ  Result.docx в режиме редактирования.
Result.docx в режиме редактирования.
39. Вставьте в документ адрес разработанного теста: установите текстовый курсор в пустой абзац в разделе Создание тестов средствами сервиса Google Формы … / Ctrl+V или команда Вставить контекстного меню. После вставки адреса нажмите клавишу Пробел или Enter для преобразования адреса в гиперссылку. Закройте вкладку с документом Result.docx.
40. Перейдите на вкладку браузера, в которой открыт Google Диск. Используя двойной щелчок мыши, откройте созданный ранее сайт Учебный курс в режиме редактирования.
41. Откройте страницу Итоговый тест в режиме редактирования: на правой вертикальной панели выберите пункт Страницы / выполните щелчок мыши по названию страницы Итоговый тест в списке страниц.
42. Выполните встраивание в веб-страницу разработанного теста: на правой вертикальной панели пункт Вставка / в разделе Google Документы выберите  Форма / выберите форму Тест по теме «Программа подготовки презентаций Microsoft PowerPoint» / кнопка Вставка / настройте размеры встроенной формы.
Форма / выберите форму Тест по теме «Программа подготовки презентаций Microsoft PowerPoint» / кнопка Вставка / настройте размеры встроенной формы.
43. Протестируйте внешний вид страницы: инструмент  Предварительный просмотр на верхней панели. Закройте предварительный просмотр с помощью кнопки ´ на панели инструментов. Закройте вкладку с сайтом Учебный курс.
Предварительный просмотр на верхней панели. Закройте предварительный просмотр с помощью кнопки ´ на панели инструментов. Закройте вкладку с сайтом Учебный курс.
Обработка результатов тестирования средствами сервиса Google Таблицы (https://docs.google.com/spreadsheets/)
1. Перейдите на вкладку браузера, в которой открыт Google Диск. Двойным щелчком мыши откройте электронную таблицу с ответами на вопросы теста Тест по теме «Программа подготовки презентаций Microsoft PowerPoint» (Ответы).
2. Для подведения итогов тестирования создайте копию листа с ответами: щелчок правой кнопкой мыши по имени листа Ответы на форму (1) в нижней части страницы / Создать копию.
3. Переименуйте лист-копию: щелчок правой кнопкой мыши по имени листа Ответы на форму (1) (копия) в нижней части страницы / Переименовать… / введите новое имя: Оценки / клавиша Enter или щелчок мыши вне имени листа.
4. На листе Оценки вставьте два дополнительных столбца: наведите указатель мыши на заголовок столбца В / щелчком мыши по кнопке  раскройте меню столбца / Вставить справа: 1 / аналогичным образом вставьте еще один столбец.
раскройте меню столбца / Вставить справа: 1 / аналогичным образом вставьте еще один столбец.
5. Переименуйте столбцы:
- щелчком мыши выделите ячейку B 1 / введите: Набрано баллов / клавиша Enter;
- аналогичным образом в ячейку С1 введите: Всего баллов / в ячейку D 1 введите: Оценка.
6. Выполните разделение содержимого столбца В (количество набранных баллов и максимальное количество баллов за тест) на два столбца В и С:
- протяжкой мыши выделите заполненные ячейки с баллами в столбце В (диапазон В2:В3) / команда Данные в строке меню, расположенной в верхней части страницы / Разделить на колонки…;
- в появившемся всплывающем поле Разделитель выполните щелчок мыши по надписи Запятая / выберите Другой… / введите с клавиатуры символ /, по которому необходимо разбить исходные данные на две части / убедитесь в корректном разделении баллов на два столбца.
7. В ячейки столбца D вставьте формулы для вычисления оценки за выполнение теста по десятибалльной шкале:
- в ячейку D 2 введите формулу: =B2/C2*10 (адреса ячеек можно вводить вручную с клавиатуры или использовать щелчки мыши по соответствующим ячейкам) / клавиша Enter;
- для корректного отображения оценки настройте для ячейки D2 формат данных: щелчком мыши выделите ячейку D 2 с введенной формулой / кнопка  Другие форматы на панели инструментов / Число (или команда Формат в строке меню / Числа / Число);
Другие форматы на панели инструментов / Число (или команда Формат в строке меню / Числа / Число);
- используя маркер заполнения, скопируйте введенную формулу на другие ячейки столбца D: щелчком мыши выделите ячейку D 2 с введенной формулой / установите указатель мыши на маркер заполнения в правом нижнем углу выделенной ячейки и выполните двойной щелчок (или нажмите левую кнопку мыши и, не отпуская, протяните мышь вниз по столбцу) / убедитесь в автоматическом заполнении ячеек столбца.
8. Вычислите среднюю оценку по группе тестируемых:
- в ячейку С4 введите: Средняя оценка: / клавиша Enter;
- вычислите среднюю оценку за тест: щелчком мыши выделите ячейку D 4 / кнопка  Функции на панели инструментов / выберите функцию AVERAGE / протяжкой мыши выделите ячейки с оценками всех тестируемых (диапазон D2:D3) / клавиша Enter.
Функции на панели инструментов / выберите функцию AVERAGE / протяжкой мыши выделите ячейки с оценками всех тестируемых (диапазон D2:D3) / клавиша Enter.
9. Для результатов вычислений задайте отображение одного знака после запятой: выделите диапазон ячеек D 2: D 4 / кнопка  Уменьшить число знаков после запятой на панели инструментов.
Уменьшить число знаков после запятой на панели инструментов.
10. Загрузите файл электронной таблицы с результатами тестирования на свой компьютер в формате электронной таблицы Microsoft Excel (XLSX):
- команда Файл в строке меню / Скачать как / Microsoft Excel (XLSX);
- в диалоговом окне Сохранить как откройте папку Результаты / проверьте имя файла: Тест по теме «Программа подготовки презентаций Microsoft PowerPoint» (Ответы).xlsx / кнопка Сохранить.
11. Закройте вкладку с электронной таблицей (сохранение таблицы выполняется автоматически).
12. В приложении Проводник откройте папку Результаты и убедитесь в наличии файла Тест по теме «Программа подготовки презентаций Microsoft PowerPoint» (Ответы).xlsx. Откройте и просмотрите документ Тест по теме «Программа подготовки презентаций Microsoft PowerPoint» (Ответы).xlsx. Закройте просматриваемый документ.
13. Перейдите на вкладку браузера, в которой открыт Google Диск.
14. Выполните выход из аккаунта Google: кнопка  Аккаунт Google (или ваша фотография) в правом верхнем углу страницы / Выйти.
Аккаунт Google (или ваша фотография) в правом верхнем углу страницы / Выйти.
15. Завершите работу с браузером. Закройте все открытые приложения.
Использование фотохостингов для размещения графических изображений в Интернете
Гринчук С.Н.
Фотохостинг Google Фото (https://photos.google.com)
1. Загрузите браузер Google Chrome.
2. Проверьте настройки загрузок, осуществляемых в браузере Google Chrome: инструмент  Настройка и управление Google Chrome, расположенный в правом верхнем углу окна браузера / Настройки / выберите команду Дополнительные в нижней части страницы настроек / в разделе Скачанные файлы включите параметр Всегда указывать место для скачивания для вывода запроса о месте сохранения загружаемых файлов. Закройте вкладку со страницей настроек.
Настройка и управление Google Chrome, расположенный в правом верхнем углу окна браузера / Настройки / выберите команду Дополнительные в нижней части страницы настроек / в разделе Скачанные файлы включите параметр Всегда указывать место для скачивания для вывода запроса о месте сохранения загружаемых файлов. Закройте вкладку со страницей настроек.
3. Подключитесь к сервису Google Фото: в адресной строке браузера введите http s ://photos.google.com / клавиша Enter / кнопка Перейти к Google Фото.
4. При наличии персонального аккаунта Google осуществите вход, указав свой адрес электронной почты и пароль. В случае отсутствия аккаунта Google выберите команду Создать аккаунт, заполните регистрационную форму (в дальнейшем один аккаунт будет использоваться для работы со всеми сервисами Google).
5. Загрузите все фотографии из папки Вспомогательные материалы\Фотохостинги\Минск в вашу галерею Google Фото: команда Загрузить рядом со строкой поиска в верхней части страницы / откройте папку Вспомогательные материалы\Фотохостинги\Минск / выделите все фотографии / кнопка Открыть. Дождитесь завершения загрузки, закройте сообщение о завершении загрузки объектов.
6. Убедитесь в появлении загруженных графических изображений в вашей галерее Google Фото: кнопка  Фото на левой вертикальной панели.
Фото на левой вертикальной панели.
7. Создайте альбом с именем Минск и добавьте в него все загруженные фотографии с видами города: команда Создать рядом со строкой поиска / Альбом / щелчками мыши выберите все загруженные фотографии / кнопка Создать в правом верхнем углу страницы / введите название альбома: Минск / кнопка ü Готово в левом верхнем углу страницы.
8. Вернитесь к просмотру вашей галереи Google Фото: кнопка ß в левом верхнем углу.
9. Загрузите все графические изображения из папки Вспомогательные материалы\Фотохостинги\Анимация в вашу галерею Google Фото: команда Загрузить рядом со строкой поиска / откройте папку Вспомогательные материалы\Фотохостинги\Анимация / выделите все графические изображения / кнопка Открыть. Дождитесь завершения загрузки, закройте сообщение о завершении загрузки объектов.
10. Добавьте только что загруженные изображения в альбом с именем Анимация. Вернитесь к просмотру вашей галереи Google Фото с помощью кнопки ß.
11. Просмотрите созданные в вашей галерее Google Фото альбомы: кнопка  Альбомы на левой вертикальной панели.
Альбомы на левой вертикальной панели.
12. Щелчком мыши откройте и просмотрите альбом Минск, вернитесь к отображению имеющихся альбомов с помощью кнопки ß.
13. Просмотрите все графические изображения, имеющиеся в вашей галерее Google Фото: кнопка  Фото на левой вертикальной панели.
Фото на левой вертикальной панели.
14. Создайте GIF-анимацию на основе изображений альбома Анимация: команда Создать рядом со строкой поиска / Анимация / щелчками мыши выберите три изображения белки / кнопка Создать в правом верхнем углу страницы. Просмотрите полученную анимацию.
15. Добавьте созданное анимированное изображение в альбом Анимация: кнопка  Дополнительные действия в правом верхнем углу страницы / Добавить в альбом / выберите альбом Анимация. Вернитесь к просмотру вашей галереи Google Фото с помощью кнопки ß.
Дополнительные действия в правом верхнем углу страницы / Добавить в альбом / выберите альбом Анимация. Вернитесь к просмотру вашей галереи Google Фото с помощью кнопки ß.
16. Перейдите к просмотру альбомов с помощью кнопки  Альбомы на левой вертикальной панели, щелчком мыши откройте альбом Анимация и убедитесь в появлении четвертого элемента в альбоме.
Альбомы на левой вертикальной панели, щелчком мыши откройте альбом Анимация и убедитесь в появлении четвертого элемента в альбоме.
17. Скачайте анимированное изображение на свой локальный компьютер: в альбоме Анимация щелчком мыши выберите анимированное изображение / кнопка  Дополнительные действия в правом верхнем углу страницы / Скачать / откройте папку Результаты / в поле Имя файла укажите: Google_ animate . gif / кнопка Сохранить. Вернитесь к просмотру имеющихся в вашей галерее Google Фото альбомов.
Дополнительные действия в правом верхнем углу страницы / Скачать / откройте папку Результаты / в поле Имя файла укажите: Google_ animate . gif / кнопка Сохранить. Вернитесь к просмотру имеющихся в вашей галерее Google Фото альбомов.
18. В приложении Проводник откройте папку Результаты, откройте и просмотрите файл Google_ animate . gif. Закройте файл Google_ animate . gif.
19. Переключитесь в окно браузера с сервисом Google Фото.
20. Создайте коллаж на основе фотографий альбома Минск: команда Создать рядом со строкой поиска / Коллаж / щелчками мыши выберите все фотографии с видами Минска / кнопка Создать в правом верхнем углу страницы. Просмотрите полученный коллаж.
21. Добавьте созданный коллаж в альбом Минск: кнопка  Дополнительные действия в правом верхнем углу страницы / Добавить в альбом / выберите альбом Минск. Вернитесь к отображению имеющихся альбомов с помощью кнопки ß. Убедитесь в появлении девятого элемента в альбоме Минск.
Дополнительные действия в правом верхнем углу страницы / Добавить в альбом / выберите альбом Минск. Вернитесь к отображению имеющихся альбомов с помощью кнопки ß. Убедитесь в появлении девятого элемента в альбоме Минск.
22. Скачайте созданный коллаж на свой локальный компьютер: откройте альбом Минск / щелчком мыши выберите коллаж / кнопка  Дополнительные действия в правом верхнем углу страницы / Скачать / откройте папку Результаты / в поле Имя файла укажите: Google_ collage . jpg / кнопка Сохранить. Вернитесь к просмотру имеющихся в вашей галерее Google Фото альбомов.
Дополнительные действия в правом верхнем углу страницы / Скачать / откройте папку Результаты / в поле Имя файла укажите: Google_ collage . jpg / кнопка Сохранить. Вернитесь к просмотру имеющихся в вашей галерее Google Фото альбомов.
23. В приложении Проводник откройте папку Результаты, откройте и просмотрите файл Google_ collage . jpg. Закройте файл Google_ collage . jpg.
24. Переключитесь в окно браузера с сервисом Google Фото. Перейдите к просмотру имеющихся в вашей галерее Google Фото графических изображений: кнопка  Фото на левой вертикальной панели.
Фото на левой вертикальной панели.
25. Используя команду Загрузить рядом со строкой поиска, загрузите графическое изображение Вспомогательные материалы\Фотохостинги\xfiles.jpg в вашу галерею Google Фото.
26. Выполните редактирование загруженного изображения:
‒ щелчок мыши по загруженному изображению / кнопка  Изменить в правом верхнем углу страницы;
Изменить в правом верхнем углу страницы;
‒ перейдите в раздел  Основные настройки на правой вертикальной панели / увеличьте яркость и насыщенность изображения;
Основные настройки на правой вертикальной панели / увеличьте яркость и насыщенность изображения;
‒ перейдите в раздел  Цветовые фильтры на правой вертикальной панели / щелчком мыши примените к изображению цветовой фильтр (например, Запад) / чтобы сравнить полученный результат с исходным изображением, наведите указатель мыши на изображение, нажмите и удерживайте левую кнопку мыши / сохраните изменения с помощью кнопки Готово.
Цветовые фильтры на правой вертикальной панели / щелчком мыши примените к изображению цветовой фильтр (например, Запад) / чтобы сравнить полученный результат с исходным изображением, наведите указатель мыши на изображение, нажмите и удерживайте левую кнопку мыши / сохраните изменения с помощью кнопки Готово.
27. Опубликуйте в Интернете отредактированное изображение: кнопка  Поделиться в правом верхнем углу страницы / в открывшемся диалоговом окне выберите
Поделиться в правом верхнем углу страницы / в открывшемся диалоговом окне выберите  Получить ссылку / обратите внимание, что при этом создается общий (доступный для других пользователей) альбом, в который добавляется изображение / с помощью команды Копировать поместите адрес общего альбома с выбранным изображением в буфер обмена / кнопка Готово.
Получить ссылку / обратите внимание, что при этом создается общий (доступный для других пользователей) альбом, в который добавляется изображение / с помощью команды Копировать поместите адрес общего альбома с выбранным изображением в буфер обмена / кнопка Готово.
28. Вернитесь к просмотру вашей галереи Google Фото с помощью кнопки ß.
29. Откройте ваше облачное хранилище Google Диск в отдельной вкладке браузера: инструмент  Приложения Google в правом верхнем углу страницы / выполните щелчок правой кнопкой мыши по значку
Приложения Google в правом верхнем углу страницы / выполните щелчок правой кнопкой мыши по значку  Диск в списке сервисов / Открыть ссылку в новой вкладке.
Диск в списке сервисов / Открыть ссылку в новой вкладке.
30. Перейдите на вкладку, в которой открыт сервис Google Диск. Используя двойной щелчок мыши или команду контекстного меню Открыть с помощью / Google Документы, откройте документ  Result.docx в режиме редактирования. В случае отсутствия документа Result.docx загрузите в облачное хранилище файл Вспомогательные материалы\Result.docx (кнопка Создать в левом верхнем углу страницы / Загрузить файлы).
Result.docx в режиме редактирования. В случае отсутствия документа Result.docx загрузите в облачное хранилище файл Вспомогательные материалы\Result.docx (кнопка Создать в левом верхнем углу страницы / Загрузить файлы).
31. Вставьте в документ адрес общего альбома с выбранным для публикации изображением: установите текстовый курсор в пустой абзац в разделе Фотохостинг Google Фото… / Ctrl+V или команда Вставить контекстного меню. После вставки адреса нажмите клавишу Пробел или Enter для преобразования адреса в гиперссылку. Не закрывайте вкладку с документом Result.docx.
32. Перейдите на вкладку, в которой открыт сервис Google Фото.
33. Перейдите к просмотру имеющихся в вашей галерее Google Фото общих (доступных для других пользователей) альбомов: кнопка  Общие альбомы на левой вертикальной панели. Щелчком мыши откройте и просмотрите содержимое созданного общего альбома.
Общие альбомы на левой вертикальной панели. Щелчком мыши откройте и просмотрите содержимое созданного общего альбома.
34. Задайте название для общего альбома: кнопка  Дополнительные действия в правом верхнем углу страницы / Изменить альбом / введите название альбома: Общий / кнопка ü Готово в левом верхнем углу страницы.
Дополнительные действия в правом верхнем углу страницы / Изменить альбом / введите название альбома: Общий / кнопка ü Готово в левом верхнем углу страницы.
35. Просмотрите настройки доступа к общему альбому: кнопка  Дополнительные действия в правом верхнем углу страницы / Настройки доступа / проверьте, что доступ возможен по ссылке и только вы можете редактировать этот альбом / закройте окно Настройки доступа. Вернитесь к отображению имеющихся общих альбомов с помощью кнопки ß.
Дополнительные действия в правом верхнем углу страницы / Настройки доступа / проверьте, что доступ возможен по ссылке и только вы можете редактировать этот альбом / закройте окно Настройки доступа. Вернитесь к отображению имеющихся общих альбомов с помощью кнопки ß.
36. Добавьте в альбом Общий (с возможностью доступа других пользователей) созданные ранее анимированное изображение и коллаж: перейдите к отображению имеющихся в вашей галерее Google Фото графических изображений с помощью кнопки  Фото на левой вертикальной панели / выберите созданные ранее анимированное изображение и коллаж щелчками мыши в левом верхнем углу соответствующих изображений / кнопка + Добавить в альбом/создать новый объект в правом верхнем углу страницы / Общий альбом / выберите альбом с именем Общий.
Фото на левой вертикальной панели / выберите созданные ранее анимированное изображение и коллаж щелчками мыши в левом верхнем углу соответствующих изображений / кнопка + Добавить в альбом/создать новый объект в правом верхнем углу страницы / Общий альбом / выберите альбом с именем Общий.
37. Перейдите к просмотру общих альбомов с помощью кнопки  Общие альбомы на левой вертикальной панели, щелчком мыши откройте альбом Общий и убедитесь в появлении новых элементов в альбоме. Вернитесь к отображению общих альбомов с помощью кнопки ß. Закройте вкладку с сервисом Google Фото.
Общие альбомы на левой вертикальной панели, щелчком мыши откройте альбом Общий и убедитесь в появлении новых элементов в альбоме. Вернитесь к отображению общих альбомов с помощью кнопки ß. Закройте вкладку с сервисом Google Фото.
38. Перейдите на вкладку, в которой открыт документ Result.docx в режиме редактирования. Перейдите по вставленной ранее в разделе Фотохостинг Google Фото… ссылке на общий альбом. Убедитесь, что сейчас доступны для просмотра три изображения, содержащиеся в альбоме Общий.
39. Перейдите на вкладку браузера, в которой открыт Google Диск.
40. Выполните выход из аккаунта Google: кнопка  Аккаунт Google (или ваша фотография) в правом верхнем углу страницы / Выйти.
Аккаунт Google (или ваша фотография) в правом верхнем углу страницы / Выйти.
41. Завершите работу с браузером. Закройте все открытые приложения.
Использование видео- и аудиохостингов для размещения видео и звука в Интернете
Гринчук С.Н.
Видеохостинг YouTube (https://www.youtube.com)
23. Загрузите браузер (например, Google Chrome).
24. Подключитесь к сервису YouTube: в адресной строке браузера введите http s ://www.youtube.com / клавиша Enter.
25. Найдите обучающие видео Академии Хана, опубликованные на YouTube: в строке поиска на странице сервиса YouTube введите: академия хана / клавиша Enter или кнопка  / щелчком мыши выберите заинтересовавший вас видеоролик и просмотрите его (чтобы оставить комментарий или оценить видеоролик, требуется осуществить вход в персональный аккаунт Google; для загрузки собственного видеоклипа на видеохостинг YouTube также необходимо выполнить вход).
/ щелчком мыши выберите заинтересовавший вас видеоролик и просмотрите его (чтобы оставить комментарий или оценить видеоролик, требуется осуществить вход в персональный аккаунт Google; для загрузки собственного видеоклипа на видеохостинг YouTube также необходимо выполнить вход).
26. Выберите команду  ПОДЕЛИТЬСЯ, расположенную под просматриваемым видеоклипом. Обратите внимание, что при этом в окне Поделиться будет показан короткий адрес текущего видеоклипа, который может использоваться в качестве ссылки на видео. Команда Копировать в этом окне позволяет поместить адрес в буфер обмена для последующей вставки в ваши документы. Закройте окно Поделиться, выполнив щелчок мыши вне окна.
ПОДЕЛИТЬСЯ, расположенную под просматриваемым видеоклипом. Обратите внимание, что при этом в окне Поделиться будет показан короткий адрес текущего видеоклипа, который может использоваться в качестве ссылки на видео. Команда Копировать в этом окне позволяет поместить адрес в буфер обмена для последующей вставки в ваши документы. Закройте окно Поделиться, выполнив щелчок мыши вне окна.
27. Выполните вход в персональный аккаунт Google: кнопка Войти в правом верхнем углу страницы / введите свой адрес электронной почты и пароль. В случае отсутствия аккаунта Google выберите команду Создать аккаунт, заполните регистрационную форму (в дальнейшем один аккаунт будет использоваться для работы со всеми сервисами Google).
28. Выполните загрузку видеофайла Вспомогательные материалы\Видео, аудиохостинги\video.mp4 на видеохостинг YouTube: кнопка  Добавить видео в правом верхнем углу страницы / команда Выберите файлы для загрузки / откройте папку Вспомогательные материалы\Видео, аудиохостинги / выберите файл video.mp4 / кнопка Открыть.
Добавить видео в правом верхнем углу страницы / команда Выберите файлы для загрузки / откройте папку Вспомогательные материалы\Видео, аудиохостинги / выберите файл video.mp4 / кнопка Открыть.
29. Выполните описание загруженного видеоклипа, настройте параметры доступа к нему: в категории Основная информация в верхнем поле укажите название видео: Моя Беларусь / в поле Теги перечислите областные центры Беларуси / вместо Открытый доступ выберите Доступ по ссылке / обратите внимание на адрес опубликованного видеоклипа, представленный в левой части страницы / после завершения обработки видеоклипа выберите любое изображение в качестве значка видео / кнопка Готово.
30. Выполните щелчок мыши по значку видео и просмотрите видеоролик (видео будет открыто в новой вкладке). Закройте текущую вкладку.
31. Скопируйте адрес опубликованного видеоклипа в буфер обмена: вернитесь на вкладку браузера с сервисом YouTube / в верхней части страницы с информацией о загруженном видеоклипе выберите категорию Поделиться (ниже будет показан адрес опубликованного видеоклипа) / протяжкой мыши выделите адрес видеоклипа / Ctrl+С или команда Копировать контекстного меню, вызываемого щелчком правой кнопкой мыши.
32. В новой вкладке браузера откройте ваше облачное хранилище Google Диск: создайте новую вкладку в браузере / в адресной строке новой вкладки введите http s ://drive.google.com / клавиша Enter (или откройте начальную страницу Google, указав в адресной строке новой вкладки адрес https://www.google.com / инструмент  Приложения Google в правом верхнем углу страницы / в списке сервисов выберите
Приложения Google в правом верхнем углу страницы / в списке сервисов выберите  Диск).
Диск).
33. Используя двойной щелчок мыши или команду контекстного меню Открыть с помощью / Google Документы, откройте документ  Result.docx в режиме редактирования. В случае отсутствия документа Result.docx загрузите в облачное хранилище файл Вспомогательные материалы\Result.docx (кнопка Создать в левом верхнем углу страницы / Загрузить файлы).
Result.docx в режиме редактирования. В случае отсутствия документа Result.docx загрузите в облачное хранилище файл Вспомогательные материалы\Result.docx (кнопка Создать в левом верхнем углу страницы / Загрузить файлы).
34. Вставьте в документ адрес опубликованного видеоклипа: установите текстовый курсор в пустой абзац в разделе Видеохостинг YouTube… / Ctrl+V или команда Вставить контекстного меню. После вставки адреса нажмите клавишу Пробел или Enter для преобразования адреса в гиперссылку. Закройте вкладку с документом Result.docx (сохранение документа выполняется автоматически).
35. Перейдите на вкладку, в которой открыт сервис YouTube.
36. Просмотрите список загруженных вами видеоклипов: кнопка  Аккаунт Google (или ваша фотография) в правом верхнем углу страницы / Творческая студия / на левой вертикальной панели выберите Менеджер видео. Обратите внимание на возможность удаления видеоклипа, изменения общей информации о видеоклипе или настроек доступа к клипу.
Аккаунт Google (или ваша фотография) в правом верхнем углу страницы / Творческая студия / на левой вертикальной панели выберите Менеджер видео. Обратите внимание на возможность удаления видеоклипа, изменения общей информации о видеоклипе или настроек доступа к клипу.
Аудиохостинг SoundCloud (https://soundcloud.com)
1. Подключитесь к сервису SoundCloud: в адресной строке браузера введите http s ://soundcloud.com / клавиша Enter.
2. Для регистрации в качестве нового пользователя сервиса SoundCloud воспользуйтесь кнопкой Create account в правом верхнем углу страницы.
3. Осуществите вход, используя ваш персональный аккаунт Google: кнопка Continue with Google / выберите ваш аккаунт Google / установите флажок I agree to the Terms of use and Privacy policy / кнопка Get started.
4. Выполните загрузку звукового файла Вспомогательные материалы\Видео, аудиохостинги\nokturn.wav на аудиохостинг SoundCloud: команда Upload в верхней части страницы / обратите внимание на информацию в нижней части страницы о допустимых форматах и максимальном размере загружаемого файла / кнопка Choose a file to upload / откройте папку Вспомогательные материалы\Видео, аудиохостинги / выберите файл nokturn.wav / кнопка Открыть.
5. Выполните описание загруженного аудиоклипа, настройте параметры доступа к нему:
‒ в категории Basic info проверьте название аудиоклипа: Title – nokturn / при желании добавьте теги и описание для аудиоклипа;
‒ установите переключатель private (доступ к аудиоклипу возможен по ссылке) / обратите внимание на адрес аудиоклипа, представленный под полем Title;
‒ выберите изображение-иллюстрацию для аудиоклипа: кнопка Update image / откройте папку Вспомогательные материалы\Видео, аудиохостинги / выберите изображение nokturn. jpg / кнопка Открыть;
‒ категория Permissions в верхней части страницы / установите флажок Enable downloads (аудиоклип может быть загружен другими пользователями) / кнопка Save в нижней части страницы.
6. Обратите внимание, что в разделе Share your new track представлен адрес опубликованного аудиоклипа. Перейдите по ссылке Go to your track. Прослушайте аудиоклип, воспользовавшись кнопкой  Play.
Play.
7. Измените название аудиоклипа: кнопка  More, расположенная под аудиоклипом / выберите
More, расположенная под аудиоклипом / выберите  Edit / в поле Title введите: Ноктюрн / кнопка Save changes.
Edit / в поле Title введите: Ноктюрн / кнопка Save changes.
8. Скопируйте адрес опубликованного аудиоклипа в буфер обмена: кнопка  Share, расположенная под аудиоклипом / выделите адрес аудиоклипа в поле Private Share / Ctrl+С или команда Копировать контекстного меню, вызываемого щелчком правой кнопкой мыши / закройте окно.
Share, расположенная под аудиоклипом / выделите адрес аудиоклипа в поле Private Share / Ctrl+С или команда Копировать контекстного меню, вызываемого щелчком правой кнопкой мыши / закройте окно.
9. Перейдите на вкладку браузера, в которой открыт Google Диск. Используя двойной щелчок мыши или команду контекстного меню Открыть с помощью / Google Документы, откройте документ  Result.docx в режиме редактирования.
Result.docx в режиме редактирования.
10. Вставьте в документ адрес опубликованного аудиоклипа: установите текстовый курсор в пустой абзац в разделе Аудиохостинг SoundCloud… / Ctrl+V или команда Вставить контекстного меню. После вставки адреса нажмите клавишу Пробел или Enter для преобразования адреса в гиперссылку. Закройте вкладку с документом Result.docx.
11. Перейдите на вкладку, в которой открыт сервис SoundCloud.
12. Просмотрите список загруженных вами аудиоклипов: щелчок мыши по вашему имени пользователя в правом верхнем углу страницы / выберите  Profile.
Profile.
13. Нажмите кнопку  More, расположенную под аудиоклипом. Обратите внимание на наличие команды Download для загрузки аудиоклипа на локальный компьютер.
More, расположенную под аудиоклипом. Обратите внимание на наличие команды Download для загрузки аудиоклипа на локальный компьютер.
14. Отмените возможность загрузки аудиоклипа: кнопка  More, расположенная под аудиоклипом / выберите
More, расположенная под аудиоклипом / выберите  Edit / в открывшемся окне выберите категорию Permissions / снимите флажок Enable downloads / кнопка Save changes.
Edit / в открывшемся окне выберите категорию Permissions / снимите флажок Enable downloads / кнопка Save changes.
15. Обновите страницу со списком загруженных вами аудиоклипов (клавиша F 5), нажмите кнопку  More, расположенную под аудиоклипом, и убедитесь в отсутствии команды Download для загрузки аудиоклипа на локальный компьютер.
More, расположенную под аудиоклипом, и убедитесь в отсутствии команды Download для загрузки аудиоклипа на локальный компьютер.
16. Завершите работу с сервисом SoundCloud, осуществив выход из вашего аккаунта: кнопка в правом верхнем углу страницы / Sign out. Закройте вкладку с сервисом SoundCloud.
17. Перейдите на вкладку браузера, в которой открыт Google Диск.
18. Выполните выход из аккаунта Google: кнопка  Аккаунт Google (или ваша фотография) в правом верхнем углу страницы / Выйти.
Аккаунт Google (или ваша фотография) в правом верхнем углу страницы / Выйти.
19. Завершите работу с браузером. Закройте все открытые приложения.
Геоинформационные сервисы
Гринчук С.Н.
Геоинформационный сервис Google Карты (https://maps.google.com)
1. Загрузите браузер Google Chrome.
2. Подключитесь к сервису Google Карты: в адресной строке браузера введите http s ://maps.google.com / клавиша Enter (или откройте начальную страницу Google, указав в адресной строке браузера адрес https://www.google.com / инструмент  Приложения Google в правом верхнем углу страницы / в списке сервисов выберите
Приложения Google в правом верхнем углу страницы / в списке сервисов выберите  Карты).
Карты).
3. Используя строку поиска, найдите сведения о Республиканском институте высшей школы (Минск, ул. Московская).
4. Просмотрите сведения о РИВШ на левой боковой панели (адрес, телефон, отзывы, фотографии).
5. Используя инструменты  в правом нижнем углу страницы, увеличьте масштаб отображения карты. Найдите на карте здание РИВШ.
в правом нижнем углу страницы, увеличьте масштаб отображения карты. Найдите на карте здание РИВШ.
6. Переключитесь к просмотру спутниковых снимков: кнопка  Спутник в нижней части страницы.
Спутник в нижней части страницы.
7. Переключитесь в 3D-режим с возможностью изменения угла обзора: кнопка  на вертикальной панели в правом нижнем углу страницы.
на вертикальной панели в правом нижнем углу страницы.
8. Выполните поворот изображения с помощью кнопки  на вертикальной панели в правом нижнем углу страницы.
на вертикальной панели в правом нижнем углу страницы.
9. Выполните поворот изображения, перемещая указатель мыши на карте с нажатой клавишей Ctrl.
10. Переключитесь от отображения спутниковых снимков к отображению карты: кнопка  Карта в нижней части страницы.
Карта в нижней части страницы.
11. Переключитесь в режим просмотра улиц: кнопка  на вертикальной панели в правом нижнем углу страницы.
на вертикальной панели в правом нижнем углу страницы.
12. Обратите внимание на появление на карте цветных меток вида  ,
,  . При необходимости уменьшите масштаб отображения карты, используя инструменты
. При необходимости уменьшите масштаб отображения карты, используя инструменты  в правом нижнем углу страницы.
в правом нижнем углу страницы.
13. Выполните щелчок мыши по одной из меток на карте для просмотра изображения. При этом на карте будет показано место съемки, а в левом верхнем углу страницы – описание и автор фотографии. Используйте мышь для просмотра панорамных изображений. Вернитесь назад с помощью кнопки в левом верхнем углу.
72. Для создания собственной карты на основе карт Google выполните вход в персональный аккаунт Google: кнопка Войти в правом верхнем углу страницы / введите свой адрес электронной почты и пароль. В случае отсутствия аккаунта Google выберите команду Создать аккаунт, заполните регистрационную форму (в дальнейшем один аккаунт будет использоваться для работы со всеми сервисами Google).
14. Настройте масштаб отображения карты таким образом, чтобы на экране целиком помещалась карта Республики Беларусь.
15. С помощью кнопки  в левом верхнем углу страницы откройте основное меню, выберите Мои места.
в левом верхнем углу страницы откройте основное меню, выберите Мои места.
16. Приступите к созданию собственной карты: на панели Мои места выберите категорию КАРТЫ / команда Создать карту в нижней части панели.
17. Переименуйте карту: щелчок мыши по тексту Карта без названия в левом верхнем углу / в диалоговом окне Название и описание карты в поле Название карты введите: Республика Беларусь / в поле Описание добавьте: Крупнейшие города с населением более 150 тыс. чел. (данные на 01.01.2017) / кнопка Сохранить.
18. Настройте стиль основной карты: на левой боковой панели с помощью кнопки  раскройте список Базовая карта / выберите стиль карты.
раскройте список Базовая карта / выберите стиль карты.
19. Обратите внимание, что для карты автоматически создан новый слой для сохранения дополнительной информации (меток на карте и пр.).
20. Переименуйте слой: щелчок мыши по тексту Слой без названия на левой боковой панели / в поле Название слоя введите: Крупнейшие города / кнопка Сохранить.
21. Отметьте на карте столицу РБ г. Минск: кнопка  Добавить маркер на верхней горизонтальной панели / выполните щелчок мыши по обозначению Минска на карте / вместо Точка 1 введите название для маркера: Минск – столица Республики Беларусь / ниже введите описание: Население – 1 974 819 чел. / кнопка Сохранить.
Добавить маркер на верхней горизонтальной панели / выполните щелчок мыши по обозначению Минска на карте / вместо Точка 1 введите название для маркера: Минск – столица Республики Беларусь / ниже введите описание: Население – 1 974 819 чел. / кнопка Сохранить.
22. Обратите внимание, что название и описание отображаются во всплывающем окне при щелчке мыши по маркеру. Кроме того, добавленный на карту маркер отображается на левой боковой панели (и сохраняется в отдельном слое Крупнейшие города).
23. Настройте вид маркера:
‒ выполните щелчок мыши по добавленному маркеру / выберите цвет маркера и форму значка с помощью кнопки  Стиль во всплывающем окне маркера;
Стиль во всплывающем окне маркера;
‒ добавьте к маркеру фотографию с видом города: во всплывающем окне маркера кнопка  Добавить изображение или видео / в диалоговом окне Выберите изображение или видео раздел Ещё / Поиск картинок Google / в строке поиска введите Минск для поиска требуемых изображений / кнопка
Добавить изображение или видео / в диалоговом окне Выберите изображение или видео раздел Ещё / Поиск картинок Google / в строке поиска введите Минск для поиска требуемых изображений / кнопка  / щелчком мыши выберите понравившееся изображение / кнопка Выбрать / кнопка Сохранить;
/ щелчком мыши выберите понравившееся изображение / кнопка Выбрать / кнопка Сохранить;
‒ закройте всплывающее окно маркера, используя кнопку ´ или выполнив щелчок мыши вне всплывающего окна.
24. Аналогичным образом добавьте на карту маркеры для городов, представленных в таблице ниже. Задайте для каждого маркера название и описание с информацией о численности населения, добавьте фотографию с видом соответствующего города. Выполните настройку цвета и формы значка каждого маркера.
| Название маркера | Описание |
| Брест – областной центр | Население – 343 985 чел. |
| Витебск – областной центр | Население – 369 933 чел. |
| Гомель – областной центр | Население – 535 229 чел. |
| Гродно – областной центр | Население – 368 710 чел. |
| Могилёв – областной центр | Население – 380 440 чел. |
| Барановичи – районный центр | Население – 179 439 чел. |
| Бобруйск – районный центр | Население – 217 940 чел. |
25. Добавьте на карту новый слой для размещения дополнительной информации: команда  Добавить слой на левой боковой панели.
Добавить слой на левой боковой панели.
26. Переименуйте новый слой: щелчок мыши по тексту Слой без названия на левой боковой панели / в поле Название слоя введите: Расстояния до областных центров / кнопка Сохранить.
27. Добавьте на карту (в слой Расстояния до областных центров) линию, иллюстрирующую расстояние от Минска до Витебска:
‒ убедитесь, что на левой боковой панели выделен слой Расстояния до областных центров / кнопка  Нарисовать линию на верхней горизонтальной панели / Добавить линию/фигуру;
Нарисовать линию на верхней горизонтальной панели / Добавить линию/фигуру;
‒ выполните щелчок мыши в отметке для Минска (в начальной точке) / протяните мышь до города Витебска (до конечной точки) / выполните двойной щелчок мыши для завершения рисования линии;
‒ вместо Линия 1 введите: Минск – Витебск (275 км.);
‒ настройте цвет и толщину линии с помощью инструмента  Стиль / закройте всплывающее окно.
Стиль / закройте всплывающее окно.
28. Аналогичным образом добавьте на карту (в слой Расстояния до областных центров) другие линии, иллюстрирующие расстояния от Минска до областных центров:
Минск – Могилёв (203 км.)
Минск – Гомель (291 км.)
Минск – Брест (342 км.)
Минск – Гродно (267 км.)
29. Протестируйте внешний вид созданной карты: команда  Предварительный просмотр на левой боковой панели (в отдельной вкладке будет показан вид опубликованной карты без возможности ее редактирования). Закройте вкладку с открытой в режиме предварительного просмотра картой.
Предварительный просмотр на левой боковой панели (в отдельной вкладке будет показан вид опубликованной карты без возможности ее редактирования). Закройте вкладку с открытой в режиме предварительного просмотра картой.
30. Перейдите на вкладку, в которой открыта создаваемая карта в режиме редактирования.
31. Настройте параметры доступа к созданной карте, скопируйте адрес карты в буфер обмена:
‒ команда  Поделиться на левой боковой панели;
Поделиться на левой боковой панели;
‒ в диалоговом окне Настройки доступа в разделе Уровни доступа выберите команду Изменить… / установите переключатель ВКЛ (для всех, у кого есть ссылка) / проверьте уровень доступа: Доступ – Просмотр / кнопка Сохранить (получить доступ к карте сможет любой пользователь, имеющий ссылку);
‒ выделите адрес опубликованной карты в поле Совместный доступ / Ctrl+С или команда Копировать контекстного меню, вызываемого щелчком правой кнопкой мыши / кнопка Готово в диалоговом окне Настройки доступа.
32. Переключитесь к сервису Google Диск: инструмент  Приложения Google в правом верхнем углу страницы / в списке сервисов выберите
Приложения Google в правом верхнем углу страницы / в списке сервисов выберите  Диск. Обратите внимание на появление в вашем облачном хранилище Google Диск созданной карты с именем Республика Беларусь.
Диск. Обратите внимание на появление в вашем облачном хранилище Google Диск созданной карты с именем Республика Беларусь.
33. Используя двойной щелчок мыши или команду контекстного меню Открыть с помощью / Google Документы, откройте документ  Result.docx в режиме редактирования. В случае отсутствия документа Result.docx загрузите в облачное хранилище файл Вспомогательные материалы\Result.docx (кнопка Создать в левом верхнем углу страницы / Загрузить файлы).
Result.docx в режиме редактирования. В случае отсутствия документа Result.docx загрузите в облачное хранилище файл Вспомогательные материалы\Result.docx (кнопка Создать в левом верхнем углу страницы / Загрузить файлы).
34. Вставьте в документ адрес созданной карты: установите текстовый курсор в пустой абзац в разделе Геоинформационный сервис Google Карты… / Ctrl+V или команда Вставить контекстного меню. После вставки адреса нажмите клавишу Пробел или Enter для преобразования адреса в гиперссылку. Закройте вкладку с документом Result.docx (сохранение документа выполняется автоматически).
35. Перейдите на вкладку браузера, в которой открыт Google Диск.
36. Выполните выход из аккаунта Google: кнопка  Аккаунт Google (или ваша фотография) в правом верхнем углу страницы / Выйти.
Аккаунт Google (или ваша фотография) в правом верхнем углу страницы / Выйти.
37. Завершите работу с браузером. Закройте все открытые приложения.
Сервисы вики
Гринчук С.Н.
Вики-проекты фонда Викимедиа
1. Загрузите браузер (например, Google Chrome).
2. Подключитесь к русскоязычному разделу свободной энциклопедии Википедия: в адресной строке браузера введите http s ://ru.wikipedia.org / клавиша Enter.
3. Найдите в Википедии информацию об облачных вычислениях: в строке поиска на странице Википедии введите: облачные / щелчком мыши выберите статью Облачные вычисления из появившегося выпадающего списка.
4. На странице Облачные вычисления просмотрите раздел Характеристики. Обратите внимание на возможность редактирования как отдельного раздела страницы (команда править рядом с названием раздела), так и страницы целиком (команда Править в верхней части страницы).
5. Перейдите в режим визуального редактирования текущей страницы: команда Править в правой верхней части страницы.
6. Переключитесь в режим работы с вики-разметкой: команда Править вики-текст в правой верхней части страницы.
7. Просмотрите историю внесения изменений на страницу: команда История в правой верхней части страницы.
8. Перейдите к отображению сохраненной версии страницы: команда Читать в правой верхней части страницы.
9. Просмотрите обсуждение вопросов внесения правок на страницу: команда Обсуждение в левой верхней части страницы.
10. Вернитесь к просмотру статьи: команда Статья в левой верхней части страницы.
11. Перейдите на главную страницу Википедии: щелчок мыши по логотипу Википедии в левом верхнем углу страницы.
12. В нижней части страницы в разделе Родственные проекты просмотрите информацию о других вики-проектах фонда Викимедиа.
13. Откройте в отдельной вкладке браузера свободный словарь и тезаурус Викисловарь: щелчок правой кнопкой мыши по ссылке Викисловарь в нижней части страницы / Открыть ссылку в новой вкладке (или создайте новую вкладку в браузере / в адресной строке новой вкладки введите http s ://ru.wiktionary.org / клавиша Enter).
14. Найдите в Викисловаре информацию о слове «интернет»: в строке поиска на странице Викисловаря введите: интернет / клавиша Enter.
15. Просмотрите словарную статью. Закройте вкладку с Викисловарем.
16. Перейдите на вкладку браузера с главной страницей Википедии. Используя ссылку Викиучебник в нижней части страницы, откройте в отдельной вкладке браузера коллекцию свободных учебников и руководств Викиучебник (или в адресной строке новой вкладки введите https :// ru . wikibooks . org).
17. Просмотрите список имеющихся учебников. Откройте и просмотрите викиучебник Microsoft Excel. Закройте вкладку с Викиучебником.
18. Перейдите на вкладку браузера с главной страницей Википедии. Используя ссылку Викиверситет в нижней части страницы, откройте в отдельной вкладке браузера коллекцию свободных обучающих материалов и курсов Викиверситет (или в адресной строке новой вкладки введите http s ://ru.wikiversity.org).
19. В разделе Технические науки выберите Компьютерные технологии. Осуществите вход на факультет компьютерных технологий, выберите кафедру веб-технологий и просмотрите имеющиеся курсы. Закройте вкладку с Викиверситетом.
20. Перейдите на вкладку браузера с главной страницей Википедии. Используя ссылку Викисклад в нижней части страницы, откройте в отдельной вкладке браузера хранилище медиафайлов Викисклад (или в адресной строке новой вкладки введите https://commons.wikimedia.org).
21. Найдите медиафайлы, относящиеся к теме «облачные вычисления»: в строке поиска на странице Викисклада введите: облачные вычисления / клавиша Enter.
22. Просмотрите найденные объекты. Закройте вкладку с Викискладом.
23. Перейдите на вкладку браузера с главной страницей Википедии.
24. Найдите в Википедии информацию о MediaWiki: в строке поиска на странице Википедии введите: MediaWiki / клавиша Enter. Просмотрите статью о MediaWiki. Обратите внимание, что MediaWiki – это свободное программное обеспечение с открытым исходным кодом, изначально создававшееся в качестве «движка» Википедии, а в настоящее время используемое и в других вики-проектах фонда Викимедиа.
25. Перейдите на сайт, посвященный MediaWiki: кнопка  в нижней части страницы. В нижней части главной страницы MediaWiki выберите язык: Languages – русский. Обратите внимание на возможность загрузки MediaWiki с целью последующей установки и реализации собственного вики-проекта.
в нижней части страницы. В нижней части главной страницы MediaWiki выберите язык: Languages – русский. Обратите внимание на возможность загрузки MediaWiki с целью последующей установки и реализации собственного вики-проекта.
Работа с MediaWiki
1. После установки и настройки MediaWiki, выполненных системным администратором, подключитесь к установленной в локальной сети учреждения MediaWiki: в адресной строке браузера введите адрес, указанный преподавателем.
2. Используя строку поиска, найдите статью Облачные технологии и сервисы Веб 2.0 (или другую, указанную преподавателем). Просмотрите найденную статью.
3. Перейдите в режим редактирования текущей страницы: команда Править в верхней правой части страницы.
4. В списке сервисов для указанного преподавателем пункта создайте внутреннюю ссылку на другую статью вики-проекта: выделите текст пункта / кнопка  на панели инструментов.
на панели инструментов.
5. Сохраните изменения страницы. Выполните щелчок мыши по созданной ссылке. Обратите внимание, что в этом случае осуществляется переход на страницу, которая ранее не существовала.
6. Наполните новую страницу содержанием: введите текст Перечень сервисов.
7. Оформите введенный текст как заголовок 2-го уровня: выделите текст / кнопка  на панели инструментов.
на панели инструментов.
8. Аналогичным образом добавьте на страницу еще один заголовок 2-го уровня Примеры использования.
9. Выполните предварительный просмотр созданной страницы: кнопка Предварительный просмотр в нижней части страницы. Продолжите редактирование страницы, выполнив щелчок мыши по соответствующей ссылке.
10. В раздел Примеры использования добавьте маркированный список следующего вида:
· Пример1
· Пример2
· Пример3
Для этого после заголовка Примеры использования вставьте следующую вики-разметку, описывающую маркированный список:
* Пример1
* Пример2
* Пример3
11. Выполните предварительный просмотр страницы: кнопка Предварительный просмотр в нижней части страницы. Продолжите редактирование страницы, выполнив щелчок мыши по соответствующей ссылке.
12. В раздел Перечень сервисов вставьте таблицу следующего вида:
| № п/п | Адрес сервиса | Название сервиса |
| 1 | Адрес1 | Название1 |
| 2 | Адрес2 | Название2 |
| 3 | Адрес3 | Название3 |
Для этого после заголовка Перечень сервисов вставьте следующую вики-разметку, описывающую таблицу:
{|
|-
| № п/п | | Адрес сервиса | | Название сервиса
|-
| 1 | | Адрес1 | | Название1
|-
| 2 | | Адрес2 | | Название2
|-
| 3 | | Адрес3 | | Название3
|}
13. Выполните предварительный просмотр страницы: кнопка Предварительный просмотр в нижней части страницы. Продолжите редактирование страницы, выполнив щелчок мыши по соответствующей ссылке.
14. Выполните форматирование таблицы, добавив следующую запись к описанию таблицы (выделена полужирным начертанием):
{| class =" wikitable "
|-
| № п/п | | Адрес сервиса | | Название сервиса
…
15. Выполните предварительный просмотр страницы, убедитесь в появлении фона и границ у таблицы. Продолжите редактирование страницы.
16. В отдельной вкладке браузера с помощью поисковой системы Google найдите информацию об описываемых интернет-сервисах. Заполните таблицу фактическими данными, указав адреса и названия найденных сервисов. Для создания ссылок на внешние ресурсы используйте кнопку  на панели инструментов.
на панели инструментов.
17. Сохраните страницу. В режиме просмотра страницы проверьте работоспособность созданных гиперссылок на интернет-сервисы.
18. Перейдите в режим редактирования созданной страницы: команда Править в верхней правой части страницы.
19. Отнесите созданную страницу к категории Интернет. Для этого в начале описания страницы вставьте следующую запись: [[Категория: Интернет]]
20. Сохраните страницу. Обратите внимание на сведения о категории, отображаемые в нижней части страницы.
21. Перейдите к просмотру списка имеющихся категорий: на левой боковой панели в разделе Инструменты выберите Спецстраницы. В разделе Списки страниц выберите ссылку Категории.
22. Щелчком мыши выберите категорию Интернет, просмотрите страницы из этой категории.
23. Откройте и просмотрите страницу Облачные технологии и сервисы Веб 2.0 (или другую, указанную преподавателем). Проверьте работоспособность гиперссылок на созданные вами и другими слушателями страницы.
24. Завершите работу с браузером. Закройте все открытые приложения.
Сервисы для создания и публикации интерактивных изображений, коллажей, фотопанорам
Гринчук С.Н.
Сервис для создания и публикации коллажей Loupe (http://www.getloupe.com)
1. Загрузите браузер (например, Google Chrome).
2. Подключитесь к сервису Loupe: в адресной строке браузера введите http://www.getloupe.com / клавиша Enter.
3. Перейдите в раздел создания коллажей: выберите Collage в верхнем горизонтальном меню (создание и публикация коллажей возможны без регистрации).
4. Просмотрите примеры коллажей, созданных другими пользователями: выберите Gallery в верхнем горизонтальном меню / щелчком мыши выберите заинтересовавший вас коллаж / обратите внимание, что при наведении указателя мыши на миниатюру изображения коллажа отображается то же изображение в увеличенном масштабе.
5. Приступите к созданию коллажа: выберите Create в верхнем горизонтальном меню.
6. Выберите изображения для создания коллажа: кнопка Add Photos / кнопка Upload в верхнем горизонтальном меню для загрузки изображений с локального компьютера / кнопка Choose photos and upload / откройте папку Вспомогательные материалы\Интерактивные изображения, коллажи, фотопанорамы\Минск / выделите все фотографии / кнопка Открыть / убедитесь в загрузке всех фотографий / кнопка Done.
7. Выберите форму для коллажа: кнопки 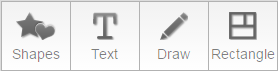 на верхней горизонтальной панели инструментов (например, Rectangle / Photo Pile).
на верхней горизонтальной панели инструментов (например, Rectangle / Photo Pile).
8. Задайте размер коллажа: кнопка  Sizing на вертикальной панели инструментов / в поле Canvas Size выберите Widescreen (широкоэкранный) / кнопка apply.
Sizing на вертикальной панели инструментов / в поле Canvas Size выберите Widescreen (широкоэкранный) / кнопка apply.
9. Определите цвет фона для коллажа: кнопка  Background на вертикальной панели инструментов / выполните щелчок мыши в поле Color / щелчком мыши выберите цвет из палитры.
Background на вертикальной панели инструментов / выполните щелчок мыши в поле Color / щелчком мыши выберите цвет из палитры.
10. Задайте цвет и толщину рамки для фотографий коллажа: кнопка  Border на вертикальной панели инструментов / используя ползунок Thickness, задайте толщину рамки / выполните щелчок мыши в поле Color и выберите цвет рамки из палитры.
Border на вертикальной панели инструментов / используя ползунок Thickness, задайте толщину рамки / выполните щелчок мыши в поле Color и выберите цвет рамки из палитры.
11. Добавьте тень к фотографиям коллажа: кнопка  Shadow на вертикальной панели инструментов / используя ползунки Offset X и Offset Y задайте размер тени / кнопка apply.
Shadow на вертикальной панели инструментов / используя ползунки Offset X и Offset Y задайте размер тени / кнопка apply.
12. В случае неудачных настроек используйте кнопку Reset Settings на вертикальной панели инструментов для сброса заданных параметров коллажа.
13. При необходимости с помощью мыши измените положение, размеры и поворот отдельных изображений.
14. Сохраните полученный коллаж: кнопка  Save на верхней горизонтальной панели инструментов / в поле Title введите: Минск / проверьте установку параметра Public для публикации коллажа в общем доступе (коллаж будет добавлен в галерею сервиса Loupe) / кнопка Save.
Save на верхней горизонтальной панели инструментов / в поле Title введите: Минск / проверьте установку параметра Public для публикации коллажа в общем доступе (коллаж будет добавлен в галерею сервиса Loupe) / кнопка Save.
15. Протестируйте работу интерактивного коллажа.
16. Откройте галерею сервиса Loupe в отдельной вкладке браузера: выполните щелчок правой кнопкой мыши по команде Gallery в верхнем горизонтальном меню / Открыть ссылку в новой вкладке / для просмотра последних коллажей кнопка Recent в верхней части страницы / убедитесь в добавлении созданного вами коллажа в общую галерею сервиса.
17. Перейдите на вкладку браузера, в которой открыт созданный вами коллаж. Отмените добавление коллажа в галерею сервиса Loupe: выполните щелчок мыши по параметру Public (в результате будет установлен параметр Keep to myself).
18. Перейдите на вкладку, в которой открыта галерея сервиса Loupe. Обновите страницу со списком последних созданных коллажей (клавиша F 5) и убедитесь в отсутствии вашего коллажа в галерее. Закройте текущую вкладку с галереей коллажей.
19. Перейдите на вкладку браузера, в которой открыт созданный вами коллаж.
20. Скачайте созданный коллаж на свой локальный компьютер: кнопка Download справа от коллажа / в разделе Free щелчком мыши выберите Low resolution / поместите графическое изображение в папку Результаты, присвоив ему имя Loupe_ collage . jpg.
21. В приложении Проводник откройте папку Результаты, откройте и просмотрите файл Loupe_ collage . jpg. Закройте файл Loupe_ collage . jpg.
22. Переключитесь в окно браузера с сервисом Loupe.
23. Получите ссылку на созданный коллаж и скопируйте ее в буфер обмена: кнопка  на верхней горизонтальной панели Share (Поделиться) / выделите содержимое поля Collage link / Ctrl+С или команда Копировать контекстного меню, вызываемого щелчком правой кнопкой мыши.
на верхней горизонтальной панели Share (Поделиться) / выделите содержимое поля Collage link / Ctrl+С или команда Копировать контекстного меню, вызываемого щелчком правой кнопкой мыши.
24. В новой вкладке браузера откройте ваше облачное хранилище Google Диск: создайте новую вкладку в браузере / в адресной строке новой вкладки введите http s ://drive.google.com / клавиша Enter (или откройте начальную страницу Google, указав в адресной строке новой вкладки адрес https://www.google.com / инструмент  Приложения Google в правом верхнем углу страницы / в списке сервисов выберите
Приложения Google в правом верхнем углу страницы / в списке сервисов выберите  Диск).
Диск).
25. При наличии персонального аккаунта Google осуществите вход, указав свой адрес электронной почты и пароль. В случае отсутствия аккаунта Google выберите команду Создать аккаунт, заполните регистрационную форму (в дальнейшем один аккаунт будет использоваться для работы со всеми сервисами Google).
26. Используя двойной щелчок мыши или команду контекстного меню Открыть с помощью / Google Документы, откройте документ  Result.docx в режиме редактирования. В случае отсутствия документа Result.docx загрузите в облачное хранилище файл Вспомогательные материалы\Result.docx (кнопка Создать в левом верхнем углу страницы / Загрузить файлы).
Result.docx в режиме редактирования. В случае отсутствия документа Result.docx загрузите в облачное хранилище файл Вспомогательные материалы\Result.docx (кнопка Создать в левом верхнем углу страницы / Загрузить файлы).
27. Вставьте в документ адрес созданного коллажа: установите текстовый курсор в пустой абзац в разделе Сервис для создания и публикации коллажей Loupe… / Ctrl+V или команда Вставить контекстного меню. После вставки адреса нажмите клавишу Пробел или Enter для преобразования адреса в гиперссылку. Закройте вкладку с документом Result.docx (сохранение документа выполняется автоматически).
28. Перейдите на вкладку, в которой открыт сервис Loupe.
Сервис обработки графических изображений Pixlr (https://pixlr.com).
Создание коллажей средствами сервиса Pixlr Express
1. Подключитесь к сервису Pixlr: в адресной строке браузера введите http s ://pixlr.com / клавиша Enter. Перейдите в раздел онлайновых приложений компании Autodesk: выберите WEB APPS в верхнем горизонтальном меню.
2. Найдите на странице сведения о приложении Pixlr Express, запустите его щелчком мыши по кнопке Launch Web App и выберите Collage для создания коллажа.
3. С помощью кнопки Layout на нижней горизонтальной панели инструментов выберите макет коллажа, составляемого из 8 фотографий.
4. Наведите указатель мыши на любую область макета, с помощью появившейся кнопки  выберите фотографию из папки Вспомогательные материалы\Интерактивные изображения, коллажи, фотопанорамы\Минск для отображения в данной области.
выберите фотографию из папки Вспомогательные материалы\Интерактивные изображения, коллажи, фотопанорамы\Минск для отображения в данной области.
5. Аналогичным образом заполните фотографиями из папки Вспомогательные материалы\Интерактивные изображения, коллажи, фотопанорамы\Минск все пустые области макета. При необходимости используйте кнопку  для удаления выбранного ранее изображения.
для удаления выбранного ранее изображения.
6. На нижней горизонтальной панели инструментов в разделе Spacing задайте размер интервалов между фотографиями, в разделе Roundness определите степень закругленности углов фотографий, в разделе Proportions определите пропорции создаваемого коллажа, при желании в разделе Color выберите цвет фона для коллажа.
7. Завершите создание коллажа: кнопка Finished на нижней горизонтальной панели инструментов.
8. Сохраните созданный коллаж в виде графического изображения на локальном компьютере: кнопка Save в левом верхнем углу страницы / в поле Name введите: Pixlr_ collage / в поле Quality установите 100% качество / кнопка Save / поместите графическое изображение Pixlr_ collage . jpg в папку Результаты.
9. Завершите работу над коллажом: кнопка Close в левом верхнем углу страницы.
10. В приложении Проводник откройте папку Результаты, откройте и просмотрите файл Pixlr_ collage . jpg. Закройте файл Pixlr_ collage . jpg.
Сервис для создания и публикации фотопанорам Dermandar (http://www.dermandar.com)
1. В приложении Проводник откройте папку Вспомогательные материалы\Интерактивные изображения, коллажи, фотопанорамы\Панорама и просмотрите фотографии, на основе которых будет создаваться фотопанорама.
2. Подключитесь к сервису Dermandar: переключитесь в окно браузера на вкладку с сервисом Pixlr Express / в адресной строке браузера введите http://www.dermandar.com / клавиша Enter.
3. Просмотрите примеры фотопанорам, созданных другими пользователями.
4. Приступите к созданию панорамы: на главной странице сервиса Dermandar команда Create в верхнем горизонтальном меню / выберите тип создаваемой панорамы: Wide Angle / откройте папку Вспомогательные материалы\Интерактивные изображения, коллажи, фотопанорамы\Панорама / выделите все фотографии, на основе которых будет создавать фотопанорама / кнопка Открыть.
5. Просмотрите созданную панораму, используя мышь для прокрутки изображения.
6. Сохраните созданную панораму в виде графического изображения на локальном компьютере: кнопка  Options в правом верхнем углу созданной панорамы / кнопка Save as a large image to your local drive / кнопка Save as … / поместите графическое изображение в папку Результаты, присвоив ему имя P anorama . jpg / закройте диалоговое окно Options щелчком мыши по кнопке
Options в правом верхнем углу созданной панорамы / кнопка Save as a large image to your local drive / кнопка Save as … / поместите графическое изображение в папку Результаты, присвоив ему имя P anorama . jpg / закройте диалоговое окно Options щелчком мыши по кнопке  .
.
7. В приложении Проводник откройте папку Результаты, откройте и просмотрите файл P anorama . jpg. Закройте файл P anorama . jpg.
8. В приложении Проводник откройте папку Вспомогательные материалы\Интерактивные изображения, коллажи, фотопанорамы. Откройте и просмотрите файл panorama2.jpg, содержащий готовую фотопанораму. Закройте файл panorama2.jpg.
9. Переключитесь в окно браузера на вкладку с сервисом Dermandar.
10. Выберите готовую фотопанораму для публикации на сервисе Dermandar: команда Share в верхнем горизонтальном меню / кнопка Drag and Drop your panorama here / откройте папку Вспомогательные материалы\Интерактивные изображения, коллажи, фотопанорамы / выберите файл готовой фотопанорамы panorama2.jpg / кнопка Открыть.
11. Просмотрите панораму, используя мышь для прокрутки изображения.
12. Опубликуйте панораму на сервисе Dermandar, зарегистрировавшись в качестве нового пользователя сервиса (для публикации необходимо быть зарегистрированным пользователем):
‒ кнопка  Options в правом верхнем углу панорамы / кнопка Upload;
Options в правом верхнем углу панорамы / кнопка Upload;
‒ в разделе Create a new account заполните регистрационную форму, указав имя пользователя в поле Username, адрес электронной почты в поле Email и прописав дважды пароль в полях Password и Password Again / кнопка Sign me up;
‒ опишите панораму: в поле Title введите Минск / установите флажок Hide from our galleries and search results (чтобы панорама не попала в галерею сервиса и не отображалась в результатах поиска) / кнопка Update / подтвердите загрузку панорамы щелчком мыши по кнопке Confirm.
13. После публикации панорамы закройте окно Info, выполнив щелчок мыши по кнопке  .
.
14. Просмотрите опубликованные вами панорамы: выберите команду Login в правом верхнем углу страницы / My Account / My Panoramas.
15. Получите ссылку на опубликованную панораму и скопируйте ее в буфер обмена: наведите указатель мыши на загруженную панораму / кнопка  / выделите содержимое поля Panorama Link / Ctrl+С или команда Копировать контекстного меню, вызываемого щелчком правой кнопкой мыши.
/ выделите содержимое поля Panorama Link / Ctrl+С или команда Копировать контекстного меню, вызываемого щелчком правой кнопкой мыши.
16. Перейдите на вкладку с сервисом Google Диск.
17. Используя двойной щелчок мыши или команду контекстного меню Открыть с помощью / Google Документы, откройте документ  Result.docx в режиме редактирования.
Result.docx в режиме редактирования.
18. Вставьте в документ адрес опубликованной панорамы: установите текстовый курсор в пустой абзац в разделе Сервис для создания и публикации фотопанорам Dermandar… / Ctrl+V или команда Вставить контекстного меню. После вставки адреса нажмите клавишу Пробел или Enter для преобразования адреса в гиперссылку. Закройте вкладку с документом Result.docx.
19. Перейдите на вкладку с сервисом Dermandar.
20. Завершите работу с сервисом Dermandar, осуществив выход из вашего аккаунта: выберите My Account в правом верхнем углу страницы / Log Out.
Сервис для создания и публикации интерактивных изображений ThingLink (https://www.thinglink.com)
1. Подключитесь к сервису ThingLink: в адресной строке браузера введите http s ://www.thinglink.com / клавиша Enter.
2. На главной странице сервиса в разделе «Explore how thosands of businesses use ThingLink today» просмотрите примеры интерактивных изображений.
3. На главной странице сервиса ThingLink выберите команду LOG IN в правом верхнем углу страницы. Осуществите вход, используя ваш персональный аккаунт Google: кнопка  .
.
4. Приступите к созданию интерактивного изображения: кнопка  Create в горизонтальном меню в правом верхнем углу страницы.
Create в горизонтальном меню в правом верхнем углу страницы.
5. Выберите графическое изображение, на основе которого будет создаваться интерактивное изображение: кнопка 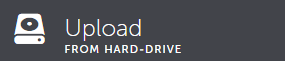 Upload FROM HARD - DRIVE для загрузки изображения, сохраненного на локальном компьютере / кнопка CHOOSE IMAGES OR DRAG - AND - DROP HERE ≫ / откройте папку Вспомогательные материалы\Интерактивные изображения, коллажи, фотопанорамы / выберите файл talismany.jpg / кнопка Открыть.
Upload FROM HARD - DRIVE для загрузки изображения, сохраненного на локальном компьютере / кнопка CHOOSE IMAGES OR DRAG - AND - DROP HERE ≫ / откройте папку Вспомогательные материалы\Интерактивные изображения, коллажи, фотопанорамы / выберите файл talismany.jpg / кнопка Открыть.
6. Добавьте метку к эмблеме Олимпийских игр 2014: выполните щелчок мыши рядом с эмблемой в верхней части рисунка (в месте щелчка будет вставлена метка вида  ; если метка не добавляется по щелчку, используйте протяжку мыши). При необходимости с помощью мыши измените положение метки на рисунке.
; если метка не добавляется по щелчку, используйте протяжку мыши). При необходимости с помощью мыши измените положение метки на рисунке.
7. Выполните настройку метки: убедитесь, что метка выделена / на боковой панели щелкните в строке Icon Image и выберите вид метки / выделите и удалите содержимое поля Link or image address, чтобы для метки не создавалась ссылка / в области Text введите: Эмблема зимних Олимпийских игр 2014 / кнопка Save в нижней части панели.
8. Аналогичным образом щелчком мыши создайте метку в нижней части рисунка. На боковой панели выберите вид метки, очистите поле Link or image address. В области Text введите: Визуальный образ зимних Олимпийских игр – "лоскутное одеяло", объединяющее 16 орнаментов национальных промыслов в России. Сохраните изменения с помощью кнопки Save в нижней части панели.
9. Щелчком мыши создайте метку рядом с надписью ТАЛИСМАНЫ XXII ОЛИМПИЙСКИХ ЗИМНИХ ИГР… На боковой панели выберите вид метки.
10. В отдельной вкладке браузера подключитесь к русскоязычному разделу энциклопедии Википедия, найдите статью о талисманах зимних Олимпийских игр 2014 и скопируйте адрес статьи в буфер обмена:
‒ создайте новую вкладку в браузере / в адресной строке новой вкладки введите http s ://ru.wikipedia.org / клавиша Enter;
‒ в строке поиска на странице Википедии начните вводить: талисманы зимних Олимпийских игр 2014 / щелчком мыши выберите статью Талисманы зимних Олимпийских игр 2014 из появившегося выпадающего списка;
‒ выполните щелчок мыши в адресной строке браузера на вкладке со статьей (адрес статьи будет выделен) / Ctrl+С или команда Копировать контекстного меню, вызываемого щелчком правой кнопкой мыши.
11. Перейдите на вкладку с сервисом ThingLink.
12. Продолжите настройку вставленной ранее метки: убедитесь, что выделена метка рядом с надписью ТАЛИСМАНЫ XXII ОЛИМПИЙСКИХ… / на боковой панели в поле Link or image address вставьте из буфера обмена адрес статьи Википедии (Ctrl+V или команда Вставить контекстного меню) / сохраните изменения с помощью кнопки Save в нижней части панели.
13. Щелчком мыши создайте метку рядом с одним из талисманов (например, рядом с Леопардом). На боковой панели выберите вид метки.
14. Найдите на видеохостинге YouTube подходящее видео о выбранном талисмане зимних Олимпийских игр 2014 и скопируйте адрес найденного видеоклипа в буфер обмена:
‒ перейдите на вкладку с энциклопедией Википедия / в адресной строке браузера введите http s ://www.youtube.com / клавиша Enter;
‒ в строке поиска на странице сервиса YouTube введите: талисманы олимпийских игр 2014 леопард / клавиша Enter или кнопка  / щелчком мыши откройте и просмотрите заинтересовавший вас видеоролик;
/ щелчком мыши откройте и просмотрите заинтересовавший вас видеоролик;
‒ команда  ПОДЕЛИТЬСЯ, расположенная под просматриваемым видеоклипом (в окне Поделиться будет показан короткий адрес текущего видеоклипа) / с помощью команды Копировать поместите адрес видеоклипа в буфер обмена / закройте окно Поделиться, выполнив щелчок мыши вне окна.
ПОДЕЛИТЬСЯ, расположенная под просматриваемым видеоклипом (в окне Поделиться будет показан короткий адрес текущего видеоклипа) / с помощью команды Копировать поместите адрес видеоклипа в буфер обмена / закройте окно Поделиться, выполнив щелчок мыши вне окна.
15. Перейдите на вкладку с сервисом ThingLink.
16. Продолжите настройку вставленной ранее метки: убедитесь, что выделена нужная метка / на боковой панели в поле Link or image address вставьте из буфера обмена адрес видеоклипа (Ctrl+V или команда Вставить контекстного меню) / сохраните изменения с помощью кнопки Save в нижней части панели.
17. Аналогичным образом создайте метки для двух других талисманов (Зайка и Белый Мишка) с возможностью просмотра видеоклипов, опубликованных на YouTube.
18. Закройте вкладку браузера с сервисом YouTube.
19. Перейдите на вкладку с сервисом ThingLink.
20. Задайте название для интерактивного изображения: в поле TITLE в верхней части страницы введите: Талисманы зимних Олимпийских игр 2014.
21. Настройте параметры доступа к созданному интерактивному изображению: выберите  Settings … в нижней части страницы / в диалоговом окне Settings вкладка Basic / в поле Image visibility вместо Public установите Unlisted (доступ к интерактивному изображению будет осуществляться по ссылке) / кнопка Close.
Settings … в нижней части страницы / в диалоговом окне Settings вкладка Basic / в поле Image visibility вместо Public установите Unlisted (доступ к интерактивному изображению будет осуществляться по ссылке) / кнопка Close.
22. Сохраните интерактивное изображение: кнопка Save Image в правом нижнем углу страницы.
23. Протестируйте созданное интерактивное изображение. Убедитесь, что при наведении указателя мыши на добавленные метки отображается дополнительная текстовая информация, видео или статья из Википедии.
24. Получите ссылку на созданное интерактивное изображение и скопируйте ее в буфер обмена: кнопка  Поделиться / в открывшемся окне Поделиться этим … выберите ССЫЛКА / с помощью кнопки COPY скопируйте адрес интерактивного изображения в буфер обмена / закройте окно Поделиться этим … с помощью кнопки ´.
Поделиться / в открывшемся окне Поделиться этим … выберите ССЫЛКА / с помощью кнопки COPY скопируйте адрес интерактивного изображения в буфер обмена / закройте окно Поделиться этим … с помощью кнопки ´.
25. Перейдите на вкладку с сервисом Google Диск.
26. Используя двойной щелчок мыши или команду контекстного меню Открыть с помощью / Google Документы, откройте документ  Result.docx в режиме редактирования.
Result.docx в режиме редактирования.
27. Вставьте в документ адрес созданного интерактивного изображения: установите текстовый курсор в пустой абзац в разделе Сервис для создания и публикации интерактивных изображений ThingLink… / Ctrl+V или команда Вставить контекстного меню. После вставки адреса нажмите клавишу Пробел или Enter для преобразования адреса в гиперссылку. Закройте вкладку с документом Result.docx.
28. Перейдите на вкладку с сервисом ThingLink.
29. Просмотрите созданные вами интерактивные изображения: кнопка  Me в горизонтальном меню в правом верхнем углу страницы / на открывшейся странице выберите
Me в горизонтальном меню в правом верхнем углу страницы / на открывшейся странице выберите 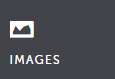 IMAGES для просмотра списка созданных интерактивных изображений.
IMAGES для просмотра списка созданных интерактивных изображений.
30. Щелчком мыши откройте интерактивное изображение Талисманы зимних Олимпийских игр 2014. Обратите внимание на возможность редактирования интерактивного изображения (кнопка  Редактировать) или удаления изображения (команда
Редактировать) или удаления изображения (команда  Remove image под изображением).
Remove image под изображением).
31. Завершите работу с сервисом ThingLink, осуществив выход из вашего аккаунта: кнопка  в правом верхнем углу страницы /
в правом верхнем углу страницы /  Log out. Закройте вкладку с сервисом ThingLink.
Log out. Закройте вкладку с сервисом ThingLink.
32. Перейдите на вкладку браузера, в которой открыт Google Диск.
33. Выполните выход из аккаунта Google: кнопка  Аккаунт Google (или ваша фотография) в правом верхнем углу страницы / Выйти.
Аккаунт Google (или ваша фотография) в правом верхнем углу страницы / Выйти.
34. Завершите работу с браузером. Закройте все открытые приложения.
Сервисы для создания и публикации временных шкал
Гринчук С.Н.
Создание временной шкалы средствами сервисов
TimelineJS (http://timeline.knightlab.com) и Google Таблицы (https://docs.google.com/spreadsheets/)
1. Загрузите браузер (например, Google Chrome).
2. Откройте начальную страницу Google: в адресной строке браузера введите https://www.google.com / клавиша Enter.
3. Переключитесь к сервису Google Диск: инструмент  Приложения Google в правом верхнем углу страницы / в списке сервисов выберите
Приложения Google в правом верхнем углу страницы / в списке сервисов выберите  Диск.
Диск.
4. При наличии персонального аккаунта Google осуществите вход, указав свой адрес электронной почты и пароль. В случае отсутствия аккаунта Google выберите команду Создать аккаунт, заполните регистрационную форму (в дальнейшем один аккаунт будет использоваться для работы со всеми сервисами Google).
5. В отдельной вкладке браузера подключитесь к сервису создания временных шкал TimelineJS: создайте новую вкладку в браузере / в адресной строке новой вкладки введите http://timeline.knightlab.com / клавиша Enter (обратите внимание, что для работы с сервисом требуется аккаунт Google, т.к. временная шкала будет строиться на основе данных электронной таблицы, создаваемой средствами сервиса Google Таблицы).
6. На главной странице сервиса TimelineJS просмотрите образец интерактивной временной шкалы «WOMEN IN COMPUTING» или ознакомьтесь с примерами временных шкал в разделе Examples.
7. Приступите к созданию временной шкалы: кнопка Make a Timeline в верхней части главной страницы сервиса TimelineJS.
8. Создайте электронную таблицу на основе предлагаемого сервисом шаблона (в таблице будут представлены данные, отображаемые на временной шкале): в разделе 1. Create your spreadsheet кнопка Get the Spreadsheet Template / подтвердите создание копии шаблона, выполнив щелчок мыши по кнопке Создать копию (копия шаблона электронной таблицы сохраняется в вашем облачном хранилище Google Диск и будет открыта в сервисе Google Таблицы для редактирования).
9. Переименуйте созданную копию шаблона: выполните щелчок мыши по имени документа Копия Official TimelineJS3 Template в левом верхнем углу страницы / введите новое имя: Timeline / клавиша Enter.
10. Откорректируйте данные электронной таблицы в соответствии с приведенным ниже образцом. Лишние (не указанные на образце) данные в ячейках электронной таблицы удалите, при необходимости удалите лишние строки в конце таблицы. Обратите внимание, что нельзя изменять структуру корректируемой таблицы (! не изменяйте заголовки столбцов, не удаляйте столбцы).
При желании используйте вспомогательный документ Вспомогательные материалы\Временные шкалы\ Зимние Олимпийские игры 2014.docx для копирования данных с помощью буфера обмена. В этом случае выполняйте копирование данных частями, не нарушая структуру конечной таблицы. Форматирование конечной электронной таблицы не имеет значения.
| Year | Month | Day | Time | Headline | Text | Type |
| Зимние Олимпийские игры 2014 | Основные даты и события | title | ||||
| 2007 | 7 | 4 | Выбран город проведения зимних Олимпийских игр 2014 | В Гватемале состоялась 119-я сессия Международного олимпийского комитета, на которой был выбран город-хозяин зимней Олимпиады 2014 – Сочи. | ||
| 2009 | 12 | 1 | Представлена эмблема Олимпийских игр 2014 | Оргкомитет «Сочи-2014» представил эмблему зимних Олимпийских игр 2014. Церемония представления проходила на Красной площади в Москве. | ||
| 2011 | 2 | 26 | Выбраны талисманы Олимпийских игр 2014 | По итогам голосования в телешоу «Талисмания. Сочи 2014. Финал» на Первом телеканале было выбрано три талисмана зимних Олимпийских игр 2014 – Белый мишка, Леопард и Зайка. | ||
| 2013 | 10 | 7 | Началась Эстафета Олимпийского огня | 7 октября 2013 года в Москве стартовала Эстафета Олимпийского огня, которая завершилась в день открытия Олимпиады 7 февраля 2014 года. | ||
| 2014 | 2 | 7 | Открытие зимних Олимпийских игр 2014 | В рамках церемонии прошел традиционный парад участников Олимпийских игр. В параде приняли участие 88 делегаций. | ||
| 2014 | 2 | 23 | Закрытие зимних Олимпийских игр 2014 | Основной темой торжественной церемонии закрытия стала русская культура глазами европейца. |
11. Опубликуйте электронную таблицу во Всемирной паутине: Файл / Опубликовать в Интернете… / в окне Публикация в Интернете кнопка Опубликовать / подтвердите публикацию щелчком мыши по кнопке ОК / закройте окно Публикация в Интернете с помощью кнопки ´.
12. Скопируйте адрес электронной таблицы в буфер обмена: выполните щелчок мыши в адресной строке браузера на вкладке с электронной таблицей (адрес будет выделен) / Ctrl+С или команда Копировать контекстного меню, вызываемого щелчком правой кнопкой мыши.
13. Закройте вкладку с электронной таблицей Timeline.
14. Перейдите на вкладку с сервисом TimelineJS.
15. Укажите адрес электронной таблицы для создания на ее основе временной шкалы: на странице сервиса TimelineJS в разделе 3. Generate your timeline в поле Google Spreadsheet URL вставьте из буфера обмена адрес электронной таблицы, используя комбинацию клавиш Ctrl+V или команду Вставить контекстного меню. В случае появления сообщения об ошибке просмотрите инструкции на странице сервиса TimelineJS в разделе 2. Publish to the web.
16. Задайте дополнительные параметры временной шкалы:
‒ обратите внимание на поля Width (Ширина) и Height (Высота) в разделе 3. Generate your timeline, определяющие размеры временной шкалы в случае ее встраивания на веб-страницу (код для встраивания представлен в разделе 4. Share your timeline в поле Embed); также значение поля Height определяет высоту временной шкалы при доступе к ней по прямой ссылке;
‒ в группе Optional settings выберите ( show ) / в поле Language установите Русский язык (для отображения названий месяцев на временной шкале на русском языке) / выберите шрифты для оформления текста временной шкалы.
17. Просмотрите полученный результат: на странице сервиса TimelineJS в разделе 4. Share your timeline кнопка Preview (временная шкала будет показана на этой же странице ниже). Убедитесь, что на временной шкале представлены все события, указанные в электронной таблице.
18. В отдельной вкладке браузера с помощью поисковой системы Google найдите изображение эмблемы Зимних Олимпийских игр 2014, скопируйте адрес найденного изображения в буфер обмена:
‒ создайте новую вкладку в браузере / в адресной строке новой вкладки введите https://www.google.com / клавиша Enter (или переключитесь на вкладку с сервисом Google Диск / инструмент  Приложения Google в правом верхнем углу страницы / в списке сервисов выберите
Приложения Google в правом верхнем углу страницы / в списке сервисов выберите  Поиск);
Поиск);
‒ перейдите в режим поиска графических изображений: команда Картинки в правом верхнем углу страницы поисковой системы Google;
‒ в строке поиска введите: эмблема зимних олимпийских игр 2014 / клавиша Enter или кнопка  / просмотрите результаты поиска / щелчком мыши по миниатюре откройте в полном размере подходящее изображение эмблемы;
/ просмотрите результаты поиска / щелчком мыши по миниатюре откройте в полном размере подходящее изображение эмблемы;
‒ выполните щелчок правой кнопкой мыши по полномасштабному изображению эмблемы / в контекстном меню выберите команду копирования адреса рисунка в буфер обмена (в браузере Google Chrome – Копировать URL картинки, в браузере Mozilla Firefox – Копировать ссылку на изображение).
19. Перейдите на вкладку с сервисом Google Диск. Двойным щелчком мыши откройте электронную таблицу Timeline в режиме редактирования.
20. Для события «Представлена эмблема Олимпийских игр» в столбец Media вставьте из буфера обмена адрес найденного изображения эмблемы (Ctrl+V или команда Вставить контекстного меню). Закройте вкладку с электронной таблицей Timeline.
21. Перейдите на вкладку с сервисом TimelineJS. На странице сервиса TimelineJS в разделе 4. Share your timeline выполните щелчок мыши по кнопке Preview для обновления отображаемой ниже временной шкалы. Убедитесь, что на временной шкале для события «Представлена эмблема Олимпийских игр» добавлена графическая иллюстрация.
22. Аналогичным образом с помощью поисковой системы Google найдите подходящие изображения-иллюстрации для событий «Выбраны талисманы Олимпийских игр 2014» и «Началась Эстафета Олимпийского огня». Скопируйте адреса найденных изображений в буфер обмена, откройте электронную таблицу Timeline в режиме редактирования и вставьте скопированные адреса в столбец Media для соответствующих событий. Убедитесь в добавлении изображений на временную шкалу.
23. Найдите на видеохостинге YouTube видео с церемонии открытия зимних Олимпийских игр 2014 и скопируйте адрес найденного видеоклипа в буфер обмена:
‒ перейдите на вкладку с поисковой системой Google / в адресной строке браузера введите http s ://www.youtube.com / клавиша Enter (или инструмент  Приложения Google в правом верхнем углу страницы / в списке сервисов выберите
Приложения Google в правом верхнем углу страницы / в списке сервисов выберите  YouTube);
YouTube);
‒ в строке поиска на странице сервиса YouTube введите: церемония открытия зимних олимпийских игр 2014 / клавиша Enter или кнопка  / щелчком мыши откройте и просмотрите заинтересовавший вас видеоролик;
/ щелчком мыши откройте и просмотрите заинтересовавший вас видеоролик;
‒ команда  ПОДЕЛИТЬСЯ, расположенная под просматриваемым видеоклипом (в окне Поделиться будет показан короткий адрес текущего видеоклипа) / с помощью команды Копировать поместите адрес видеоклипа в буфер обмена / закройте окно Поделиться, выполнив щелчок мыши вне окна.
ПОДЕЛИТЬСЯ, расположенная под просматриваемым видеоклипом (в окне Поделиться будет показан короткий адрес текущего видеоклипа) / с помощью команды Копировать поместите адрес видеоклипа в буфер обмена / закройте окно Поделиться, выполнив щелчок мыши вне окна.
24. Перейдите на вкладку с сервисом Google Диск. Двойным щелчком мыши откройте электронную таблицу Timeline в режиме редактирования.
25. Для события «Открытие зимних Олимпийских игр 2014» в столбец Media вставьте из буфера обмена адрес найденного видеоклипа (Ctrl+V или команда Вставить контекстного меню). Закройте вкладку с электронной таблицей Timeline.
26. На вкладке с сервисом TimelineJS просмотрите результат с помощью кнопки Preview. Убедитесь, что на временной шкале для события «Открытие зимних Олимпийских игр 2014» добавлено видео с возможностью его просмотра.
27. Аналогичным образом добавьте видео для события «Закрытие зимних Олимпийских игр 2014» на временной шкале.
28. Подключитесь к сервису Google Карты, найдите город Сочи на Google Картах и скопируйте адрес карты в буфер обмена:
‒ перейдите на вкладку с видеохостингом YouTube / в адресной строке браузера введите http s ://maps.google.com / клавиша Enter (или переключитесь на вкладку с сервисом Google Диск / инструмент  Приложения Google в правом верхнем углу страницы / в списке сервисов выберите
Приложения Google в правом верхнем углу страницы / в списке сервисов выберите  Карты);
Карты);
‒ используя строку поиска на странице сервиса Google Карты, найдите город Сочи (Краснодарский край, Россия);
‒ выделите адрес отображаемой карты, выполнив щелчок мыши в адресной строке браузера / Ctrl+С или команда Копировать контекстного меню, вызываемого щелчком правой кнопкой мыши.
29. Перейдите на вкладку с сервисом Google Диск. Двойным щелчком мыши откройте электронную таблицу Timeline в режиме редактирования.
30. Для события «Выбран город проведения зимних Олимпийских игр 2014» в столбец Media вставьте из буфера обмена адрес карты (Ctrl+V или команда Вставить контекстного меню). Закройте вкладку с электронной таблицей Timeline.
31. На вкладке с сервисом TimelineJS просмотрите результат с помощью кнопки Preview. Убедитесь, что на временной шкале для события «Выбран город проведения зимних Олимпийских игр 2014» дополнительно отображается карта.
32. Просмотрите временную шкалу в отдельной вкладке браузера: на странице сервиса TimelineJS в разделе 4. Share your timeline кнопка Open Preview in a new window. Закройте вкладку с просматриваемой отдельно временной шкалой.
33. Перейдите на вкладку с сервисом TimelineJS.
34. Получите ссылку на временную шкалу и скопируйте ее в буфер обмена: на странице сервиса TimelineJS в разделе 4. Share your timeline выделите содержимое поля Share Link / Ctrl+С или команда Копировать контекстного меню, вызываемого щелчком правой кнопкой мыши.
35. Перейдите на вкладку с сервисом Google Диск.
36. Используя двойной щелчок мыши или команду контекстного меню Открыть с помощью / Google Документы, откройте документ  Result.docx в режиме редактирования. В случае отсутствия документа Result.docx загрузите в облачное хранилище файл Вспомогательные материалы\Result.docx (кнопка Создать в левом верхнем углу страницы / Загрузить файлы).
Result.docx в режиме редактирования. В случае отсутствия документа Result.docx загрузите в облачное хранилище файл Вспомогательные материалы\Result.docx (кнопка Создать в левом верхнем углу страницы / Загрузить файлы).
37. Вставьте в документ адрес временной шкалы: установите текстовый курсор в пустой абзац в разделе Создание временной шкалы средствами сервисов TimelineJS… и Google Таблицы… / Ctrl+V или команда Вставить контекстного меню. После вставки адреса нажмите клавишу Пробел или Enter для преобразования адреса в гиперссылку. Закройте вкладку с документом Result.docx (сохранение документа выполняется автоматически).
38. Выполните выход из аккаунта Google: перейдите на вкладку, в которой открыт сервис Google Диск / кнопка  Аккаунт Google (или ваша фотография) в правом верхнем углу страницы / Выйти.
Аккаунт Google (или ваша фотография) в правом верхнем углу страницы / Выйти.
39. Завершите работу с браузером. Закройте все открытые приложения.
Сервисы для создания и публикации интеллект-карт
Гринчук С.Н.
Сервис для создания и публикации интеллект-карт MindMeister (https://www.mindmeister.com)
1. Загрузите браузер (например, Google Chrome).
2. Подключитесь к сервису MindMeister: в адресной строке браузера введите http s ://www.mindmeister.com / клавиша Enter.
3. При необходимости изменения языка интерфейса сервиса воспользуйтесь раскрывающимся списком выбора языка в нижней части страницы рядом с информацией об авторских правах.
4. Для регистрации в качестве нового пользователя сервиса MindMeister воспользуйтесь кнопкой Регистрация в правом верхнем углу страницы.
5. Осуществите вход, используя ваш персональный аккаунт Google: кнопка  Зарегистрироваться с Google / укажите свой адрес электронной почты и пароль (заметьте, что базовый бесплатный тарифный план предполагает возможность создания трех интеллект-карт).
Зарегистрироваться с Google / укажите свой адрес электронной почты и пароль (заметьте, что базовый бесплатный тарифный план предполагает возможность создания трех интеллект-карт).
6. Убедитесь, что элементы интерфейса сервиса отображаются на русском языке. В противном случае воспользуйтесь раскрывающимся списком выбора языка в нижней части страницы рядом с информацией об авторских правах.
7. Просмотрите и при необходимости измените глобальные настройки всех продуктов MeisterLabs / кнопка  с вашим именем в правом верхнем углу страницы /
с вашим именем в правом верхнем углу страницы /  Настройки / в открывшемся окне Настройки категория Уведомления / в нижней части окна выберите команду Язык и регион / убедитесь, что в поле Язык установлен Русский / в поле Формат даты выберите вариант вида 04.09.2017 / в поле Часовой пояс установите ( GSM + 03:00) Minsk / в поле Начало недели – Понедельник / проверьте установку флажка 24 часа для использования 24-часовой шкалы / кнопка Сохранить.
Настройки / в открывшемся окне Настройки категория Уведомления / в нижней части окна выберите команду Язык и регион / убедитесь, что в поле Язык установлен Русский / в поле Формат даты выберите вариант вида 04.09.2017 / в поле Часовой пояс установите ( GSM + 03:00) Minsk / в поле Начало недели – Понедельник / проверьте установку флажка 24 часа для использования 24-часовой шкалы / кнопка Сохранить.
8. На странице настроек выберите Личная информация на левой вертикальной панели. Просмотрите и при желании измените ваши персональные данные. В случае внесения изменений сохраните их, воспользовавшись кнопкой Сохранить.
9. Вернитесь к работе с сервисом MindMeister для создания интеллект-карт: щелчок мыши по логотипу сервиса 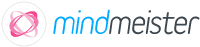 в левом верхнем углу страницы.
в левом верхнем углу страницы.
10. Заметьте, что после регистрации в ваш аккаунт автоматически добавлена интеллект-карта My First Mind Map для ознакомления с возможностями сервиса.
11. Откройте интеллект-карту My First Mind Map, выполнив щелчок мыши по ее названию. Просмотрите интеллект-карту. Обратите внимание на возможность настройки масштаба отображения интеллект-карты с помощью инструментов  в левом верхнем углу страницы.
в левом верхнем углу страницы.
12. Вернитесь к списку ваших интеллект-карт: кнопка < Мои карты в левом верхнем углу страницы.
13. Создайте новую интеллект-карту: команда  Новая карта в верхнем горизонтальном меню / выберите шаблон Пустой (будет создана интеллект-карта с одной центральной фигурой).
Новая карта в верхнем горизонтальном меню / выберите шаблон Пустой (будет создана интеллект-карта с одной центральной фигурой).
14. Добавьте в центральную фигуру текстовую надпись: выполните щелчок мыши по фигуре / вместо текста Моя новая ментальная карта введите: Аппаратные средства ПК / клавиша Enter или щелчок мыши вне фигуры для завершения ввода текста.
15. Добавьте к центральной фигуре подчиненный элемент: щелчком мыши выделите центральную фигуру Аппаратные средства ПК / клавиша Tab или кнопка  Добавить идею на верхней горизонтальной панели инструментов / введите текст: Классификация ПК по типоразмерам / клавиша Enter или щелчок мыши вне фигуры для завершения ввода.
Добавить идею на верхней горизонтальной панели инструментов / введите текст: Классификация ПК по типоразмерам / клавиша Enter или щелчок мыши вне фигуры для завершения ввода.
16. Аналогичным образом добавьте к центральной фигуре еще три подчиненных элемента в соответствии с приведенным ниже образцом. Используйте клавишу Tab для добавления к выделенной фигуре подчиненного элемента и клавишу Enter для добавления элемента на том же уровне. Также для добавления нового элемента можно использовать кнопку  Добавить идею на верхней горизонтальной панели инструментов. Для удаления лишних элементов используйте клавишу Delete или кнопку
Добавить идею на верхней горизонтальной панели инструментов. Для удаления лишних элементов используйте клавишу Delete или кнопку  Удалить идею на верхней панели инструментов. Чтобы расположить текст внутри фигуры в несколько строк, используйте комбинацию клавиш Shift + Enter в месте перехода на новую строку.
Удалить идею на верхней панели инструментов. Чтобы расположить текст внутри фигуры в несколько строк, используйте комбинацию клавиш Shift + Enter в месте перехода на новую строку.
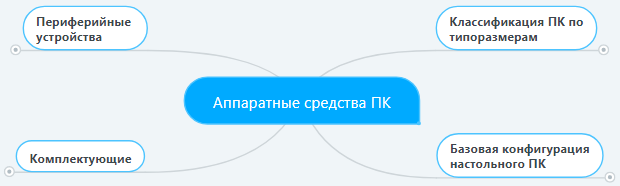
17. Аналогичным образом достройте ветку Классификация ПК по типоразмерам, руководствуясь образцом:
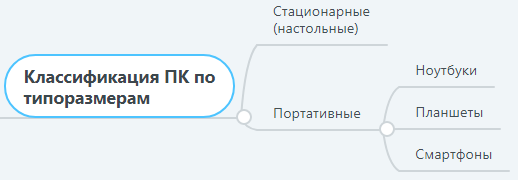
18. Достройте ветку Базовая конфигурация настольного ПК, руководствуясь образцом:

19. Достройте ветку Периферийные устройства, руководствуясь образцом:
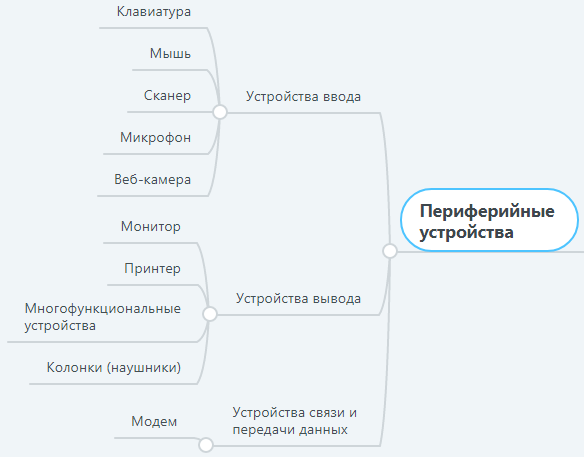
20. Достройте ветку Комплектующие, руководствуясь образцом:
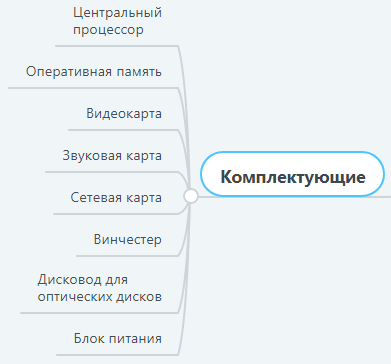
21. Обратите внимание на возможность сворачивания/разворачивания узлов карты с помощью кнопок  /
/  .
.
22. Для настройки масштаба отображения интеллект-карты используйте инструменты  в левом верхнем углу страницы.
в левом верхнем углу страницы.
23. Вставьте в центральную фигуру подходящее изображение-иллюстрацию: щелчком мыши выделите центральную фигуру Аппаратные средства ПК / на боковой панели инструментов выберите  Изображения / команда Добавить изображение… / Найти в Интернете… / в диалоговом окне Изображение из Интернета выберите подходящее изображение / кнопка Применить выбранное изображение.
Изображения / команда Добавить изображение… / Найти в Интернете… / в диалоговом окне Изображение из Интернета выберите подходящее изображение / кнопка Применить выбранное изображение.
24. Вставьте в основные разделы карты значки в виде порядковых номеров: щелчком мыши выделите фигуру Классификация ПК по типоразмерам / на боковой панели инструментов выберите  Иконки / щелчком мыши выберите значок
Иконки / щелчком мыши выберите значок  / аналогичным образом вставьте в фигуры Базовая конфигурация настольного ПК, Периферийные устройства и Комплектующие значки вида
/ аналогичным образом вставьте в фигуры Базовая конфигурация настольного ПК, Периферийные устройства и Комплектующие значки вида  ,
,  ,
,  .
.
25. Создайте на карте связь между фигурами «Системный блок» и «Комплектующие»: щелчком мыши выделите фигуру Системный блок / кнопка  Добавить связь между идеями на верхней горизонтальной панели инструментов / протяните мышь до фигуры Комплектующие и выполните щелчок мыши внутри фигуры Комплектующие.
Добавить связь между идеями на верхней горизонтальной панели инструментов / протяните мышь до фигуры Комплектующие и выполните щелчок мыши внутри фигуры Комплектующие.
26. Настройте форму линии связи: наведите указатель мыши на начало линии связи и выполните щелчок мыши по отобразившемуся значку  для редактирования линии / используя круглые маркеры, измените изгиб линии таким образом, чтобы она не накладывалась на элементы карты.
для редактирования линии / используя круглые маркеры, измените изгиб линии таким образом, чтобы она не накладывалась на элементы карты.
27. Добавьте к линии связи текстовую метку: наведите указатель мыши на начало линии связи и выполните щелчок мыши по значку  / Добавить метку / введите: Комплектующие.
/ Добавить метку / введите: Комплектующие.
28. Настройте цвет линии связи: наведите указатель мыши на начало линии связи и выполните щелчок мыши по значку  / Изменить цвет / выберите цвет линии.
/ Изменить цвет / выберите цвет линии.
29. Оформите созданную интеллект-карту с помощью темы: кнопка  в верхней части страницы / в разделе Темы выберите одну из встроенных тем.
в верхней части страницы / в разделе Темы выберите одну из встроенных тем.
30. Измените представление созданной интеллект-карты: кнопка  в верхней части страницы / в разделе Выравнивание выберите Выравнивание по правому краю.
в верхней части страницы / в разделе Выравнивание выберите Выравнивание по правому краю.
31. Аналогичным образом задайте представление созданной интеллект-карты в виде организационной диаграммы.
32. Вернитесь к представлению Выровнено. При необходимости настройте требуемый порядок следования основных разделов карты, перемещая их с помощью мыши.
33. Измените цвет и стиль текстовой надписи центральной фигуры, а также цвет ее фона:
‒ щелчком мыши выделите центральную фигуру Аппаратные средства ПК / на боковой панели инструментов кнопка  Крупный шрифт / кнопка
Крупный шрифт / кнопка  Сделать жирным;
Сделать жирным;
‒ на боковой панели инструментов выберите  Цвет / под палитрой цветов выберите команду Текст / из палитры выберите подходящий цвет для текста / под палитрой цветов выберите команду Фон / из палитры выберите подходящий цвет фона фигуры.
Цвет / под палитрой цветов выберите команду Текст / из палитры выберите подходящий цвет для текста / под палитрой цветов выберите команду Фон / из палитры выберите подходящий цвет фона фигуры.
34. Добавьте границы для ветки «Классификация ПК по типоразмерам»: щелчком мыши выделите фигуру Классификация ПК по типоразмерам / на боковой панели инструментов выберите  Границы / щелчком мыши выберите любой вариант границ (например,
Границы / щелчком мыши выберите любой вариант границ (например,  ).
).
35. Аналогичным образом добавьте границы для ветки Периферийные устройства.
36. Подготовьте оформленную интеллект-карту к показу в режиме презентации: кнопка  Создать презентацию на нижней горизонтальной панели инструментов / на появившейся панели Слайд-шоу выберите Автоматическое создание презентации для автоматического создания слайдов на основе интеллект-карты.
Создать презентацию на нижней горизонтальной панели инструментов / на появившейся панели Слайд-шоу выберите Автоматическое создание презентации для автоматического создания слайдов на основе интеллект-карты.
37. Обратите внимание на созданные слайды, отображаемые в нижней части страницы на панели Слайд-шоу. Выполните щелчок мыши по первому слайду. Заметьте, что при этом на интеллект-карте будет выделена область, попавшая на слайд. Убедитесь, что это область захватывает целиком центральную фигуру Аппаратные средства ПК. При необходимости с помощью мыши измените размеры области. Проконтролируйте таким образом каждый созданный для проведения презентации слайд. Убедитесь, что соответствующие слайдам области карты захватывают целиком отдельный элемент (или ветку) карты.
38. Задайте эффект перехода для первого слайда: щелчок правой кнопкой мыши по первому слайду на панели Слайд-шоу / команда Переход / выберите эффект перехода.
39. Аналогичным образом определите эффекты для каждого отдельного слайда или одновременно выделите все слайды и в поле Эффект на панели Слайд-шоу задайте эффект перехода для всех слайдов.
40. Запустите показ с первого слайда: выделите первый слайд / кнопка  Начать слайдшоу на панели Слайд-шоу или кнопка
Начать слайдшоу на панели Слайд-шоу или кнопка  Начать слайдшоу на нижней горизонтальной панели инструментов.
Начать слайдшоу на нижней горизонтальной панели инструментов.
41. Для перемещения между слайдами используйте кнопки  на всплывающей панели инструментов или клавиши управления курсором. Для завершения показа слайдов используйте кнопку
на всплывающей панели инструментов или клавиши управления курсором. Для завершения показа слайдов используйте кнопку  Остановить Показ Слайдов (или дважды нажмите клавишу Esc).
Остановить Показ Слайдов (или дважды нажмите клавишу Esc).
42. Скройте панель Слайд-шоу для настройки показа слайдов: кнопка  Создать презентацию на нижней горизонтальной панели инструментов или кнопка ´ на панели Слайд-шоу.
Создать презентацию на нижней горизонтальной панели инструментов или кнопка ´ на панели Слайд-шоу.
38. Настройте параметры доступа к созданной интеллект-карте, скопируйте адрес карты в буфер обмена:
‒ кнопка Поделиться на нижней горизонтальной панели инструментов / в диалоговом окне Поделиться этой картой в разделе Больше… команда Настройки общего доступа…;
‒ в диалоговом окне Настройки общего доступа в разделе Эта карта… установите переключатель Публичная / подтвердите публикацию карты щелчком мыши по кнопке ОК;
‒ в разделе Кто имеет доступ проверьте уровень доступа для других пользователей: Любой пользователь в Интернете – Можно читать (без возможности редактирования);
‒ в поле Язык проверьте установку значения Russian / в поле Категория выберите Образование / снимите флажок Разрешить копирование и экспорт;
‒ выделите адрес опубликованной карты в поле Публичная ссылка / Ctrl+С или команда Копировать контекстного меню, вызываемого щелчком правой кнопкой мыши / кнопка Готово в диалоговом окне Настройки общего доступа.
43. В новой вкладке браузера откройте ваше облачное хранилище Google Диск: создайте новую вкладку в браузере / в адресной строке новой вкладки введите http s ://drive.google.com / клавиша Enter (или откройте начальную страницу Google, указав в адресной строке новой вкладки адрес https://www.google.com / инструмент  Приложения Google в правом верхнем углу страницы / в списке сервисов выберите
Приложения Google в правом верхнем углу страницы / в списке сервисов выберите  Диск).
Диск).
44. При наличии персонального аккаунта Google осуществите вход, указав свой адрес электронной почты и пароль. В случае отсутствия аккаунта Google выберите команду Создать аккаунт, заполните регистрационную форму (в дальнейшем один аккаунт будет использоваться для работы со всеми сервисами Google).
45. Используя двойной щелчок мыши или команду контекстного меню Открыть с помощью / Google Документы, откройте документ  Result.docx в режиме редактирования. В случае отсутствия документа Result.docx загрузите в облачное хранилище файл Вспомогательные материалы\Result.docx (кнопка Создать в левом верхнем углу страницы / Загрузить файлы).
Result.docx в режиме редактирования. В случае отсутствия документа Result.docx загрузите в облачное хранилище файл Вспомогательные материалы\Result.docx (кнопка Создать в левом верхнем углу страницы / Загрузить файлы).
46. Вставьте в документ адрес опубликованной интеллект-карты: установите текстовый курсор в пустой абзац в разделе Сервис для создания и публикации интеллект-карт MindMeister… / Ctrl+V или команда Вставить контекстного меню. После вставки адреса нажмите клавишу Пробел или Enter для преобразования адреса в гиперссылку. Закройте вкладку с документом Result.docx (сохранение документа выполняется автоматически).
47. Переключитесь на вкладку браузера, в которой открыт сервис MindMeister.
48. Перейдите к списку ваших интеллект-карт: кнопка < Мои карты в левом верхнем углу страницы.
49. Просмотрите свойства созданной интеллект-карты: наведите указатель мыши на интеллект-карту Аппаратные средства ПК / выделите карту, щелчком мыши установив флажок справа от времени изменения карты / инструмент  Свойства выбранной ментальной карты в верхнем горизонтальном меню / обратите внимание на возможность изменения названия карты, создания описания карты, добавления тегов / ОК.
Свойства выбранной ментальной карты в верхнем горизонтальном меню / обратите внимание на возможность изменения названия карты, создания описания карты, добавления тегов / ОК.
50. Проверьте параметры доступа к созданной интеллект-карте: убедитесь, что интеллект-карта Аппаратные средства ПК выделена / инструмент  Поделиться выбранной ментальной картой в верхнем горизонтальном меню / кнопка Готово.
Поделиться выбранной ментальной картой в верхнем горизонтальном меню / кнопка Готово.
51. Обратите внимание на возможность удаления выделенной интеллект-карты с помощью инструмента  Удалить выбранную ментальную карту в верхнем горизонтальном меню.
Удалить выбранную ментальную карту в верхнем горизонтальном меню.
52. Завершите работу с сервисом MindMeister, осуществив выход из вашего аккаунта: кнопка  с вашим именем в правом верхнем углу страницы /
с вашим именем в правом верхнем углу страницы /  Выйти. Закройте вкладку с сервисом MindMeister.
Выйти. Закройте вкладку с сервисом MindMeister.
53. Перейдите на вкладку браузера, в которой открыт Google Диск.
54. Выполните выход из аккаунта Google: кнопка  Аккаунт Google (или ваша фотография) в правом верхнем углу страницы / Выйти.
Аккаунт Google (или ваша фотография) в правом верхнем углу страницы / Выйти.
55. Завершите работу с браузером. Закройте все открытые приложения.
Сервисы для создания и публикации презентационных материалов
Шакель Е.В.
Сервис для публикации презентаций SlideShare (https://slideshare.net)
1. Загрузите браузер (например, Google Chrome).
2. Подключитесь к сервису SlideShare: в адресной строке браузера введите http s://slideshare.net / клавиша Enter.
3. При наличии аккаунта SlideShare: команда Login в правом верхнем углу страницы / в разделе Login with your SlideShare account в соответствующие поля введите свои идентификационные данные (логин и пароль) / кнопка Login.
4. В случае отсутствия аккаунта SlideShare пройдите процедуру регистрации: команда Signup в правом верхнем углу страницы / кнопка Join Now / заполните регистрационную форму: Email – адрес электронной почты (при наличии аккаунта Google введите свой адрес электронной почты Gmail), Username – имя пользователя (логин), Password – пароль / кнопка Join now для завершения регистрации.
5. Используя строку поиска Search, найдите презентации на тему Республика Беларусь или на любую другую интересующую вас тему. Просмотрите одну из найденных презентаций (например, Беларусь – краіна маей будучыні…). Используйте инструменты  Next Slide и
Next Slide и  Previous Slide для переключения к следующему/предыдущему слайду.
Previous Slide для переключения к следующему/предыдущему слайду.
6. Переключитесь к полноэкранному режиму просмотра презентации: инструмент  View Fullscreen.
View Fullscreen.
7. Выйдите из полноэкранного режима просмотра презентации: инструмент  Exit Fullscreen или клавиша Esc.
Exit Fullscreen или клавиша Esc.
8. В отдельной вкладке браузера откройте свой почтовый ящик, откройте сообщение от отправителя SlideShare, щелкните по кнопке Confirm email для подтверждения указанного при регистрации адреса электронной почты для аккаунта SlideShare (без подтверждения у вас не будет возможности скачивать файлы презентаций других пользователей на свой компьютер, а также загружать свои презентации). Не закрывайте вкладку с электронной почтой.
9. Перейдите на вкладку браузера, в которой открыт сервис SlideShare.
10. Скачайте файл просматриваемой презентации на свой компьютер: кнопка Download / в окне сообщения щелчок мыши по ссылке No thanks. Continue to download / установите переключатель Сохранить файл / в диалоговом окне Сохранить как откройте папку Результаты / введите имя файла (например, Республика Беларусь) / тип файла оставьте без изменений / кнопка Сохранить.
11. В приложении Проводник откройте папку Результаты, откройте и просмотрите скачанный файл презентации. Закройте просматриваемый документ.
12. Переключитесь в окно браузера на вкладку с сервисом SlideShare.
13. Выполните отправку файла презентации по электронной почте на свой почтовый ящик: кнопка Share / в окне Share SlideShare в строке Email укажите свой адрес электронной почты Gmail (например, ivanov@gmail.com) / в поле from… укажите от Фамилия И.О. / кнопка Send / щелчком мыши по кнопке ´ закройте окно Share SlideShare.
14. Перейдите на вкладку браузера, в которой открыт ваш почтовый ящик. Просмотрите полученное сообщение с темой Фамилия И.О. sent you a presentation, щелчком мыши откройте его, воспользуйтесь кнопкой View now для просмотра презентации в SlideShare. Закройте вкладку браузера с сервисом SlideShare, в которой просматривается презентация.
15. Перейдите на вкладку браузера, в которой открыт сервис SlideShare.
16. Загрузите свою презентацию: кнопка Upload в правом верхнем углу страницы / кнопка Select files to upload (выберите файлы для загрузки) / в диалоговом окне Выгрузка файла выберите файл Вспомогательные материалы\Презентационные материалы\ SlideShare\ PowerPoint. pptx / кнопка Открыть / в поле Title укажите название презентации: Программа подготовки презентаций Microsoft PowerPoint 2013 / в поле Description введите ее описание: Новые возможности Microsoft PowerPoint 2013 / в списке Category выберите категорию Software / в поле Tags укажите ключевые слова: презентация, тема, режим докладчика, комментарии / в списке Privacy выберите режим доступа Private – anyone with links (доступ возможен по ссылке) / кнопка Publish.
17. После завершения публикации убедитесь в открытии страницы, содержащей вашу презентацию. Просмотрите адрес опубликованной в Интернете презентации. Просмотрите опубликованную презентацию в обычном и полноэкранном режимах. Убедитесь в наличии кнопки Download для скачивания презентации.
18. Измените параметры опубликованной презентации: кнопка Edit / в списке Language выберите язык презентации – Russian (русский) / остальные параметры оставьте без изменений / кнопка Update внизу страницы.
19. Перейдите к странице с опубликованной презентацией: кнопка View presentation внизу страницы с параметрами.
20. Установите запрет на скачивание презентации: кнопка Privacy Settings / в разделе Allow users to download? выберите переключатель No / кнопка Update внизу страницы.
21. Перейдите к странице с опубликованной презентацией. Убедитесь в отсутствии кнопки Download для скачивания презентации.
22. Просмотрите настройки доступа для опубликованной презентации: кнопка Privace Settings / в разделе Who can view оставьте переключатель People with the secret link (просмотр разрешен только по ссылке) / при помощи кнопки Copy скопируйте в буфер обмена адрес страницы с опубликованной презентацией / кнопка Update внизу страницы.
23. В новой вкладке браузера откройте ваше облачное хранилище Google Диск: создайте новую вкладку в браузере / в адресной строке новой вкладки введите http s ://drive.google.com / клавиша Enter (или перейдите на вкладку с электронной почтой Gmail / инструмент  Приложения Google в правом верхнем углу страницы / в списке сервисов выберите
Приложения Google в правом верхнем углу страницы / в списке сервисов выберите  Диск).
Диск).
24. Используя двойной щелчок мыши или команду контекстного меню Открыть с помощью / Google Документы, откройте документ  Result.docx в режиме редактирования. В случае отсутствия документа Result.docx загрузите в облачное хранилище файл Вспомогательные материалы\Result.docx (кнопка Создать в левом верхнем углу страницы / Загрузить файлы).
Result.docx в режиме редактирования. В случае отсутствия документа Result.docx загрузите в облачное хранилище файл Вспомогательные материалы\Result.docx (кнопка Создать в левом верхнем углу страницы / Загрузить файлы).
25. Вставьте в документ адрес опубликованной презентации: установите текстовый курсор в пустой абзац в разделе Сервис для публикации презентаций SlideShare… / Ctrl+V или команда Вставить контекстного меню. После вставки адреса нажмите клавишу Пробел или Enter для преобразования адреса в гиперссылку. Закройте вкладку с документом Result.docx (сохранение документа выполняется автоматически).
26. Перейдите на вкладку браузера, в которой открыт сервис SlideShare.
27. Просмотрите список всех опубликованных вами документов: кнопка  в правом верхнем углу страницы / команда My Uploads / обратите внимание, что кнопка Preview используется для просмотра презентации, инструмент Edit – для изменения параметров публикации (команда Edit в списке инструмента Edit), а также удаления файла презентации (команда Delete в cписке инструмента Edit).
в правом верхнем углу страницы / команда My Uploads / обратите внимание, что кнопка Preview используется для просмотра презентации, инструмент Edit – для изменения параметров публикации (команда Edit в списке инструмента Edit), а также удаления файла презентации (команда Delete в cписке инструмента Edit).
28. Завершите работу с сервисом SlideShare, осуществив выход из вашего аккаунта: кнопка  в правом верхнем углу страницы / Logout.
в правом верхнем углу страницы / Logout.
Сервис для создания и публикации галерей, коллажей и слайд-шоу Slidely (http://slide.ly)
1. Подключитесь к сервису Slidely: в адресной строке браузера введите http://slide. ly / клавиша Enter.
2. При наличии аккаунта Slidely: ссылка Sign in в правом верхнем углу страницы / в соответствующие поля введите свои идентификационные данные / кнопка Login.
3. В случае отсутствия аккаунта Slidely пройдите процедуру регистрации: ссылка Sing Up в правом верхнем углу страницы / в разделе or sing up with Email заполните регистрационную форму: Fist Name – имя, Last Name – фамилия, Email – адрес электронной почты Gmail, Password – пароль, Retype password – повторите тот же пароль / кнопка Create Account для завершения регистрации.
Создание слайд-шоу
4. Перейдите в редактор создания слайд-шоу: инструмент 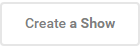 Create a Show в центре страницы или кнопка
Create a Show в центре страницы или кнопка 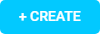 Create в правом верхнем углу страницы / выберите Slidely Show.
Create в правом верхнем углу страницы / выберите Slidely Show.
5. Ознакомьтесь с вариантами выбора изображений для слайд-шоу:
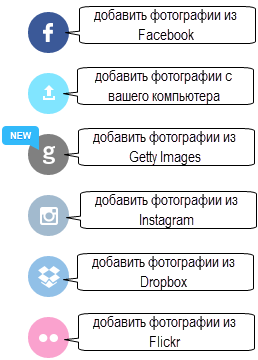
6. Выберите и загрузите изображения для нового слайд-шоу: инструмент  в вертикальном меню / инструмент
в вертикальном меню / инструмент  в центре страницы / в диалоговом окне Выгрузка файлов откройте папку Вспомогательные материалы\Презентационные материалы\Slidely\Скульптуры / выделите все файлы / кнопка Открыть.
в центре страницы / в диалоговом окне Выгрузка файлов откройте папку Вспомогательные материалы\Презентационные материалы\Slidely\Скульптуры / выделите все файлы / кнопка Открыть.
7. Исключите все загруженные изображения из слайд-шоу: инструмент 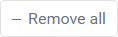 .
.
8. Добавьте первые три изображения в слайд-шоу: наведите указатель мыши на первое изображение в разделе My previously uploaded photo s / щелкните по кнопке  в центре изображения / аналогично для второго и третьего изображения.
в центре изображения / аналогично для второго и третьего изображения.
9. Исключите первое из добавленных изображений из слайд-шоу: наведите указатель мыши на первое изображение в разделе My previously uploaded photo s / щелкните по кнопке  в центре изображения.
в центре изображения.
10. Добавьте все загруженные изображения в слайд-шоу: инструмент 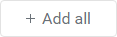 .
.
11. Выполните сортировку изображений, добавьте подписи и выберите обложку: щелкните по кнопке Click here to sort photos, add captions and choose cover внизу страницы / переместите с помощью мыши рисунки с изображением бумажных скульптур на первое и второе место / наведите указатель мыши на первое изображение и щелкните по кнопке  , чтобы установить его в качестве обложки / наведите указатель мыши на первое изображение и щелкните по кнопке
, чтобы установить его в качестве обложки / наведите указатель мыши на первое изображение и щелкните по кнопке  , чтобы добавить подпись / введите: Виды скульптур: бумажные, цветочные, соломенные, ледяные, деревянные / кнопка
, чтобы добавить подпись / введите: Виды скульптур: бумажные, цветочные, соломенные, ледяные, деревянные / кнопка  .
.
12. Ознакомьтесь с вариантами выбора музыки для слайд-шоу: ссылка Select music или кнопка  Next вверху страницы.
Next вверху страницы.
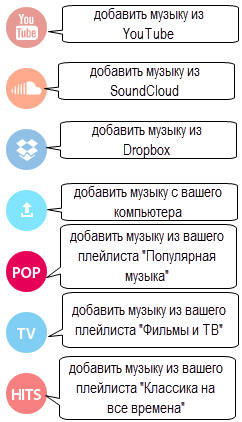
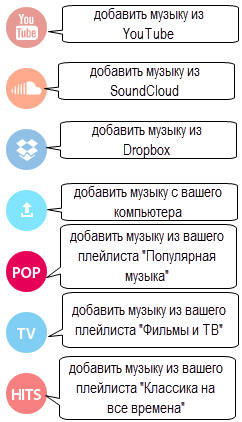
13. Выберите и загрузите музыку для нового слайд-шоу: инструмент  в вертикальном меню / инструмент
в вертикальном меню / инструмент  в центре страницы / в диалоговом окне Выгрузка файла выберите файл Вспомогательные материалы\Презентационные материалы\Slidely\Скульптуры\ music. mp3 / кнопка Открыть (после окончания загрузки файла будет открыто окно Slidely Preview).
в центре страницы / в диалоговом окне Выгрузка файла выберите файл Вспомогательные материалы\Презентационные материалы\Slidely\Скульптуры\ music. mp3 / кнопка Открыть (после окончания загрузки файла будет открыто окно Slidely Preview).
14. Выберите тему оформления слайд-шоу: в окне Slidely Preview в разделе Choose Theme щелчком мыши выберите любую тему (например, Ken Burns).
15. Измените скорость смены слайдов: переместите бегунок  правее/левее.
правее/левее.
16. Выберите продолжительность слайд-шоу по музыке или по фото: инструмент  .
.
17. Оставьте включенным флажок Public, чтобы слайд-шоу размещалось в открытом доступе.
18. В поле Title введите название слайд-шоу: Виды скульптур.
19. В поле Description введите описание: Скульптуры из бумаги, цветов, соломы, льда и дерева.
20. Сохраните слайд-шоу: кнопка Save my Slidely (после сохранения созданное слайд-шоу будет открыто на отдельной странице для просмотра).
21. Выполните редактирование созданного слайд-шоу: инструмент с именем пользователя в правом верхнем углу страницы / My Slidelys / наведите указатель мыши на инструмент  в правом нижнем углу слайд-шоу Виды скульптур / команда
в правом нижнем углу слайд-шоу Виды скульптур / команда  Edit / ссылка Save& Publish вверху страницы / инструмент
Edit / ссылка Save& Publish вверху страницы / инструмент  для автоматической установки скорости смены слайдов, которая наилучшим образом соответствует слайд-шоу / кнопка Save my Slidely.
для автоматической установки скорости смены слайдов, которая наилучшим образом соответствует слайд-шоу / кнопка Save my Slidely.
22. Выполните отправку созданного слайд-шоу на свой адрес электронной почты: кнопка  под слайд-шоу Виды скульптур / кнопка
под слайд-шоу Виды скульптур / кнопка  / укажите свой адрес электронной почты Gmail / кнопка Send.
/ укажите свой адрес электронной почты Gmail / кнопка Send.
23. Перейдите на вкладку браузера, в которой открыт ваш почтовый ящик. Просмотрите полученное сообщение с темой Фамилия И.О. invited you to view a Slidely, щелчком мыши откройте его, воспользуйтесь кнопкой View Slidely для просмотра слайд-шоу в Slidely. Закройте вкладку браузера с сервисом Slidely, в которой просматривалось слайд-шоу.
24. Перейдите на вкладку браузера c сервисом Slidely, в которой открыто опубликованное слайд-шоу Виды скульптур.
25. Скопируйте в буфер обмена адрес страницы, содержащей опубликованное слайд-шоу: выполните щелчок мыши в адресной строке браузера (адрес будет выделен) / Ctrl+С или команда Копировать контекстного меню, вызываемого щелчком правой кнопкой мыши.
26. Перейдите на вкладку с сервисом Google Диск.
27. Используя двойной щелчок мыши или команду контекстного меню Открыть с помощью / Google Документы, откройте документ  Result.docx в режиме редактирования.
Result.docx в режиме редактирования.
28. Вставьте в документ адрес опубликованного слайд-шоу: установите текстовый курсор в пустой абзац в разделе Сервис для создания и публикации галерей, коллажей и слайд-шоу Slidely… / Ctrl+V или команда Вставить контекстного меню. После вставки адреса нажмите клавишу Enter для преобразования адреса в гиперссылку и создания нового абзаца. Закройте вкладку с документом Result.docx.
Дата: 2018-12-21, просмотров: 278.