Чтобы скопировать или переместить данные из одного приложения Office в другое, выполните следующие действия:
1. Выделите данные в приложении-источнике и выберите команду Правка | Копировать или Правка | Вырезать.
2. Активизируйте приложение-приёмник и установите курсор в предполагаемом месте вставки.
3. В строке меню приложения-приёмника выберите команду Специальная вставка. В результате откроется диалоговое окно Специальная вставка (рис. 12.1).
4. В диалоговом окне Специальная вставка установите переключатель в положение Вставить и в списке Как выберите требуемый формат. Можно выбрать любой формат за исключением того, что содержит слово объект. Дело в том, что выбор объектного формата повлечёт не статическое копирование, а внедрение.
5. Нажмите кнопку ОК для вставки данных и закрытия диалогового окна.
Вместо действий, описанных в пунктах 3 – 5, можно выбрать команду Правка | Вставить или нажать комбинацию клавиш Ctrl + V. При этом будут вставлены данные в формате, принятом по умолчанию и, как правило, в приложении-приёмнике будет отображена кнопка Параметры вставки. Нажмите эту кнопку и выберите любой из первых трёх пунктов меню, чтобы выполнить статическое копирование.
Связывание и внедрение данных
Общие принципы установки связей между документами
Для передачи и последующего связывания данных можно использовать как документ в целом, так и его часть. Чтобы передать и связать данные из части документа, выполните следующие действия:
1. Выделите данные в документе-источнике и выберите команду Правка | Копировать.
2. Перейдите в документ-приёмник и установите курсор в том месте, куда нужно вставить копируемый объект. В строке меню приложения-приёмника выберите команду Правка | Специальная вставка.
3. В диалоговом окне Специальная вставка установите переключатель Связать и выберите подходящий формат данных в списке Как (рис. 12.1). Нажмите кнопку ОК.

Рис. 12.1. Диалоговое окно Специальная вставка
Состав списка форматов Как зависит от типа приложения-источника и вида данных. В разделе Результат диалогового окна появляется описание формата после его выбора в списке Как. Для большинства способов обмена данными существуют четыре основных формата:
4 Объект. При выборе такого формата чтобы запустить приложение-источник и получить возможность обрабатывать с его помощью объект, достаточно выполнить двойной щелчок на объекте или его пиктограмме (если была установлена опция изображать в виде значка). После завершения работы с приложением-источником объект в приложении-приемнике обновляется.
4 Текст в формате RTF. При выборе этого формата текст будет вставлен в документ-приемник со значительной частью элементов форматирования, принятых в документе-источнике.
4 Неформатированный текст. При использовании этого формата внедряемый объект теряет форматирование документа-источника и приобретает признаки форматирования документа-приемника.
4 Рисунок. При выборе этого формата внедряемый объект становится рисунком независимо от того, был ли он рисунком или текстом в исходном документе. Это означает, что его можно будет перемещать и масштабировать как единое целое.
Для связывания целого документа выполните следующие действия:
1. В документе-приёмнике установите курсор в место предполагаемой вставки данных.
2. В строке меню приложения-приёмника выберите команду Вставка | Объект. В диалоговом окне Вставка объекта раскройте вкладку Создание из файла.
3. Установите флажок Связать с файлом и в поле Имя файла введите имя файла документа-источника или найдите этот файл с помощью кнопки Обзор.
4. Нажмите кнопку ОК.
Связывание документов Word
Для связи двух документов Word можно воспользоваться командой Правка | Специальная вставка или командой Вставка | Файл. В тех случаях, когда нужно вставить часть документа, следует пользоваться командой Специальная вставка.
Поскольку текст в различных документах может быть отформатирован по-разному, для того, чтобы связываемый текст был вставлен в формате документа-приёмника в поле списка Как диалогового окна Специальная вставка, необходимо выбрать опцию Неформатированный текст. Для того чтобы сохранить элементы форматирования документа-источника необходимо вставлять его как Текст в формате RTF.
Когда курсор находится внутри связываемой области документа-приемника, вся область выделяется серым цветом. Хотя связанный текст можно редактировать в документе-приёмнике, внесенные во время редактирования изменения будут утеряны при обновлении связи. Серый фон напоминает о том, что выделенную часть редактировать не следует.
Если область связи не подсвечена, выберите команду Сервис | Параметры и на вкладке Вид в раскрывающемся списке Затенение полей выберите опцию При выделении или Всегда. Для того чтобы увидеть в документе-приёмнике имена файлов, с которыми связаны вставленные элементы, на вкладке Вид активизируйте флажок Коды полей. При этом в документе будет отображаться не вставленная информация, а указания на связь с файлами-источниками.
Информация о наличии и характере связей отображается в диалоговом окне Связи (команда Правка | Связи), показанном на рис. 12.2.
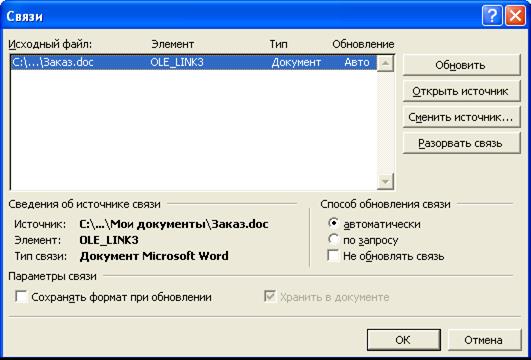
Рис. 12.2. Диалоговое окно Связи
Обновление связей может происходить автоматически, если выбрана соответствующая кнопка. При установке опции По запросу обновление происходит при открытии или распечатке файла документа-приёмника, при нажатии клавиши обновления полей F 9.
Дата: 2018-12-21, просмотров: 762.