Применение вычислений на рабочем листе решает много проблем при работе с данными. Однако всегда существует возможность того, что в ваших формулах есть ошибки. Excel облегчает поиск ошибок в формулах, определяя, какие ячейки использовались в вычислениях, и описывая все обнаруженные ошибки.
Excel обозначает ошибки несколькими способами. Первый способ – отображение кода ошибки в ячейке, содержащей формулу, в которой обнаружена ошибка. Когда ячейка с ошибкой является активной ячейкой, рядом появляется  кнопка Ошибка. Вы можете щёлкнуть по стрелке этой кнопки для открытия меню, в котором отображается информация об ошибке и способы её исправления. В табл. 11 приведены наиболее общие коды ошибок и их значения.
кнопка Ошибка. Вы можете щёлкнуть по стрелке этой кнопки для открытия меню, в котором отображается информация об ошибке и способы её исправления. В табл. 11 приведены наиболее общие коды ошибок и их значения.
Таблица 11
Часто встречающиеся значения ошибок
| Код ошибки | Описание |
| # # # # # | Ширина столбца недостаточна для того, чтобы вместить значение |
| # ЗНАЧ! | В формулу введён неверный тип аргумента (например, текст, где должны быть значения ИСТИНА или ЛОЖЬ) |
| # ИМЯ! | Формула содержит текст, который не распознаётся Excel (например, неизвестный диапазон ячеек) |
| # ССЫЛКА! | Формула ссылается на несуществующую ячейку (это может произойти, если, например, ячейки были удалены) |
| # ДЕЛ / 0! | Попытка деления на ноль в формуле |
Если вы хотите видеть ошибочные элементы формулы в виде текста в диалоговом окне, можно использовать диалоговое окно Контроль ошибок (команда Сервис | Проверка наличия ошибок). В этом окне можно видеть ошибку и формулу в ячейке, где допущена ошибка.
Другой способ предотвратить ошибки в формулах – убедиться, что соответствующие ячейки содержат необходимые для формулы значения. Например, вы хотели вычислить среднюю стоимость какого-либо списка товаров, но случайно написали формулу, ссылающуюся на названия товаров, а не на их цены. Такую ошибку можно обнаружить посредством обозначения влияющих ячеек, т.е. ячеек, значения которых используются в формуле активной ячейки. Ячейки, использующие для своих вычислений значения в других ячейках, называются зависимыми ячейками, т.е. результаты их собственных вычислений зависят от содержимого других ячеек.
Excel определяет зависимости ячеек, отображая синюю стрелку проверки от влияющей ячейки к активной ячейке или, наоборот, от активной ячейки к зависимой.
Чтобы программа отобразила стрелки, выберите команду Сервис | Зависимости формул и укажите необходимый пункт в подменю (Влияющие ячейки или Зависимые ячейки).
 Отслеживать зависимости удобно с помощью панели инструментов Зависимости. Чтобы открыть ее, воспользуйтесь командой Сервис | Зависимости формул | Панель зависимостей.
Отслеживать зависимости удобно с помощью панели инструментов Зависимости. Чтобы открыть ее, воспользуйтесь командой Сервис | Зависимости формул | Панель зависимостей.
Пример
 Пусть в ячейках А1 и А2:А5 содержатся некоторые числа. В ячейку В2 запишите формулу =$А$1*A2, с помощью автозаполнения скопируйте эту формулу в ячейки В3:В5. Активизируйте ячейку А1 и выберите команду Сервис | Зависимости формул | Зависимые ячейки или щёлкните по кнопке
Пусть в ячейках А1 и А2:А5 содержатся некоторые числа. В ячейку В2 запишите формулу =$А$1*A2, с помощью автозаполнения скопируйте эту формулу в ячейки В3:В5. Активизируйте ячейку А1 и выберите команду Сервис | Зависимости формул | Зависимые ячейки или щёлкните по кнопке  на панели инструментов Зависимости. В таблице появятся линии трассировки с синими стрелками, исходящими от активной ячейки и указывающими на зависимые ячейки в таблице. Чтобы отобразить стрелки для влияющих ячеек, активизируйте ячейку В5 и нажмите кнопку Влияющие ячейки
на панели инструментов Зависимости. В таблице появятся линии трассировки с синими стрелками, исходящими от активной ячейки и указывающими на зависимые ячейки в таблице. Чтобы отобразить стрелки для влияющих ячеек, активизируйте ячейку В5 и нажмите кнопку Влияющие ячейки  .
.
Если ячейка содержит значение ошибки, то с помощью кнопки  панели инструментов Зависимости можно быстро обнаружить её источник.
панели инструментов Зависимости можно быстро обнаружить её источник.
Кнопки  ,
,  и
и  предназначены для того, чтобы убрать стрелки.
предназначены для того, чтобы убрать стрелки.
10.6. Ограничение при вводе данных
Чтобы избежать ошибок при вводе данных в таблицу, для отдельных ячеек можно установить ограничения на допустимые значения. Ограничения могут накладываться как на тип данных в ячейке, так и на диапазон возможных значений. Необходимо выделить ячейки, а затем меню Данные активизировать команду Проверка. Откроется окно Проверка вводимых значений.
Перейдите на вкладку Параметры. Прежде всего определите тип данных в поле Тип данных. Можно, например, разрешить ввод только целых чисел или значений времени. В поле Значение выберите критерий проверки: больше, не равно и т.д. В остальных полях (их количество зависит от критерия) установите граничные значения.
На вкладке Сообщение для ввода можно ввести текст сообщения, которое появляется на экране при активизации ячейки, на которую наложены ограничения.
Вкладка Сообщения об ошибке предназначена для составления сообщения, выводимого на экран при неправильном вводе.
В ячейках, на которые наложены ограничения, неверные данные могут появиться в результате вычисления формулы. Чтобы найти такие ячейки, необходимо активизировать панель инструментов Зависимости и щёлкнуть по кнопке Обвести неверные данные  . В результате ячейки, содержащие неверные значения, будут обведены кружком.
. В результате ячейки, содержащие неверные значения, будут обведены кружком.
Диаграммы в microsoft excel
Excel предоставляет в распоряжение пользователей множество функций для создания и форматирования диаграмм.
Значение диаграмм как графической формы представления числовых данных трудно переоценить. Они позволяют не только повысить наглядность излагаемого материала, но и отобразить соотношение различных значений или динамику изменения показателей. В Excel предусмотрены средства работы с диаграммами различных типов.
Элементы диаграммы
Excel предоставляет в распоряжение пользователя различные функции для работы с диаграммами. Для создания диаграмм лучше всего использовать панель инструментов Диаграммы или Мастер диаграмм.
Диаграмму можно поместить на лист диаграмм или на лист с данными, на основе которых она создана.
Приведем наиболее важные понятия.
В зависимости от вида графического представления данных диаграммы различаются по типу. Excel предлагает пользователю целый ряд различных типов диаграмм (см. рис. 11.1).
Значения одной строки (столбца) таблицы на диаграмме отображаются как ряд данных.
Значение каждой ячейки столбца отображается на диаграмме в виде маркера (маркером может быть точка, сегмент круга, столбик и т.д.).
По умолчанию значения строки образуют ряд данных, а значение столбца – категорию. При необходимости можно изменить ориентацию данных на диаграмме.
Диаграмма связана с ячейками соответствующей таблицы динамически, т.е. изменения в таблице приводят к автоматическому изменению рядов данных на диаграмме.
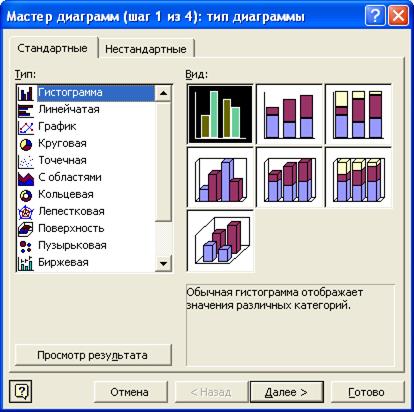
Рис. 11.1. Типы диаграмм в Excel
Мастер диаграмм
Перед тем как приступить к созданию диаграммы, необходимо спланировать этот процесс. Так как диаграммы строятся на основе табличных данных, для начала нужно создать лист, содержащий эти данные.
Процесс создания диаграммы управляется Мастером диаграмм. Вызвать Мастер диаграмм можно с помощью команды Вставка | Диаграмма или, щёлкнув по кнопке  панели инструментов Стандартная.
панели инструментов Стандартная.
Рассмотрим процесс создания диаграммы на простом примере:
1. Подготовьте лист, содержащий строки и столбцы информации, на основе которых будет построена диаграмма. Добавьте к ним заголовки, если вы хотите включить их в диаграмму. Пример исходных данных показан на рис. 11.2.
2. Выделите диапазон ячеек, содержащий данные, необходимые для построения диаграммы. Выделенный фрагмент должен содержать ячейки с названиями строк и столбцов, которые впоследствии будут использованы в легенде диаграммы, а также на самой диаграмме в качестве меток осей. При создании диаграммы можно использовать данные, расположенные в несмежных ячейках (в частности, строка заголовков столбцов может быть отделена от выделенных ячеек пустой строкой). В нашем примере выделите данные, как показано на рис. 11.2.
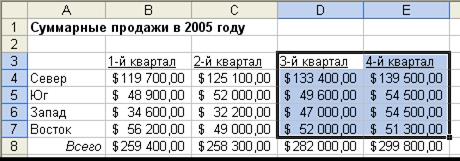
Рис. 11.2. Данные, необходимые для построения диаграммы
3. Запустите Мастер диаграмм. На экране появится первое диалоговое окно, в котором выберите тип диаграммы (рис. 11.1). Данное окно содержит две вкладки Стандартные и Нестандартные. В списке Тип первой вкладки следует выбрать тип диаграммы, а в поле Вид – её формат, т.е. способ представления. Диаграммы одного типа можно отформатировать по-разному. Рекомендуется выбирать такой формат, который в наибольшей степени соответствует цели построения диаграммы. В дальнейшем формат диаграммы можно изменить. Если вас не устраивают стандартные типы диаграмм, то можно перейти на вкладку Нестандартные и создать собственный тип диаграмм. В нашем примере мы построим заданную по умолчанию гистограмму.
4. Нажмите кнопку Далее для перехода к следующему этапу создания диаграммы. На экране появится второе диалоговое окно Мастера диаграмм, в котором нужно будет указать источник данных диаграммы. Имена ячеек, выделенных в процессе второго шага, теперь можно видеть в текстовом поле Диапазон на вкладке Диапазон данных. При необходимости эти адреса можно изменить. Селекторные кнопки в строках и столбцах области Ряды позволяют изменить ориентацию данных. Вкладка Ряд (рис. 11.3) предназначена для добавления и удаления рядов данных. Чтобы добавить подписи по оси Х, щёлкните на кнопке свёртки окна, расположенной справа от поля ввода Подписи по оси Х. Выделите диапазон А4:А7 и нажмите Enter.
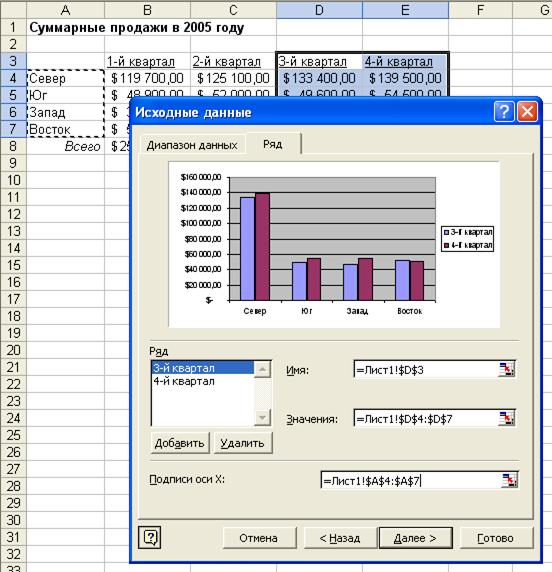
Рис. 11.3. Вкладка Ряд диалогового окна второго этапа Мастера диаграмм
5. Нажмите кнопку Далее, чтобы перейти к третьему окну Мастера диаграмм. Диалоговое окно Параметры диаграммы используется для задания заголовков, легенд и подписей к данным и содержит шесть вкладок. Вкладка Оси используется для режима отображения меток на осях диаграммы. Вкладка Линии сетки позволяет нанести на диаграмму масштабную сетку. На вкладке Легенда можно указать, нужна или нет на диаграмме легенда и задать положение легенды относительно диаграммы (по умолчанию она справа). Вкладка Таблица данных позволяет разместить рядом с диаграммой таблицу значений, на основании которых построена диаграмма. На вкладке Заголовки введите заголовок диаграммы и названия осей, как показано на рис. 11.4 и щёлкните по кнопке Далее.

Рис. 11.4. Окно Мастера диаграмм Параметры диаграммы
6. Откроется последнее диалоговое окно мастера диаграмм – Размещение диаграммы. Оно позволяет выбрать местоположение диаграммы: на отдельном листе или на листе с исходной таблицей. В нашем примере установите переключатель в положение Имеющемся (рис. 11.5).

Рис. 11.5. Выбор в окне мастера местоположения диаграммы
7. Нажмите кнопку Готово. После этого созданная диаграмма появится на рабочем листе (рис.11.6). Обратите внимание, что диаграмма в данный момент выделена и вокруг неё находятся восемь маркеров выделения. Чтобы снять выделение, щёлкните в любом месте листа.
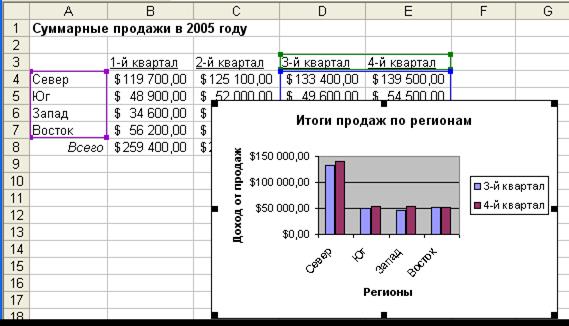
Рис. 11.6. Итог создания диаграммы, встроенной в лист с данными
8. Диаграммы, как и другие объекты, можно разместить в любом месте листа, перемещая с помощью мыши. Для изменения размеров диаграммы используйте маркеры выделения. Кроме того, у готовой диаграммы можно поменять любые параметры форматирования (цвета, линии, надписи, размеры и т.д.). Достаточно выделить изменяемый элемент диаграммы (щёлкнув по нему мышью), открыть его контекстное меню (правой кнопкой мыши) и выбрать команду Формат.
Форматирование диаграмм
Каждый раз при выделении диаграммы происходит изменение в главном меню. Вместо пункта Данные появляется пункт Диаграмма. Команды этого меню предназначены для изменения вида диаграммы.
Также для форматирования используется панель инструментов Диаграммы, показанная на рис. 11.7. В числе прочего она имеет раскрывающийся список Элементы диаграммы, в котором можно выбрать объект, предназначенный для редактирования. Многие кнопки этой панели инструментов соответствуют командам меню Диаграмма. Чтобы сделать панель инструментов Диаграммы видимой, выберите команду Вид | Панели инструментов | Диаграммы.

Рис. 11.7. Панель инструментов Диаграммы
С помощью панели инструментов Диаграммы можно быстро создать на рабочем листе диаграмму без Мастера диаграмм. Для этого откройте панель инструментов Диаграммы и выделите в таблице ячейки для построения диаграммы. Откройте список типов диаграмм (кнопка  ) и выберите нужный тип. На рабочем листе появится диаграмма, созданная с использованием параметров форматирования, установленных по умолчанию.
) и выберите нужный тип. На рабочем листе появится диаграмма, созданная с использованием параметров форматирования, установленных по умолчанию.
Примеры использования диаграмм в учебном процессе
С помощью Мастера диаграмм удобно создавать и обрабатывать различные графики.
Например, при обработке результатов лабораторных работ можно создать таблицу расчётных (теоретических) значений, построить график зависимости исследуемых параметров с помощью Мастера диаграмм. При построении теоретических кривых рекомендуется выбирать в качестве типа графика Гладкие графики на вкладке Нестандартные. Затем после выполнения лабораторной работы к исходной таблице можно добавить строку (столбец) экспериментальных данных. В диаграмме также добавить ряд данных. Для этого нужно выделить диаграмму (щёлкнуть по ней мышью), выбрать команды Добавить данные в меню Диаграмма. Откроется диалоговое окно Новые данные (рис. 11.8).

Рис. 11.8. Диалоговое окно команды Добавить данные
Укажите в поле Диапазон ячейки с экспериментальными данными и нажмите ОК. В следующем диалоговом окне Специальная вставка активизируйте необходимые параметры и нажмите ОК, в поле диаграммы появится новый график.
Кроме того, можно построить трёхмерную диаграмму (тип диаграммы – Поверхность). При этом на диаграмме хорошо просматриваются минимумы и максимумы заданной функции (можно использовать диаграмму для проверки решений своих заданий из курса математики).
Дата: 2018-12-21, просмотров: 808.