Ссылки в формуле указывают на позицию ячеек относительно активной ячейки. Таким образом, адреса ячеек в ссылках при копировании формулы автоматически изменяются. Такие ссылки называются относительными ссылками на ячейку. Например, запишем в ячейку А3 формулу =А1+А2, скопируем эту формулу из А3 в ячейку В3. В результате в ячейке В3 мы увидим формулу =В1+В2, т.е. ссылки изменились автоматически. Таким образом, относительная ссылка означает, что при копировании формулы в другие ячейки вдоль по строке (столбцу) в формулу будут подставляться данные из ячеек, сдвинутых относительно начальной настолько, насколько изменилось местоположение копируемой формулы.
Если ссылка при копировании не должна изменяться, то используют так называемые абсолютные ссылки на ячейку. В этом случае указывается позиция ячейки на рабочем листе. Поэтому при копировании или перемещении формул указанная в абсолютной ссылке ячейка не изменяется. Признаком абсолютной ссылки является знак доллара ($). Вернемся к рассмотренному выше примеру. Если мы изменим формулу в ячейке А3 следующим образом: =А1+$A$2, то при копировании в ячейке В3 обнаружим: =В1+$A$2, т.е. относительная ссылка автоматически изменилась, а абсолютная – нет.
Помимо относительных и абсолютных ссылок существуют также смешанные, которые являются комбинацией абсолютной и относительной ссылок. Например, ссылка вида $С4 состоит из абсолютной ссылки на столбец и относительной ссылки на строку. При копировании формулы, содержащей такую ссылку, она всегда будет относиться к столбцу С, в то время как индикатор строки будет изменяться. Соответственно, в ссылке вида С$4 номер строки зафиксирован, в то время как ссылка на столбец меняется.
Примечание. В режиме редактирования вид ссылки можно изменять с помощью клавиши F 4: при однократном нажатии относительная ссылка превращается в абсолютную (абсолютная – в относительную), а при повторном нажатии – в смешанную.
Ссылки на листы и книги
Формулы могут содержать ссылки на другие листы рабочей книги и даже на другие книги. Создавая эти ссылки, нужно соблюдать определенные правила, чтобы избежать появления ошибок при вычислениях. Например, в ссылке на другой рабочий лист необходимо указывать имя этого листа.
При решении сложных задач переменные величины удобнее размещать на отдельном листе, поскольку это ускоряет поиск нужной ячейки и изменение её содержимого.
В ссылке на другой лист имя листа указывается перед адресом ячейки и отделяется от него восклицательным знаком, например: Лист2!А1.
Что же произойдет с формулой, содержащей ссылку на другой лист, в результате переименования или перемещения этого листа? Имя листа, являющееся составной частью ссылки в формуле, при переименовании листа автоматически изменяется. Перемещение или копирование листа не влияет на вид формулы, поскольку его имя остается прежним. При копировании или перемещении влияющих ячеек на другие рабочие листы имя листа в ссылке автоматически обновляется.
Если удалить лист, на содержимое которого существует ссылка в формуле, соответствующие ссылки заменятся значением ошибки #ССЫЛКА, а результат вычислений не будет отображаться. После удаления содержимого влияющей ячейки ее значение при вычислениях будет считаться равным 0.
Ссылка на ячейку из другой рабочей книги (внешняя ссылка) создается аналогичным образом.
Функции
Excel предоставляет в распоряжение пользователей множество специальных функций, которые можно применять в вычислениях. К особенностям Excel следует отнести широкий набор математических, статистических функций и методов оптимизации. Использование функций позволяет эффективно обрабатывать фрагменты текста, решать самые разнообразные задачи с использованием дат и времени, создавать произвольные условные операции, основанные на логических функциях.
Аргументы функции указываются после её названия в круглых скобках. Скобки вводятся с клавиатуры. Адрес диапазона ячеек, содержимое которых должно использоваться в качестве аргументов функции, вставляется в результате выделения диапазона с помощью мыши.
На формулы с функциями не накладываются ограничения, как на другие формулы. Их можно копировать обычным образом, учитывая тип ссылки (относительная или абсолютная). Допускается использование в качестве аргументов ссылок на диапазоны из других листов и книг.
Использование функций
Одной из самых используемых является функция суммирования. Именно поэтому панель инструментов Стандартная содержит кнопку Автосумма, которая экономит время при составлении формул.
Перед тем как нажать эту кнопку, выделите ячейку, в которую нужно поместить конечный результат. Щелчок на кнопке Автосумма приведёт к автоматическому выделению соседних ячеек, которые будут использоваться в качестве аргумента функции, и помещению итоговой формулы в строку формул. Например, если выделить ячейку, расположенную под столбцом цифр, ваш экран будет выглядеть, как показано на рис. 10.3. Нажмите клавишу Enter, если вас устраивает выделенный диапазон. Если нет – используйте кнопку мыши для выделения нужного набора ячеек. Для отмены команды Автосумма нажмите клавишу Esc.
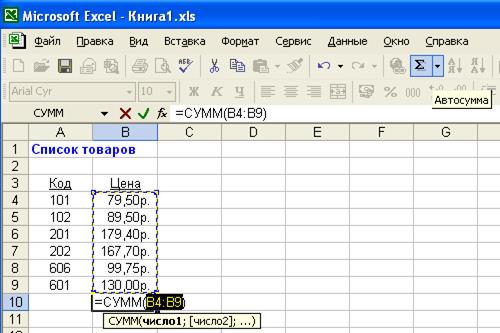
Рис. 10.3. Результат нажатия кнопки Автосумма
Можно использовать функцию суммирования также для сложения значений нескольких диапазонов ячеек. Например, формула =СУММ(А3:А8;С3:С8) складывает значения шести ячеек в столбце А и шести ячеек в столбце С. Напомним, что выделение диапазонов ячеек, расположенных на некотором расстоянии друг от друга, осуществляется при нажатой клавише Ctrl.
Функция может служить аргументом другой функции. Такие функции называются вложенными. Рассмотрим, как применять вложенные функции.
Пример
Создайте таблицу с данными о температуре воздуха в некоторых городах мира за одну неделю (см. рис. 10.4). Необходимо определить минимальную температуру за неделю в различных городах, а также максимальное из минимальных значений.
Для этого введите в ячейку В12 формулу =МИН (В4:В10). Скопируйте эту формулу в ячейки С12:Е12. В результате применения функции, определяющей минимальное значение, мы установим минимальную температуру в разных городах. Чтобы определить максимальное из минимальных значений, введите в ячейку В13 формулу =МАКС (В12:Е12).
Полностью решить данную задачу можно и с помощью одной-единственной формулы (которую нужно вставить в ячейку В13):
=МАКС (МИН (В4:В10); МИН (С4:С10); МИН (D4:D10); МИН (Е4:Е10)).


Рис. 10.4. Пример использования вложенных функций
Формируя вложенные функции, следует учитывать, что первой вычисляется функция во внутренних скобках.
Существует множество задач (например, округление значений), решать которые намного легче, используя вложенные функции. Для округления чисел в Excel предназначена функция ОКРУГЛ, синтаксис которой несколько отличается от синтаксиса уже знакомых нам функций СУММ, МИН и МАКС. Аргументами функции ОКРУГЛ являются число или ссылка и количество десятичных разрядов результата.
В процессе работы с функциями следует использовать Мастер функций. В этом случае аргументы устанавливаются в диалоговом окне, что исключает появление ошибок, вероятность возникновения которых имеет место при вводе функции с клавиатуры.
В случае ошибочного ввода функции (например, пользователь забыл указать обязательный аргумент, количество закрывающих скобок не соответствует количеству открывающих и т.д.) появляется сообщение об ошибке.
Мастер функций
Мастер функций предназначен для упрощения работы с функциями. Чтобы запустить Мастер функций, щёлкните по кнопке  в строке формул.
в строке формул.
 Для выбора функций предназначен список в левой части строки формул (появляется после ввода знака =). Этот список содержит имена десяти функций, использовавшихся последними. Если нужной функции нет в списке, следует выбрать элемент Другие функции, вследствие чего откроется диалоговое окно Мастер Функций (рис. 10.5). Это окно открывается также в результате вызова команды Вставка | Функция.
Для выбора функций предназначен список в левой части строки формул (появляется после ввода знака =). Этот список содержит имена десяти функций, использовавшихся последними. Если нужной функции нет в списке, следует выбрать элемент Другие функции, вследствие чего откроется диалоговое окно Мастер Функций (рис. 10.5). Это окно открывается также в результате вызова команды Вставка | Функция.
Все функции Excel сгруппированы по категориям, имена которых отображаются в списке Категория. В поле Выберите функцию приводится перечень функций выбранной категории. В нижней части окна отображается краткое описание отмеченной функции и её синтаксис.

Рис. 10.5. Диалоговое окно Мастер функций
После выбора функции щёлкните по кнопке ОК, при этом появится второе окно диалога Аргументы функции, с помощью которого задайте аргументы. Программа снабжает пользователя подсказкой о том, какие аргументы являются обязательными, а какие нет.
Существует несколько способов задания аргументов. Рассмотрим некоторые из них на примере вставки функции СРЗНАЧ для вычисления среднего значения. Количество аргументов функции не должно превышать 30. В окне диалога Аргументы функции для ввода каждого аргумента функции предусмотрено отдельное поле. Сначала таких полей два (рис. 10.6), но по мере ввода аргументов количество полей увеличивается.

Рис. 10.6. Диалоговое окно Аргументы функции после выбора аргументов
В качестве аргумента можно задавать числовое значение, адрес ячейки (абсолютный или относительный), адрес или имя диапазона. После ввода аргумента справа от поля ввода отображается значение из указанной ячейки.
Для завершения ввода функции нажмите кнопку ОК. Результат вычислений появится в итоговой ячейке.
Дата: 2018-12-21, просмотров: 812.