Списки применяются в тех случаях, когда нужно организовать или упорядочить информацию, представляющую собой перечень элементов (например, список событий или последовательность шагов). Списки бывают двух типов: маркированные и нумерованные. В маркированных списках каждый элемент помечается декоративным символом, который называется маркером. Нумерованные списки используются, когда нужно подчеркнуть число или последовательность элементов. При удалении, перемещении или вставке элементов нумерованного списка Word обновляет нумерацию. Если элементы списка расположены не в том порядке, который требуется, можно отсортировать список по возрастанию или убыванию с помощью команды Таблица | Сортировка.
Создать список очень просто. Достаточно ввести 1. (для нумерованного списка) или * (для маркированного списка), нажать клавишу пробела, ввести первый элемент и нажать клавишу Enter. Word создаст список и введёт либо маркер (звёздочку), либо номер для следующего элемента списка. Введите очередной элемент или нажмите клавишу Backspace, чтобы закончить список.
Быстро оформить текст в виде списка можно с помощью кнопок на панели инструментов Форматирование. Выделите текст и нажмите на соответствующую кнопку:  - Нумерация или
- Нумерация или  - Маркеры.
- Маркеры.
Word включает несколько стандартных форматов списков, из числа которых можно выбрать нужный. При желании можно создать собственный стиль или воспользоваться рисунками в качестве маркеров. Модификация и настройка списков осуществляется в диалоговом окне Список, которое открывается при выборе команды Формат | Список.
Маркированный список
Вкладка Маркированный диалогового окна Список сразу предложит вам несколько вариантов оформления списка, отличающихся видом маркера. Можете выбрать один из них и щелкнуть по кнопке ОК.
Если вы хотите создать собственное оформление списка, щёлкните по кнопке Изменить. В появившемся диалоговом окне Изменение маркированного списка щёлкните по кнопке Знак, выберите подходящий значок из диалогового окна Символ (рис. 4.2), при необходимости измените шрифт (наиболее интересные значки находятся в наборах шрифтов Symbol, Wingdings, Webdings). Теперь установите подходящий размер, цвет и положение символа-маркера. В поле Образец вы можете видеть, как каждое внесенное изменение влияет на внешний вид вашего списка. Закончив выбор, щелкните по кнопке ОК.
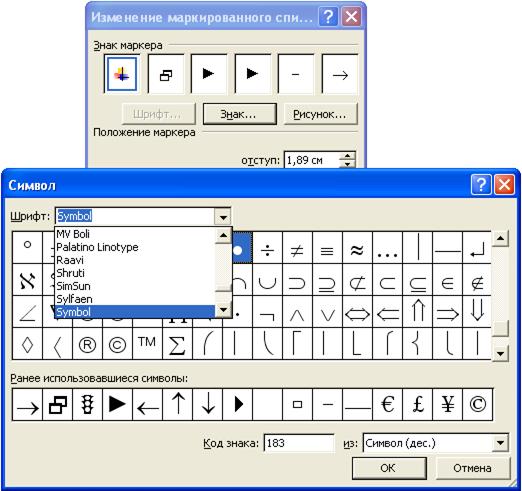
Рис. 4.2. Диалоговые окна Изменения маркированного списка и Символ с таблицей символов шрифта Symbol
Нумерованный список
Чтобы изменить формат нумераторов, выделите весь нумерованный список, откройте диалоговое окно Список и перейдите на вкладку Нумерованный. Эта вкладка предложит вам несколько вариантов оформления списков. Если ни один из них вам не подходит, щелкните по кнопке Изменить. Откроется диалоговое окно Изменение нумерованного списка (рис. 4.3). В этом окне вы можете добавить к номеру элемента какой-либо текст в поле ввода Формат номера (например, Пункт 1 или Глава 1), начать нумерацию с любой цифры (не обязательно с 1), задать положение нумератора относительно текста. Все изменения немедленно отражаются в поле Образец. Закончив изменения, щёлкните по кнопке ОК.

Рис. 4.3. Диалоговое окно Изменение нумерованного списка
Дата: 2018-12-21, просмотров: 874.