Обработка текста на компьютере осуществляется с помощью специальных программ, называемых текстовыми процессорами. С их помощью можно ввести и отформатировать текст, исправить ошибки и просмотреть документ перед печатью.
Microsoft Word 2003 представляет собой лучший текстовый процессор на сегодняшний день, который используется для подготовки личной и деловой документации. Помимо стандартных средств, он включает многие функции настольных издательских систем, а также шаблоны типовых документов (писем, отчётов, бюллетеней, факсов и др.), на основе которых можно легко и быстро создавать документы, имеющие профессиональный вид.
Общие сведения
Если вы работали с предыдущими версиями Microsoft Word, то вам не составит труда изучить некоторые усовершенствованные средства нового программного продукта. Особое внимание следует уделить следующим новым функциям MS Word 2003[1]:
4 Форматирование. Microsoft Word 2003 запоминает последние выполненные операции форматирования и позволяет повторно применять сохранённый формат к фрагменту текста, что можно рассматривать как альтернативу использованию стилей. Помимо символьных и абзацных стилей, Word предоставляет стили таблиц и списков. Область задач Показать форматирование позволяет определить, какое форматирование или стиль применялись к выделенному фрагменту документа. Выделить одинаково отформатированный текст можно с помощью кнопки Выделить все (область задач Стили и форматирование). Команда Очистить формат служит для снятия форматирования текста. Кроме того, в Word появилась возможность выделять несколько несвязанных блоков текста.
4 Просмотр документа. Режим чтения размещает страницу документа на экране наиболее компактным образом, удобным для чтения. В этом режиме вы можете располагать страницы по своему усмотрению, менять масштаб изображения, проводить поиск в документе, вносить правку.
4 Перевод текста. Область задач Перевод позволяет перевести на другой язык слово или (с помощью средств перевода в Интернете) фразу, блок текста или весь документ.
4 Панель задач Справочные материалы. Word 2003 позволяет пользоваться справочной информацией в локальной справочной системе или в Интернет.
4 Подложка. Новая команда Word Печатная подложка облегчает добавление к документу подложки, которая представляет собой фон в виде текста или изображения, помещаемый на каждой странице документа или отдельной его части.
4 Печать буклетов. Теперь в Word появились дополнительные настройки параметров печати страниц, дающие возможность печатать брошюры или даже книги.
4 Мастер слияния. Новый Мастер слияния, запускаемый из области задач Слияние, упрощает создание бланков писем, конвертов, наклеек и других почтовых документов.
Запуск программы
Как и в предыдущих версиях Microsoft Word, для запуска программы нажмите кнопку Пуск на панели задач Windows, выберите пункт Программы, затем активизируйте команду Microsoft Word. Если на вашем компьютере установлена панель Microsoft Office, то для запуска Word достаточно щёлкнуть по соответствующей кнопке  . Для открытия нового документа можно также воспользоваться командами Открыть документ Office или Создать документ Office (в верхней части меню Пуск).
. Для открытия нового документа можно также воспользоваться командами Открыть документ Office или Создать документ Office (в верхней части меню Пуск).
Завершить работу с программой, как и с другими приложениями Windows, можно одним из следующих способов:
с помощью команды Выход из меню Файл;
щелкнув по кнопке с крестиком на строке заголовка;
используя комбинацию клавиш Alt + F4.
Если последняя редакция документа не была сохранена, при попытке завершить работу с Word программа выведет сообщение о необходимости сохранения изменений.
Окно приложения Word
При запуске Word, например, с помощью команды Пуск | Программы | Microsoft Word (т.е. без открытия уже существующего документа) произойдёт автоматическое создание пустого документа. Вид окна Word в этом случае, с пояснениями, показан на рис. 2.1.
Рабочее окно Microsoft Word имеет традиционный вид и содержит набор меню, панелей инструментов и других элементов, характерных для всех программ Microsoft Office. Вверху находится строка заголовка. На ней пиктограмма, название пакета и название документа, с которым вы работаете (по умолчанию – Документ 1). Область окна Word, предназначенная для ввода текста, называется окном документа. Мигающая вертикальная линия (курсор), которая появляется в окне документа, указывает, где именно будет вводиться текст, когда вы начинаете печатать.
Далее рассмотрим основные элементы интерфейса Microsoft Word и способы их настройки.
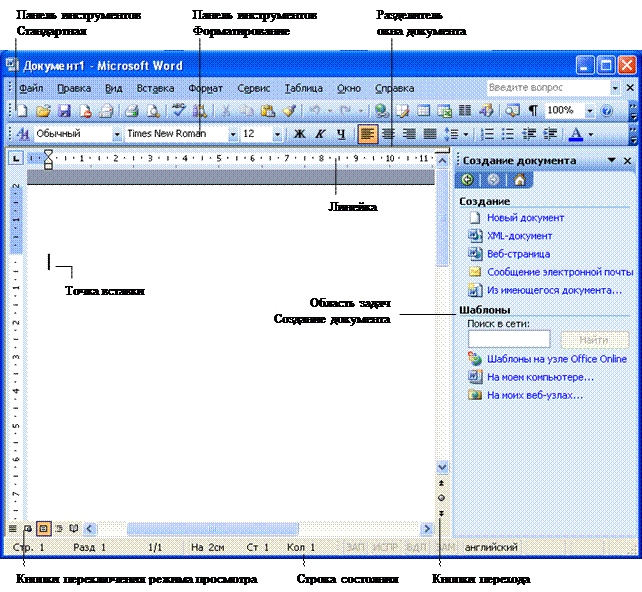
Рис. 2.1. Вид окна Word после запуска приложения
2.3.1. Меню и панели инструментов
Под строкой заголовка расположена строка меню. Строка меню – это перечень заголовков раскрывающихся меню в верхней части окна приложения (Файл, Правка, …, Справка). Отдельные пункты меню, в свою очередь, могут являться заголовком другого меню, называемого в этом случае подменю. Кроме того, меню могут открываться при нажатии кнопки «стрелка вниз» на панели инструментов. Панель инструментов – «полоса с кнопками». Эти кнопки предоставляют быстрый доступ к наиболее часто использующимся командам (которые иначе можно вызывать с помощью одной или нескольких команд меню). Назначение кнопок понятно по значкам на них, а, кроме того, они имеют всплывающие подсказки.
Word отображает меню и инструменты так, чтобы уменьшить число команд меню и кнопок панели инструментов на экране. После того как вы щёлкните на каком-нибудь заголовке меню, отобразится только сокращённое меню с перечнем наиболее часто используемых команд. Полное меню появится, если удерживать указатель в течение нескольких секунд, или если указать на двойные стрелки в конце короткого меню, или дважды щёлкнуть на названии меню.
По умолчанию панели инструментов Стандартная и Форматирование размещаются в одной строке, вследствие чего не все кнопки присутствуют на экране. Чтобы получить доступ к остальным кнопкам, щёлкните на кнопке Параметры панелей инструментов (в конце панели значок «стрелка вниз»  ). В этом же меню можно выбрать команду Отображать кнопки на двух строках. Или активизируйте команду Сервис | Настройка, перейдите на вкладку Параметры и снимите флажок Стандартная панель и панель Форматирования в одной строке.
). В этом же меню можно выбрать команду Отображать кнопки на двух строках. Или активизируйте команду Сервис | Настройка, перейдите на вкладку Параметры и снимите флажок Стандартная панель и панель Форматирования в одной строке.
Набор панелей инструментов можно изменять. Для этого в меню Вид выберите команду Панели инструментов 4(значок «4» говорит о том, что эта команда имеет свое подменю). В открывшемся списке укажите нужные панели инструментов. При этом выбранная панель появится на экране, а в списке Вид | Панели инструментов слева от названия панели появится «галочка». Не следует открывать одновременно слишком много панелей инструментов, так как при этом сократятся размеры рабочего пространства на экране. При необходимости всегда можно легко добавить новую панель и убрать те панели, с инструментами которых работа уже закончена.
При настройке интерфейса приложения пользователь может добавить или удалить кнопки, а также изменить порядок их расположения на панели инструментов. То же самое можно проделать с меню или с пунктами меню, кроме того, можно изменить название меню. Поддаётся изменению также вид значка, связанного с командой меню или кнопкой панели инструментов.
Чтобы выполнить любое из этих действий, выберите команду Сервис | Настройка (или Вид | Панели инструментов | Настройка), откроется диалоговое окно, имеющее несколько вкладок. Для добавления кнопок на панель инструментов перейдите на вкладку Команды (рис. 2.2), слева в списке Категории выберите группу, к которой принадлежит выбираемая команда, справа в списке Команды найдите её значок и перетащите с помощью мыши на панель.
Примечание. Для быстрого добавления (удаления) кнопок во встроенные панели инструментов нажмите на правом конце любой из них кнопку «стрелка вниз» и выберите команду Добавить или удалить кнопки. Для восстановления исходного состояния встроенной панели инструментов выберите нижнюю в списке команду Сброс панели.

Рис. 2.2. Вкладка Команды диалогового окна Настройка
При открытом диалоговом окне Настройка пользователь имеет возможность менять расположение кнопок на панели инструментов или перемещать кнопки с одной панели на другую. Точно так же перетаскиванием мыши при открытом диалоговом окне настройка можно менять порядок расположения заголовков меню и порядок следования пунктов меню.
Для удаления кнопки панели инструментов, пункта меню или меню полностью откройте диалоговое окно Настройка, выберите удаляемый элемент и перетащите мышью в любую часть окна приложения за исключением строки меню или панелей инструментов. При открытом диалоговом окне Настройка можно также изменить вид кнопки панели инструментов, заголовка или пункта меню. Для этого выделите изменяемый объект щелчком мыши (при выделении вокруг объекта появится рамка) и нажмите кнопку Изменить выделенный объект на вкладке Команды. С помощью появившегося контекстного меню можно изменить стиль отображения объекта или удалить его.
При работе в Word вы можете связать определённые команды с комбинациями (сочетаниями) клавиш. Для назначения сочетания клавиш воспользуйтесь диалоговым окном Настройка клавиатуры (команда Сервис | Настройка, кнопка Клавиатура).
На вкладке Параметры диалогового окна Настройка можно изменять способы отображения меню и других элементов интерфейса. Например, показывать полное меню без задержки или отображать крупные значки.
Примечание. При работе в Word, прежде чем производить какие-либо изменения, не забудьте выбрать соответствующий пункт в списке Сохранить в диалогового окна Настройка (вкладка Команды). При выборе элемента Normal.dot сделанные изменения будут действительны для всех документов Word. Если будет выбран шаблон текущего документа, то они будут действовать только в документах, созданных на основе этого шаблона. И, наконец, если выбрать имя текущего документа, то изменения будут действительны только для него.
Область задач
Word организует команды для общих задач в области задач – небольшом окне рядом с вашим документом, которое открывается при необходимости. Например, когда вы начинаете работу в Word, вам открывается начальная панель задач Приступая к работе, которая включает команды, необходимые для открытия документов (область Открыть), и позволяет быстро перейти к командам создания документов (ссылка Создать документ). Вы можете отображать или скрывать область задач с помощью команды Вид | Область задач (такой тип команды (вкл / выкл) называют переключателем).
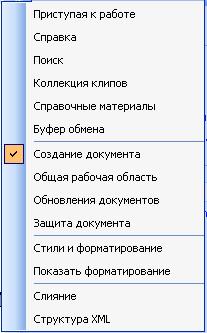 С помощью мыши можно изменять местоположение и размеры окна области задач. Для перехода к другой панели задач можно воспользоваться списком Другие области задач, который раскрывается при нажатии значка «стрелка вниз» (расположен в текущей области задач вверху справа).
С помощью мыши можно изменять местоположение и размеры окна области задач. Для перехода к другой панели задач можно воспользоваться списком Другие области задач, который раскрывается при нажатии значка «стрелка вниз» (расположен в текущей области задач вверху справа).
Примечание. Если вы не хотите, чтобы область задач появлялась каждый раз при запуске Word, откройте диалоговое окно Сервис | Параметры и на вкладке Вид снимите флажок Область задач.
Строка состояния
Строка состояния Word (рис. 2.3) располагается в самом низу окна приложения и предоставляет информацию о работе программы. Чтобы показать (скрыть) строку состояния, выберите команду Сервис | Параметры, перейдите на вкладку Вид и установите (снимите) флажок Строка состояния.
Каждое информационное сообщение отображается в строке состояния отдельным пунктом. Первые шесть пунктов указывают местоположение курсора в данный момент времени. Следующие четыре пункта отображают состояние различных режимов работы программы. Значки справа от индикаторов режима сообщают пользователю о выполнении программой определённых действий, например, сохранение документа, его печать или проверка орфографии. В строке состояния показывается также, какой язык используется при работе с документом в настоящее время.
Двойным щелчком на различных пунктах строки состояния можно быстро вызвать определённые команды Word. Например, двойной щелчок на любом из первых шести пунктах приводит к открытию окна Найти и заменить с активной вкладкой Перейти. Двойной щелчок на кнопке индикаторов режима включает (отключает) соответствующий режим.

Рис. 2.3. Строка состояния Word
Режимы просмотра документа
Рассмотрим способы настройки внешнего вида окна документа, а именно, основные режимы просмотра документа и способы изменения режима отображения открытого документа.
Внешний вид вашей рабочей области зависит от того, какая настройка выбрана в меню Вид. Word предлагает несколько режимов просмотра документов. Для перехода в любой режим можно воспользоваться меню Вид либо соответствующими кнопками в левой части горизонтальной полосы прокрутки (см. рис. 2.1):
 Обычный режим. Отображает документ упрощенно, чтобы можно было быстро печатать и редактировать текст. В этом режиме не отображаются границы документа, верхние и нижние колонтитулы, элементы форматирования.
Обычный режим. Отображает документ упрощенно, чтобы можно было быстро печатать и редактировать текст. В этом режиме не отображаются границы документа, верхние и нижние колонтитулы, элементы форматирования.
 Web -документ. В этом режиме Word отображает документ так, как он будет открыт браузером. Строки текста занимают всё окно, видны фоновые цвета и изображения, связанные с документом. Не показана разбивка на страницы, поля имеют минимальный размер.
Web -документ. В этом режиме Word отображает документ так, как он будет открыт браузером. Строки текста занимают всё окно, видны фоновые цвета и изображения, связанные с документом. Не показана разбивка на страницы, поля имеют минимальный размер.
 Разметка страницы. Отображает текст и рисунки в точном соответствии с видом документа при печати. Показаны границы полей, разрывы страниц и колонтитулы.
Разметка страницы. Отображает текст и рисунки в точном соответствии с видом документа при печати. Показаны границы полей, разрывы страниц и колонтитулы.
 Структура. Отображает структуру документа (главы, разделы и т.п.).
Структура. Отображает структуру документа (главы, разделы и т.п.).
 Режим чтения (новая возможность в Word 2003). Размещает страницу документа на экране наиболее компактным образом, удобным для чтения. В этом режиме вы можете располагать страницы по своему усмотрению, менять масштаб изображения, проводить поиск в документе, вносить правку.
Режим чтения (новая возможность в Word 2003). Размещает страницу документа на экране наиболее компактным образом, удобным для чтения. В этом режиме вы можете располагать страницы по своему усмотрению, менять масштаб изображения, проводить поиск в документе, вносить правку.
 В Режиме чтения вы можете использовать эскизы, чтобы быстро передвигаться внутри документа. Для этого на панели инструментов Чтение щёлкните по кнопке Эскизы. В левой части экрана открывается дополнительная панель, которая показывает каждую страницу документа в виде эскиза. Вы можете использовать эскизы, чтобы быстро передвигаться внутри документа. Если вы хотите посмотреть, как текст будет выглядеть при печати, нажмите кнопку Разметка страницы. При этом слева эскизы будут отображать количество напечатанных страниц.
В Режиме чтения вы можете использовать эскизы, чтобы быстро передвигаться внутри документа. Для этого на панели инструментов Чтение щёлкните по кнопке Эскизы. В левой части экрана открывается дополнительная панель, которая показывает каждую страницу документа в виде эскиза. Вы можете использовать эскизы, чтобы быстро передвигаться внутри документа. Если вы хотите посмотреть, как текст будет выглядеть при печати, нажмите кнопку Разметка страницы. При этом слева эскизы будут отображать количество напечатанных страниц.
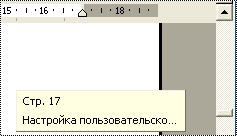 Для обычной работы с текстом (набор, редактирование) рекомендуется выбирать режим Разметка страницы, а, кроме того, активизировать команду Вид | Линейка. При этом вы будете видеть границы листа, сверху и слева экрана появятся линейки, с помощью которых удобно контролировать расположение объектов на листе. Справа и снизу окна располагаются полосы прокрутки, позволяющие просмотреть информацию, не помещающуюся на экране (длинные или «широкие» документы). Кроме кнопок со стрелками на полосе прокрутки можно использовать бегунок. При его перемещении появляется всплывающая подсказка, отображающая номер сроки и название главы – если оно есть.
Для обычной работы с текстом (набор, редактирование) рекомендуется выбирать режим Разметка страницы, а, кроме того, активизировать команду Вид | Линейка. При этом вы будете видеть границы листа, сверху и слева экрана появятся линейки, с помощью которых удобно контролировать расположение объектов на листе. Справа и снизу окна располагаются полосы прокрутки, позволяющие просмотреть информацию, не помещающуюся на экране (длинные или «широкие» документы). Кроме кнопок со стрелками на полосе прокрутки можно использовать бегунок. При его перемещении появляется всплывающая подсказка, отображающая номер сроки и название главы – если оно есть.
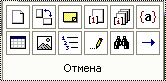 Документ также можно просматривать с помощью кнопок перехода (см. рис. 2.1): Предыдущая страница, Следующая страница и Выбор объекта перехода. Щёлкните по кнопке Выбор объекта перехода
Документ также можно просматривать с помощью кнопок перехода (см. рис. 2.1): Предыдущая страница, Следующая страница и Выбор объекта перехода. Щёлкните по кнопке Выбор объекта перехода  , чтобы открыть меню, а затем выберите объект, который хотите просмотреть.
, чтобы открыть меню, а затем выберите объект, который хотите просмотреть.
Примечание. Если горизонтальная или вертикальная полосы прокрутки не отображаются на экране, выберите команду Сервис | Параметры, раскройте вкладку Вид и установите необходимые флажки.
В режиме просмотра документа удобно также пользоваться клавишами перемещения курсора, сочетания которых приведены в табл. 1.
Таблица 1
Сочетания клавиш для перемещения курсора
| Клавиши | Перемещают курсор |
| На один символ влево | |
| ® | На один символ вправо |
| ¯ | На одну строку вниз |
| | На одну строку вверх |
| Ctrl + | На одно слово влево |
| Ctrl + ® | На одно слово вправо |
| Home | В начало текущей строки |
| End | В конец текущей строки |
| Ctll + Home | В начало документа |
| Ctrl + End | В конец документа |
| Ctrl + Page Up | В начало предыдущей страницы |
| Ctrl + Page Down | В начало следующей страницы |
| Page Up | На один экран вверх |
| Page Down | На один экран вниз |
Дата: 2018-12-21, просмотров: 805.