Команда Версии меню Файл позволяет сохранить несколько версий документа в одном файле. Можно сказать, что команда Версии позволяет фиксировать определённые состояния документа в процессе работы над ним. Это средство позволяет проследить историю создания не очень больших документов.
Для сохранения текущей версии документа в прежнем файле выберите команду Файл | Версии, в открывшемся диалоговом окне Сохранение версии <имя документа> нажмите кнопку Сохранить. Введите необходимые пояснения в разделе Заметки к версии и нажмите OK. В результате откроется диалоговое окно Сохранение документа, где файлу нужно будет присвоить имя и сохранить в соответствующей папке. Теперь при выборе команды Файл | Версии будет открываться окно Версии документа <имя документа>, содержащее в разделе Имеющиеся версии одну запись. Используя этот приём, можно сохранить ещё несколько версий и работать с ними, как с обычными документами, в частности сравнивать сохранённую версию с текущей, редактировать версию и т.д.
Отправка файлов по электронной почте
 Для оправки файла как сообщения электронной почты выберите команду Файл | Отправить | Сообщение, после чего укажите адреса получателей электронной почты. Чтобы отправить файл как вложение к сообщению, выберите команду Файл | Отправить | Сообщение (как вложение). В появившемся окне вы увидите вложенный файл и сможете ввести текст сообщения получателю.
Для оправки файла как сообщения электронной почты выберите команду Файл | Отправить | Сообщение, после чего укажите адреса получателей электронной почты. Чтобы отправить файл как вложение к сообщению, выберите команду Файл | Отправить | Сообщение (как вложение). В появившемся окне вы увидите вложенный файл и сможете ввести текст сообщения получателю.
Открытие ранее созданных документов
Ранее сохраненный документ открывается для последующего использования с помощью команды Файл | Открыть или кнопки  на стандартной панели инструментов. Можно также выбрать соответствующую команду в разделе Открытие документа области задач Создание документа. При этом на экране появляется диалоговое окно Открытие документа. В нем с помощью списка Папка или панели адресов выберите диск и папку, где хранится открываемый документ. Укажите тип открываемого документа. Обычно Word предполагает, что вы ищите файлы, являющиеся документами Word (с расширением .doc), и по умолчанию только их предлагает в окне для открытия. Если у вашего файла другой тип, выберите этот тип из списка Тип файла, затем укажите имя файла. Имя можно ввести с клавиатуры в соответствующее поле ввода, но проще и быстрее выбрать в окне нужный файл мышью, затем щелкнуть по кнопке Открыть (или нажать клавишу Enter, или дважды щелкнуть мышью на имени файла), при этом выбранный документ откроется для редактирования.
на стандартной панели инструментов. Можно также выбрать соответствующую команду в разделе Открытие документа области задач Создание документа. При этом на экране появляется диалоговое окно Открытие документа. В нем с помощью списка Папка или панели адресов выберите диск и папку, где хранится открываемый документ. Укажите тип открываемого документа. Обычно Word предполагает, что вы ищите файлы, являющиеся документами Word (с расширением .doc), и по умолчанию только их предлагает в окне для открытия. Если у вашего файла другой тип, выберите этот тип из списка Тип файла, затем укажите имя файла. Имя можно ввести с клавиатуры в соответствующее поле ввода, но проще и быстрее выбрать в окне нужный файл мышью, затем щелкнуть по кнопке Открыть (или нажать клавишу Enter, или дважды щелкнуть мышью на имени файла), при этом выбранный документ откроется для редактирования.
Кроме того, Word сохраняет список из нескольких документов, с которыми вы работали последнее время. Этот список находится в нижней части меню Файл, а также он отображается в области задач Приступая к работе. Длину этого списка можно изменять. Для этого выберите команду Сервис | Параметры, перейдите на вкладку Общие и задайте нужное число в поле Помнить список из (максимально возможная длина списка – 9 файлов).
Поиск файлов
Если вы забыли имя файла и папку, в которой он был сохранен, воспользуйтесь командой Сервис | Найти диалогового окна Открытие документа. При этом откроется диалоговое окно Поиск файлов. Или откройте область задач Обычный поиск файлов (команда Файл | Поиск файлов  ). Принципы поиска в диалоговом окне и с помощью области задач одинаковые. Microsoft Office предоставляет два вида поиска: обычный и расширенный.
). Принципы поиска в диалоговом окне и с помощью области задач одинаковые. Microsoft Office предоставляет два вида поиска: обычный и расширенный.
С помощью обычного поиска можно быстро найти файлы по содержащемуся в них тексту. Для этого в поле Текст введите текст, содержащийся в искомом файле. В разделе Область поиска укажите папку, в которой следует искать, или выберите пункт Везде. В раскрывающемся списке Типы файлов результатов укажите типы файлов, которые следует искать. Нажмите кнопку Найти для запуска процесса поиска.
В области обычного поиска можно также открыть окно Найти и заменить (команда Найти в документе в нижней части области задач) и переключиться в режим расширенного поиска (команда Расширенный поиск файлов).
Для расширенного поиска можно также воспользоваться вкладкой Расширенный диалогового окна Поиск файлов.
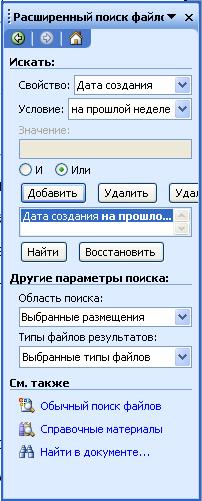 Расширенный поиск позволяет выполнять поиск файлов по одному или нескольким условиям. Для задания критериев поиска используйте раскрывающиеся списки Свойство и Условие, в поле Значение введите значение характеристики, по которой будет выполняться поиск. Например, выберите свойство Дата создания и подходящий период времени (список Условие): сегодня, вчера, на прошлой неделе и т.п. Нажмите кнопку Добавить и сформулированный критерий появится в расположенном ниже списке (можно сформулировать несколько условий поиска, всякий раз устанавливая переключатель И/ИЛИ в нужное положение). Нажмите кнопку Найти и программа сама выберет вам документы, удовлетворяющие заданным условиям.
Расширенный поиск позволяет выполнять поиск файлов по одному или нескольким условиям. Для задания критериев поиска используйте раскрывающиеся списки Свойство и Условие, в поле Значение введите значение характеристики, по которой будет выполняться поиск. Например, выберите свойство Дата создания и подходящий период времени (список Условие): сегодня, вчера, на прошлой неделе и т.п. Нажмите кнопку Добавить и сформулированный критерий появится в расположенном ниже списке (можно сформулировать несколько условий поиска, всякий раз устанавливая переключатель И/ИЛИ в нужное положение). Нажмите кнопку Найти и программа сама выберет вам документы, удовлетворяющие заданным условиям.
Оформление и печать документов
Параметры страницы
Создав новый документ, нужно позаботиться о том, как он будет располагаться на листе бумаги, т.е. необходимо задать формат бумаги и размеры полей. Для этого выберите команду Файл | Параметры страницы. Откроется диалоговое окно, содержащее соответствующие вкладки (рис. 3.2).
В раскрывающемся списке Применить, присутствующем на всех вкладках, выберите часть документа для изменения. В общем случае можно редактировать параметры либо всего документа, либо одного или нескольких разделов. Конкретный состав значений в этом списке зависит от того, какая часть документа выделена и был ли документ разбит на разделы. Справа внизу показан образец, позволяющий контролировать процесс настройки параметров страницы: все выбранные вами изменения немедленно отражаются на образце. Далее установите параметры страницы на вкладках диалогового окна.
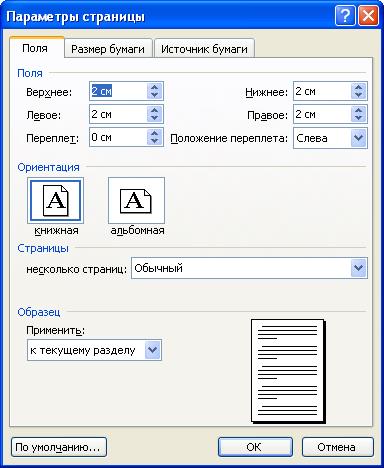
Рис. 3.2. Диалоговое окно Параметры страницы
Вкладка Размер бумаги позволяет выбрать из списка подходящий размер листа (по умолчанию формат А4). Если ваш лист нестандартный (его нет в предлагаемом списке), то можно задать вручную ширину и высоту листа в соответствующих полях ввода. Чтобы настроить печать, щёлкните на кнопке Параметры печати, откроется вкладка Печать. Сервис этой вкладки, в числе прочего, позволяет печатать документы в экономном черновом варианте, использовать двустороннюю печать, обратный порядок печати страниц.
Перейдите на вкладку Поля и задайте отступы от краев листа до текста (поля). Размеры полей, рекомендуемые при оформлении рефератов, пояснительных записок к курсовым работам и проектам: верхнее и левое – не менее 2 см; нижнее и правое – не менее 1 см. На этой же вкладке можно выбрать ориентацию листа: книжную или альбомную.
В списке Несколько страниц выберите вариант расположения текста на листах бумаги:
4 Обычный (стандартный вариант). На листе бумаги печатается только одна страница документа. Поля не изменяются.
4 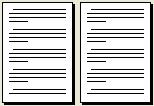 Зеркальные поля. Используется для печати текста на обеих сторонах листа. На листе бумаги печатается одна страница, но при этом на чётных и нечётных страницах устанавливаются симметричные поля.
Зеркальные поля. Используется для печати текста на обеих сторонах листа. На листе бумаги печатается одна страница, но при этом на чётных и нечётных страницах устанавливаются симметричные поля.
4 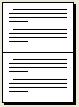 2 страницы на листе. На каждом листе бумаги располагаются две страницы документа, при этом масштаб текста уменьшается в два раза. При книжной ориентации страницы будут расположены одна над другой, при альбомной – на развороте листа (как в книгах).
2 страницы на листе. На каждом листе бумаги располагаются две страницы документа, при этом масштаб текста уменьшается в два раза. При книжной ориентации страницы будут расположены одна над другой, при альбомной – на развороте листа (как в книгах).
4 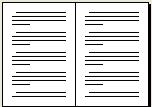 Брошюра. В этом варианте используется только альбомная ориентация страницы. Для создания полноценной книги следует печатать документ на обеих сторонах бумаги. Страницы выводятся в порядке, позволяющем быстро создать буклет, соединив стопку листов и согнув их посередине.
Брошюра. В этом варианте используется только альбомная ориентация страницы. Для создания полноценной книги следует печатать документ на обеих сторонах бумаги. Страницы выводятся в порядке, позволяющем быстро создать буклет, соединив стопку листов и согнув их посередине.
Можно добавить дополнительное пространство к левому, верхнему (обычный вариант) или внутреннему (варианты Зеркальные поля, 2 страницы на листе или Брошюра) полю каждой страницы для последующего переплёта документа. Для этого следует указать величину в поле Переплёт и установить переключатель Положение переплёта.
Нажатие на кнопку По умолчанию и последующий положительный ответ приведёт к сохранению параметров страницы в шаблоне документа.
На вкладке Источник бумаги можно настроить также симметричные колонтитулы для вариантов Зеркальные поля, 2 страницы на листе или Брошюра, поставив флажок Четных и нечетных страниц.
Предварительный просмотр и печать документа
Перед тем как приступить к печати документа рекомендуется просмотреть на экране, как будет выглядеть печатный вариант документа, и, возможно внести последние исправления. Основное назначение режима предварительного просмотра - показать вам страницы документа (по одной или вместе) в точности такими, какими они будут выглядеть на листе бумаги после распечатки. Перейти в режим просмотра можно, выбрав команду Файл | Предварительный просмотр в меню или нажав кнопку  стандартной панели инструментов. В режиме просмотра с экрана убираются установленные панели инструментов и появляется панель инструментов Предварительный просмотр (рис. 3.3).
стандартной панели инструментов. В режиме просмотра с экрана убираются установленные панели инструментов и появляется панель инструментов Предварительный просмотр (рис. 3.3).
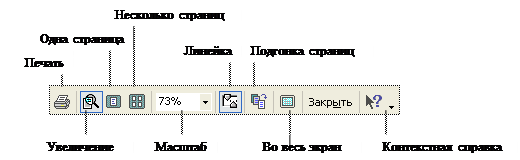
Рис. 3.3. Панель инструментов Предварительный просмотр
Вы можете «предварительно просмотреть» одну страницу или документ в целом. Для задания числа страниц щелкните по соответствующей кнопке и мышью выберите необходимое число страниц. Кнопка Увеличение превращает указатель мыши в увеличительное стекло. Для увеличения щёлкните на том месте документа, которое вы хотите рассмотреть более детально. Для возврата в исходное состояние еще раз щёлкните мышью в любом месте страницы. Чтобы отказаться от режима увеличения, еще раз щелкните по кнопке Увеличение. Кнопка уплотнения текста Подгонка страниц используется, когда на последней странице документа оказываются две-три строки текста и вы хотите немного сжать его, чтобы сэкономить страницу.
Для закрытия режима предварительного просмотра и возврата в режим ввода текста нажмите клавишу Esc или щёлкните по кнопке Закрыть.
Когда документ готов к печати, выберите команду Файл | Печать или нажмите клавиши Ctrl + P. Word выведет диалоговое окно Печать, показанное на рис. 3.4. Прежде чем щёлкнуть по кнопке ОК, можно выбрать принтер, изменить его свойства и установить параметры печати.

Рис. 3.4. Диалоговое окно Печать
Проверьте, соответствует ли выбранный тип принтера тому, который подключен к вашему компьютеру. Если нет, щелкните по стрелке поля Имя и выберите подходящий принтер из списка. При необходимости воспользуйтесь кнопкой Свойства (позволяет, например, у струйного принтера выбрать режим печати: экономичный, нормальный или высокого качества).
Затем перейдите к разделу Страницы и задайте нужный диапазон страниц для печати. Если вы собираетесь печатать с двух сторон листа на принтере с автоматической подачей бумаги, то можно сначала распечатать все нечётные страницы документа (выберите эту опцию в списке Включить), затем, перевернув листы, снова повторить печать для чётных страниц документа.
Если вам нужно распечатать несколько экземпляров вашего документа, задайте Число копий. При этом рекомендуется активизировать флажок Разобрать по копиям, тогда сначала будут распечатаны все страницы первого экземпляра документа, затем все страницы второго экземпляра и т.д. (в противном случае будет печататься сначала заданное число экземпляров страницы 1, затем все экземпляры страницы 2 и т.д.).
 Программа позволяет напечатать как весь документ, так и отдельные его элементы. За это отвечает раскрывающийся список Напечатать.
Программа позволяет напечатать как весь документ, так и отдельные его элементы. За это отвечает раскрывающийся список Напечатать.
Кроме того, можно быстро распечатать документ с использованием выбранных по умолчанию принтера и параметров печати – для этого достаточно щёлкнуть по кнопке  стандартной панели инструментов или панели Предварительный просмотр. При этом не откроется диалоговое окно Печать, а будет распечатан весь документ в одном экземпляре.
стандартной панели инструментов или панели Предварительный просмотр. При этом не откроется диалоговое окно Печать, а будет распечатан весь документ в одном экземпляре.
Дата: 2018-12-21, просмотров: 696.