Для получения справочной информации в Microsoft Office можно использовать следующие ресурсы:
4 область задач Справка <Название_программы>;
4 поле Введите вопрос;
4 Помощник по Office.
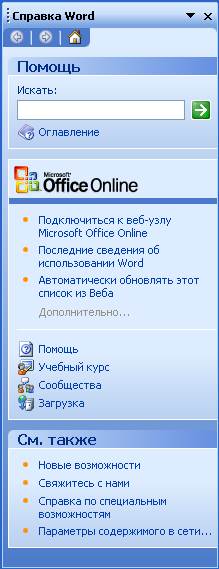 1.3.1. Область задач Справка <Название_программы>
1.3.1. Область задач Справка <Название_программы>
Область задач Справка <Название_программы> обеспечивает множество различных возможностей справочной системы. Отобразить область задач Справка <Название_программы> можно с помощью команды Справка | Справка по Microsoft <Название_программы>, кнопки  на панели инструментов или , нажав клавишу F 1.
на панели инструментов или , нажав клавишу F 1.
Для поиска интересующей вас информации выполните следующее:
1. Введите в поле Искать слово или фразу и нажмите Enter или щёлкните ссылку Оглавление для выбора определенной темы.
2. В результате появится список разделов. Прокрутите список и выберите необходимый раздел.
3. Содержимое раздела появится в диалоговом окне Справка Microsoft Office <Название _программы> (см. рис. 1.1). Чтобы получить содержимое раздела полностью, разверните окно и щёлкните на ссылку Показать всё.
Если установлено подключение к Интернету, в области задач Справка <Название_программы> отображаются обновления разделов справки и шаблонов, наиболее полно соответствующих введённому вопросу, а также ссылки на учебные курсы, обновления продуктов, картинки и другие ресурсы на веб-узле Microsoft Office Online.
Попасть на этот веб-сайт можно также, выбрав команду Справка | Microsoft Office Online.
Если вы не нашли необходимые справочные сведения, можно отправить запрос или отзыв с помощью ссылки Свяжитесь с нами в области задач Справка <Название_программы> или на веб-узле Microsoft Office Online.
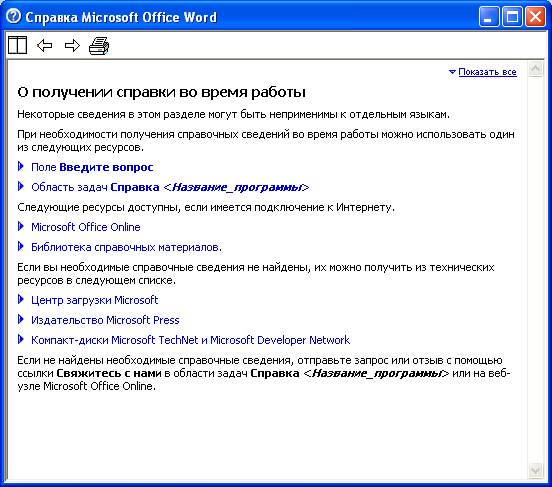
Рис. 1.1. Диалоговое окно Справка Microsoft Office Word
Поле Введите вопрос
Для быстрого доступа к справочной системе служит поле Введите вопрос  , расположенное в правом верхнем углу всех приложений Office. Для получения справочной информации введите в это поле вопрос (не обязательно составлять предложение в вопросительной форме) и нажмите Enter. В ответ появится область задач Справка <Название_программы> со списком тем справочной системы по заданному вопросу. Ответы выводятся в порядке релевантности, т.е. первым отображается наиболее подходящий ответ на вопрос. В течение сеанса работы все введённые вопросы сохранятся в раскрывающемся списке и в случае необходимости повторить вопрос, его не придётся вводить снова.
, расположенное в правом верхнем углу всех приложений Office. Для получения справочной информации введите в это поле вопрос (не обязательно составлять предложение в вопросительной форме) и нажмите Enter. В ответ появится область задач Справка <Название_программы> со списком тем справочной системы по заданному вопросу. Ответы выводятся в порядке релевантности, т.е. первым отображается наиболее подходящий ответ на вопрос. В течение сеанса работы все введённые вопросы сохранятся в раскрывающемся списке и в случае необходимости повторить вопрос, его не придётся вводить снова.
Помощник по Office
Чтобы использовать Помощника по Office для получения справки и советов во время работы, в меню Справка выберите команду Показать помощника (соответственно, имеется команда Скрыть помощника). В правом нижнем углу рабочего окна приложения Office появится анимированный персонаж. Когда Помощник активен, то все предупреждающие сообщения программы выводятся не с помощью диалоговых окон, а появляются в окне Помощника.
 Для получения справки щёлкните по Помощнику левой кнопкой мыши и введите вопрос в поле ввода Выберите действие. После нажатия кнопки Найти в окне Помощника появится список тем и разделов, имеющих отношение к поставленному вопросу.
Для получения справки щёлкните по Помощнику левой кнопкой мыши и введите вопрос в поле ввода Выберите действие. После нажатия кнопки Найти в окне Помощника появится список тем и разделов, имеющих отношение к поставленному вопросу.
Чтобы отключить Помощника или изменить его настройки, нажмите кнопку Параметры или щёлкните по нему правой кнопкой мыши и выберите команду Параметры. В результате откроется диалоговое окно Помощник, имеющее две вкладки: Параметры (используйте соответствующие флажки для настройки стиля его работы) и Коллекция (позволяет выбрать изображение Помощника). Параметры, установленные на вкладках диалогового окна Помощник, действуют во всех приложениях Office.
Примечание. Для получения краткой информации о каком-либо элементе пользовательского интерфейса нажмите Shift + F 1, подведите указатель мыши (указатель примет форму  ) к любому элементу интерфейса и щёлкните кнопкой мыши. Если, например, щёлкнуть на любом месте текста документа Word, то появится справка с полным описанием форматирования абзаца.
) к любому элементу интерфейса и щёлкните кнопкой мыши. Если, например, щёлкнуть на любом месте текста документа Word, то появится справка с полным описанием форматирования абзаца.
Дата: 2018-12-21, просмотров: 710.