Размеров в графических системах
Проектирования
Развитие уровня средств электронно-вычислительной техники повлекло за собой переход от традиционных, ручных методов конструирования к новым компьютерным системам разработки и выполнения конструкторской документации. Появилась возможность электронного обмена данными и параллельное проектирование, создание технической документации в безбумажной форме, что значительно снизило время проектирования и материальные затраты на него. Одним из самых популярных в мире средств автоматизированного проектирования является AutoCAD. Различные версии этой системы используются уже более 20 лет. Она позволяет создавать трехмерные модели и чертежи, которые при необходимости можно распечатать на принтере или плоттере. AutoCAD имеет интуитивно понятный интерфейс, что позволяет новичку сделать не сложный чертеж без больших затрат времени на обучение.
Отметим, что в настоящее время имеются другие программные продукты — Компас v.7, Solid Edge v.18, которые также предназначены для автоматизированного изготовления чертежей.
В качестве примера рассмотрим простановку размеров на графическом изображении детали на чертеже в графической системе AutoCAD. Полагаем, что студенты знакомы и ранее обучены работе на компьютере.
Система AutoCAD позволяет производить простановку размеров на чертежах в полуавтоматическом режиме и предлагает следующие типы размеров.
1. Linear — линейный размер (рис. 114, а). Применяется для простановки горизонтальных и вертикальных размеров.
2. Aligned — параллельный размер (рис. 114, б). Размер проставляется параллельно линии, не параллельной осям координат.
3. Radius — радиус дуги (рис. 114, в). Размер проставляется к дугам окружностей.
4. Diameter — диаметр окружности (рис. 115, а).
5. Angular — простановка размеров углов (рис. 115, б).
6. Leader — простановка линии выноски (рис. 115, в).
7. Baseline — простановка размеров от одной базы (рис. 116, а), координатный способ.
8. Continue — простановка размеров от нескольких баз — цепной способ (рис. 116, б).
9. Center mark — простановка центра дуги или окружности (рис. 116, в).
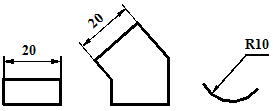
а б в
Рис. 114. Простановка размеров: а — Linear; б — Aligned; в — Radius
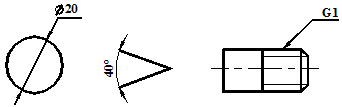
а б в
Рис. 115. Простановка размеров: а — Diameter; б — Angular; в — Leader
Во всех случаях размер представляет собой сложный блок (рис. 117), состоящий из набора элементов, параметры которых можно изменять в окне Dimension Style — размерные стили, либо в окне Properties — свойства. Параметры настройки элементов размерного блока можно сохранить, присвоив каждому варианту свое имя.
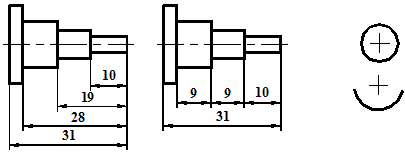
а б в
Рис. 116. Простановка размеров: а — Baseline; б — Continue; в — Center mark
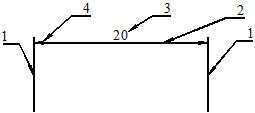
Рис. 117. Простановка параметров размера: выносная линия (1);
размерная линия (2); размерное число (3); стрелка на концах размерной линии (4)
Для линейных размеров размерный блок представляет собой следующий набор элементов.
1. Extension lines — выносные линии.
2. Dimension line — размерная линия.
3. Text — само размерное число и специальные знаки.
4. Arrows — стрелки на концах размерной линии. При необходимости стрелки можно заменить на точки или засечки.
Перед простановкой размеров необходимо проверить соответствие размерного блока системе ЕСКД и при необходимости сделать соответствующие поправки. Для этого надо набрать в командной строке команду DimStyle и нажать клавишу «Enter». Откроется окно Dimension Style Manager (рис. 118). Выберем кнопку Modify. Откроется окно Modify Dimension Style: ISO-25 (рис. 119). Установим размер длины стрелок 2.5 мм. Расстояние между размерными (Baseline spacing) линиями, при простановке размера от общей базовой линии, 7 мм. В закладке Text (рис. 120) поставим флажок на надпись ISO Standard. Установим высоту шрифта 2.5 мм. Для правильного расположения текста над размерной линией в графе Vertical: выберем «Above», а в графе Horizontal: выберем «Centered». После этих действий текст будет располагаться над серединой размерной линии.
Для установки параметров выносной линии наберем в командной строке команду «Qleader» и нажмем клавишу «Enter». Откроется окно Leader Settings. (рис. 121). В закладке «Leader Line & Errow» для значения количества допустимых точек изгиба выносной линии (Number of Points) установим максимальное количество изгибов выносной линии 2. В закладке «Attachment» поставим флажок перед текстом «Underline bottom line». После этого текст будет писаться над полочкой выносной линии.
Простановка линейного размера в AutoCAD происходит следующим образом.
1. Вызывается команда Linear из выпадающего меню Dimension (рис. 122).
2. На запрос «Specify first extension line origin or <select object>:» надо выбрать начальную точку первой выносной линии.
3. На следующий запрос «Specify second extension line origin:» указываем точку начала второй выносной линии.
4. После чего в командной строке появится следующий текст:
Specify dimension line location or
[Mtext/Text/Angle/Horizontal/Vertical/Rotated]:
На этот запрос можно указать курсором мыши точку расположения размерной линии и простановка размера будет завершена.
В качестве размерного числа будет проставлено значение расстояния между выносными линиями, измеренное AutoCAD. Такой размер называется ассоциативным. При редактировании графического изображения, на которое он нанесен, например, при изменении масштаба, значение размера будет изменяться.
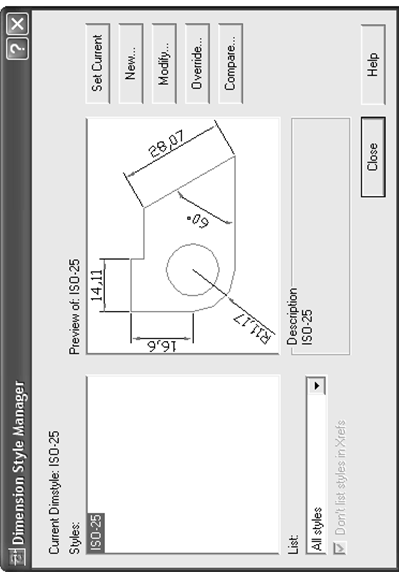
| Рис. 118. Окно управления размерными стилями |
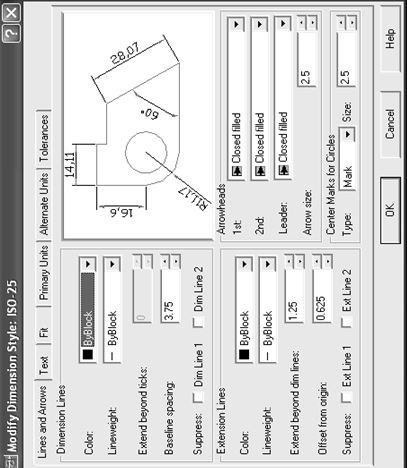
| Рис. 119. Окно установки стиля размерных линий и стрелок |
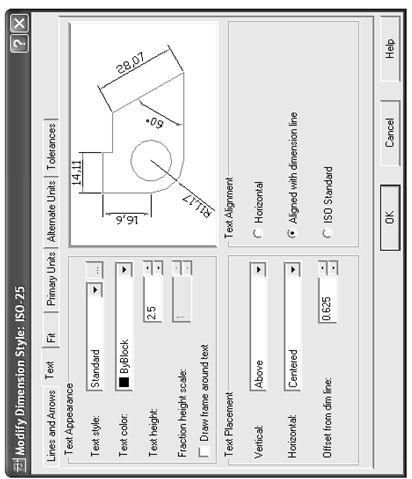
| Рис. 120. Окно установки стиля размерного числа |
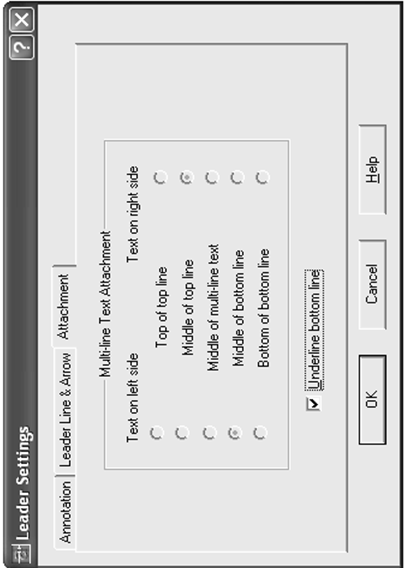
| Рис. 121. Окно установки стиля выносной линии |
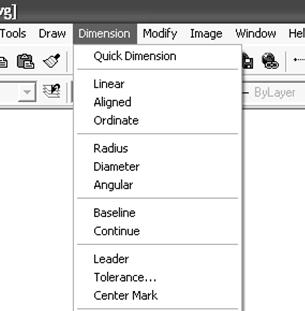
Рис. 122. Меню размеров
Если требуется проставить в качестве размера число, отличное от измеренного AutoCAD, то в п. 4 перед указанием мышью положения размерной линии следует ввести с клавиатуры в командную строку букву T, первую букву от слова Text, и нажать клавишу «Enter». В командной строке появится текст: Enter dimension text <20>:. Число в угловых скобках — число, измеренное AutoCAD. Введем после двоеточия свое число и нажмем клавишу «Enter». Теперь над размерной линией стоит заданный нами размер. Такой размер не является ассоциативным и не будет меняться при редактировании изображения. Если вместо буквы Т ввести с клавиатуры букву М, первую букву от слова Mtext и нажать «Enter», то получим результат, аналогичный предыдущему, с той лишь разницей, что для ввода изменений откроется окно текстового редактора имеющее некоторые дополнительные возможности (рис. 123). Это простановка знака диаметра перед размером, либо добавление текста или единичных букв. По умолчанию в окне текстового редактора имеются только угловые скобки «<>». Скобками изображается
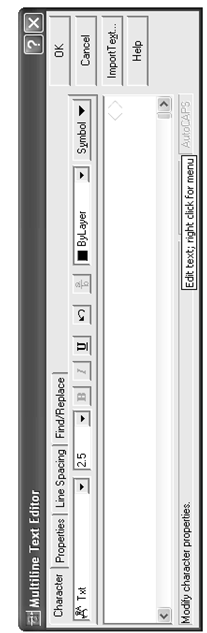
| Рис. 123. Окно текстового редактора |
ассоциативный размер. Если перед числом должен стоять знак диаметра, то перед скобками надо поставить %%С. Эта последовательность будет отображаться на чертеже в виде знака диаметра. Знак диаметра можно также вызвать, нажав кнопку «Symbol» в окне текстового редактора. Если требуется обозначить метрическую резьбу, то строку в окне редактора можно привести к следующему виду — М<>x1.5.
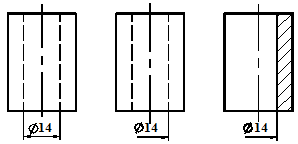
а б в
Рис. 124. Последовательность простановки размера
с оборванной выносной линией
При совмещении на одной плоскости проекции половины вида и половины разреза возникает необходимость простановки размера с оборванной размерной линией (рис. 124).
1. Размер проставляется к линиям невидимого контура до выполнения разреза (рис. 124, а).
2. Открываем окно свойств. Оно открывается двойным щелчком левой кнопки мыши по размерному блоку. В верхней части окна появится имя выбранного объекта, а ниже перечень его свойств. Найдем в перечне свойств строки с текстом «Dim line 1» — первая размерная линия и «Ext line 1» — первая выносная линия, и переведем их в состояние «off» — выключено. Погаснет одна стрелка и часть выносной линии прилегающей к ней, но размер останется ассоциативным (рис. 124, б).
3. После этого невидимую линию можно удалить и оформить разрез. Здесь следует напомнить, что при совмещении половины вида и половины разреза, линии невидимого контура не изображаются (рис. 124, в).
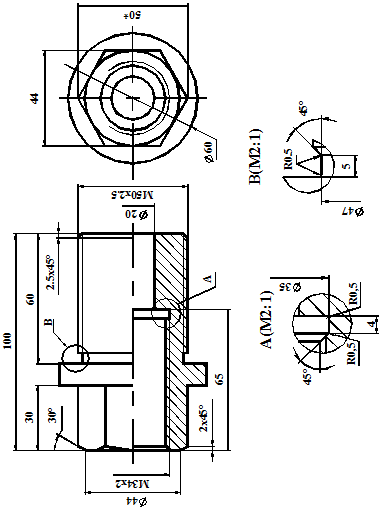
| Рис. 125. Пример простановки размеров на детали — штуцер в системе AutoCAD |
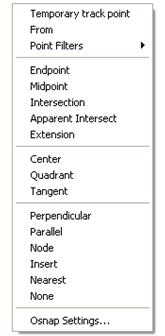 Рис. 126. Окно объектных привязок
одноразового использования
Рис. 126. Окно объектных привязок
одноразового использования
| Рассмотрим простановку размеров на примере детали — штуцер (рис. 125). Прежде всего выполняем графическое изображение детали — штуцер на чертеже, в системе AutoCAD, в соответствии с последовательностью выполнения эскиза и чертежа детали, подробно рассмотренных ранее (гл. 6). Изображения детали на чертеже, на экране монитора, выполнены полностью. Имеются необходимые виды, разрезы и выносные элементы (см. рис. 125). Теперь рассмотрим простановку размеров (размерных и выносных линий, размерного числа, знаков и надписей) на этом чертеже (см. рис. 125). Для этого изделия ранее был выполнен эскиз детали — штуцера вручную (рис. 110 — 113). Для простановки размеров выбираем базы (см. гл. 4). В качестве базы для отсчета размеров выбираем ось симметрии, ось вращения |
детали (скрытая база) и две основные базы — две торцевые плоскости на концах детали. Перед простановкой размеров необходимо включить объектные привязки. Это необходимо для точного определения точек привязки выносных линий размера. Для этого одновременно нажмем клавишу «Shift» и правую кнопку мыши. Откроется окно с перечнем объектных привязок (рис. 126). В этом окне предлагается выбор объектных привязок одноразового использования. Такая привязка срабатывает один раз, при выполнении какой либо команды, и отключается. В данном примере удобнее будет использовать постоянно действующие привязки. Для этого в открывшемся окне выберем строку «Osnap Settings». Откроется окно «Drafting Settings» (рис. 126). Отметим флажками необходимые привязки и закроем окно, нажав «OK».
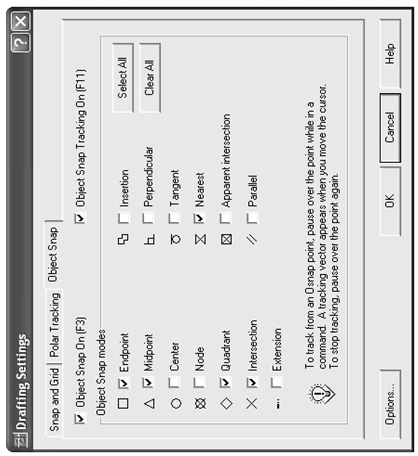
| Рис. 127. Окно постоянно действующих объектных привязок |
Теперь при простановке размеров объектные привязки будут обозначать и захватывать конечные точки указываемых курсором линий, что облегчит простановку размеров. В данном примере все размеры на главном виде и виде слева проставлены с использованием команды «Linear» (см. рис. 127), как описано ранее. Отличие в простановке размеров имеется для выносных элементов. Это связано с тем, что масштаб выносных элементов отличается от масштаба основных видов, и при простановке ассоциативных размеров их значения будут в два раза больше реальных размеров. Чтобы устранить такое несоответствие, необходимо перед простановкой размеров на выносных элементах изменить значение системной переменной «DIMLFAC». Для этого наберем в командной строке имя переменной и подтвердим ввод нажатием клавиши «Enter». Появится запрос: «Enter new value for DIMFAC<1.000>:» (Введите новое значение для переменной DIMFAC<1.000>:). Новое значение, которое надо ввести — 0.5. Теперь при простановке размеров на выносной элемент все числовые значения уменьшатся в два раза. После завершения простановки размеров выносного элемента необходимо вернуть прежнее значение системной переменной. Далее в чертеж можно вставить стандартное изображение рамки с основной надписью. Заполнить текстовую часть и при необходимости распечатать чертеж на принтере или плоттере.
Список литературы
(жирным шрифтом выделена основная литература)
1. Межгосударственные стандарты. Единая система конструкторской документации. Сборник стандартов. Основные положения. М.: ИПК «Изд-во стандартов», 2002. — 256 с. (см. прил. П.1).
2. Межгосударственные стандарты. Единая система конструкторской документации. Общие положения. М.: ИПК «Изд-во стандартов», 2001. — 160 с. (см. прил. П.2).
3. Прочие стандарты (см. прил. П.3).
4. Байдина Н.М., Демьянова С.М., Мочалов Г.А. Основы образования изображений на чертежах: учебное пособие. М.: МИФИ, 2004. — 84 с.
Дата: 2018-11-18, просмотров: 774.