С использованием манипулятора мышь можно выделять:
· произвольный фрагмент текста — путем перетаскивания мыши по фрагменту при нажатой левой кнопки мыши;
· слово — с помощью двойного щелчка левой кнопки мыши по слову;
· строки — путем перемещения указателя мыши в полосе выделения (в полосе выделения указатель мыши имеет вид стрелки, направленной в правый верхний угол);
Сиспользованиемклавиатуры можно выделять следующие фрагменты текста, начинающиеся с точки ввода:
· один знак вправо (влево) — Shift + → (стрелка вправо (← влево));
· до конца (начала) слова — C trl + S hift + → (стрелка вправо (← влево);
· до конца (начала) строки — S hift + E nd ( Home);
· одну строку вниз (вверх )— S hift + ↓ (стрелка вниз (↑вверх).
Совместное использование клавиатуры и манипулятора мышь позволяет выделять:
· предложение — удерживая нажатой клавишу C trl, требуется щелкнуть левой кнопкой мыши на требуемом предложении;
· текст всего абзаца — необходимо щёлкнуть левой кнопкой мыши справа от него, удерживая клавишу Ctrl;
· вертикальный блок текста (кроме текста внутри ячейки таблицы) — удерживая нажатой клавишу ALT, протащить указатель мыши по выделяемому фрагменту.
В результате выполнения одной из выше описанных операций выделенный фрагмент имеет вид: выделенный текст
Способы форматирования
Все преобразования с фрагментом текста (форматирование символов) проводится с использованием команды Шрифт меню Формат. Диалоговое окно (вкладка Шрифт) рассматриваемой команды представлено на Рис.1.1.
Наряду с вкладкой Шрифт в расстраиваемом диалоговом окне имеются вкладки Интервал и Анимация, позволяющие устанавливать для выделенного фрагмента такие опции, как разреженный, уплотненный, кернинг, а также осуществлять различные анимационные эффекты.
Однако форматирование данного уровня удобнее выполнять с помощью панели инструментов Форматирование (Рис.1.2)
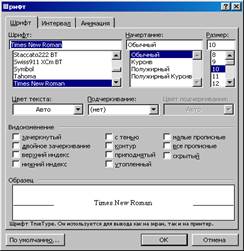
Рис. 1.1. Диалоговое окно Шрифт.

Рис. 1.2. Панель инструментов Форматирование.
Ниже приводится подробная характеристика тех элементов рассматриваемой панели инструментов, которые применяются при форматировании символов.
Шрифтовое оформление  . Этот элемент представляет собой список шрифтов (раскрывается список путем нажатия черного треугольника, расположенного справа). От пользователя требуется лишь выбрать (щелкнуть по названию шрифта левой кнопкой мыши). В большинстве случаев лучше воспользоваться самым простым, стандартным шрифтом, например, Times New Roman или Arial.
. Этот элемент представляет собой список шрифтов (раскрывается список путем нажатия черного треугольника, расположенного справа). От пользователя требуется лишь выбрать (щелкнуть по названию шрифта левой кнопкой мыши). В большинстве случаев лучше воспользоваться самым простым, стандартным шрифтом, например, Times New Roman или Arial.
Размер шрифта  . Этот элемент представляет собой также список. Однако можно непосредственно ввести в это поле тот размер шрифта, который необходим для оформления данного фрагмента. Размер задается в пунктах (пункт — 1/72 часть дюйма (2,54 см)).
. Этот элемент представляет собой также список. Однако можно непосредственно ввести в это поле тот размер шрифта, который необходим для оформления данного фрагмента. Размер задается в пунктах (пункт — 1/72 часть дюйма (2,54 см)).
Начертание шрифта — полужирное  , курсивное
, курсивное  и подчёркнутое
и подчёркнутое  . Выбирается путем щелчка левой кнопки мыши по соответствующей кнопке. Кроме того, можно использовать самые разнообразные комбинации этих начертаний, полужирный курсив, подчёркнутый курсив и так далее. Если курсор расположить в части текста, оформленной с использованием рассматриваемых кнопок, последние подсвечиваются. Для того чтобы перейти к обычному начертанию, необходимо убрать путем щелчка подсветку кнопок.
. Выбирается путем щелчка левой кнопки мыши по соответствующей кнопке. Кроме того, можно использовать самые разнообразные комбинации этих начертаний, полужирный курсив, подчёркнутый курсив и так далее. Если курсор расположить в части текста, оформленной с использованием рассматриваемых кнопок, последние подсвечиваются. Для того чтобы перейти к обычному начертанию, необходимо убрать путем щелчка подсветку кнопок.
Цвет шрифта.  . Этот элемент представляет собой список (палитру) цветов, раскрывающийся обычным образом. Позволяет изменять цвет букв в выделенном фрагменте.
. Этот элемент представляет собой список (палитру) цветов, раскрывающийся обычным образом. Позволяет изменять цвет букв в выделенном фрагменте.
Выделение цветом.  . Этот элемент аналогичен предыдущему с тем исключением, что он позволяет заливать цветом выделенную область, не меняя при этом цвет букв.
. Этот элемент аналогичен предыдущему с тем исключением, что он позволяет заливать цветом выделенную область, не меняя при этом цвет букв.
Дата: 2018-11-18, просмотров: 375.