Что надо знать и уметь, чтобы выполнить задание: знать основы работы с инструментами рисования линий и форм, уметь выполнять действия над векторными объектами (копирование, выравнивание и распределение объектов).
Задание
Нарисовать орнамент в полосе, состоящий из геометрических объектов.
Определим, что нам нужно сделать, чтобы выполнить работу.
· Прежде чем выполнять работу, подберите примеры геометрического орнамента.
· Выберите свои элементы для создания полосы орнамента.
· Выполните несколько вариантов заполнения полосы - найдите композиционное решение.
· Доведите лучший вариант " до победного конца ".
· Расположите полосу орнамента по окружности с небольшими доработками элементов при повороте.
· Сохраните свои изображения в различных форматах (в том числе в векторном WMF для использования орнамента в программах Microsoft Office).
· Более сложен для изображения растительный орнамент. Его полоса образуется повторением мотива - основного изображения из листьев, цветов, ягод и т. д. Повторение мотивов в таком орнаменте подчиняется определенному движению по прямой, волне, завитку и др. Попробуйте свои силы в создании и этого орнамента.
Советы по выполнению
· Чтобы понять, как построен орнамент, его надо зарисовать. Эти зарисовки нужны не для того, чтобы потом, взяв за основу какой-либо орнамент и чуть его видоизменив, выдать за самостоятельную работу, а для того, чтобы изучить различные принципы построения орнамента.
· На основе геометрических фигур получаются многообразные формы для орнаментов. Если вам трудно представить себе внешний вид вашего орнамента, представьте себе предмет, украшенный им, и технику выполнения (вышитая кайма скатерти, резной край стола, чеканный или выгравированный браслет, вязанный шарф и т. д.).
· При заполнении полосы не забывайте о простых командах копирования и вставки для " размножения " элементов орнамента.
· Команда " Выровнять и Распределить " (Align & Distribute) предоставляет средство контроля над объектами в изображениях, позволяя выравнивать и распределять эти объекты относительно друг друга и страницы.
· Для выравнивания объектов можно воспользоваться направляющими.
· Команды группировки (Group) и разгруппировки (Ungroup) объектов облегчают копирование, вырезание (или удаление, вставку из буфера) и перемещение сложных составных объектов.
Подсказки
Очень часто геометрический орнамент применяется в виде различных " сеток ", " решеток " и служит для заполнения фона.

Разглядывая различные орнаментальные полосы, вы увидите, что часть из них имеет ось симметрии вдоль полосы, другие же как бы прилегают к одной стороне полосы, ограничивая какую-то плоскость.

Орнамент может быть построен из одинаковых элементов, расположенных в один или несколько рядов, а может состоять из чередующихся элементов.

Для того чтобы подчеркнуть значительность основной полосы орнамента, часто применяют дополнительные полосы мелкого рисунка.

Для рисования линий обычно используется либо инструмент рисования от руки, либо инструмент " Кривая Безье ". Инструмент рисования от руки позволяет рисовать плавные линии точно так же, как это делается пером или карандашом. С помощью инструмента " Кривая Безье " можно рисовать линии от одной точки до другой. Кривые Безье - это сегменты между узелками линий (это могут быть также текст и формы, преобразованные в кривые).
Выбор инструмента зависит от вида контура, который вы хотите получить. Когда нужна прямая линия, проще воспользоваться инструментом Безье. Преимущество этого метода состоит в том, что вам нужно щелкнуть там, где должна начинаться линия, а затем там, где она должна заканчиваться. Если нужно присоединить к полученной линии еще один сегмент, просто щелкните еще раз в соответствующей точке - и автоматически новый и старый сегменты соединятся. И так можно продолжать до бесконечности, добавляя все новые и новые сегменты ломаной. Еще никогда процесс рисования от одной точки до другой не был таким простым! Чтобы замкнуть дорожку, просто щелкните на первом узелке, с которого вы начали.
Для рисования кривых пользуйтесь инструментом рисования от руки. В этом случае Illustrator автоматически помещает узелки в точках, где кривая меняет свое направление.
При создании узора не забывайте и о командах, создающих простые геометрические объекты.
Выполнение работы.
Разработка орнамента.
1.Создадим в Photoshop новый лист размером 2000*2000.
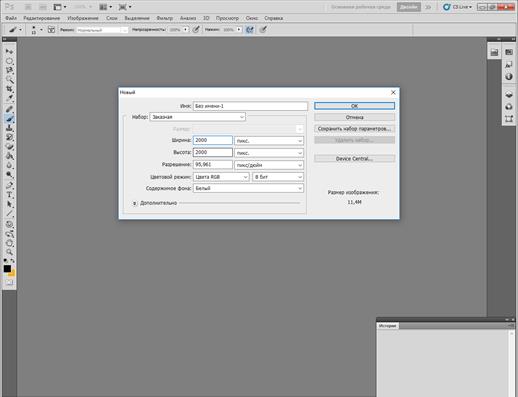
Рис.1.Создание файла
2.В меню Просмотр включим линейки и добавим направляющие.
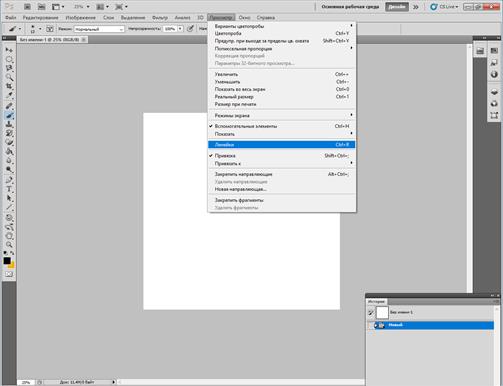
Рис.2.Включение линеек.
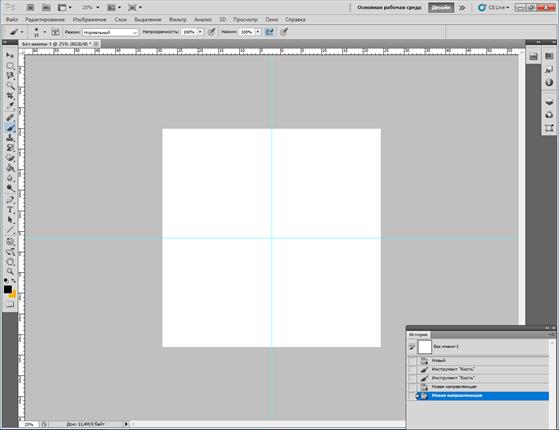
Рис.3 Включение линеек.
3.Создадим новый слой и на нем прямоугольный треугольник с углом 30 градусов с помощью инструмента Произвольная линия.
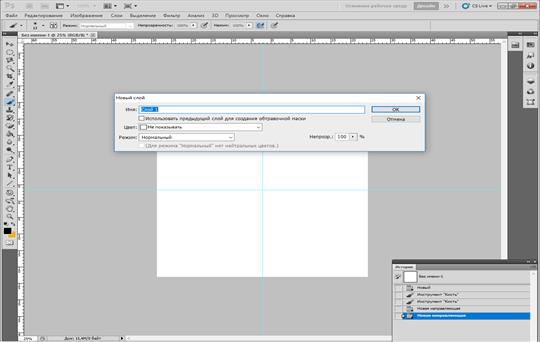
Рис.4. Создание нового слоя.
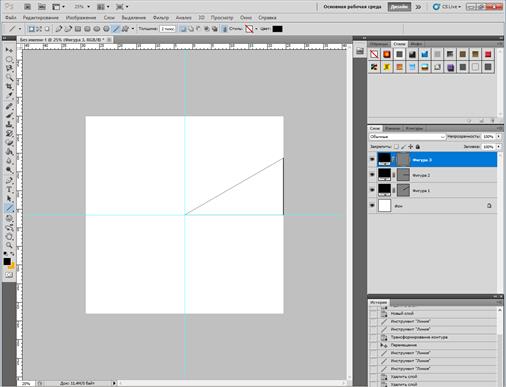
Рис.5.Создание прямоугольного треугольника с углом 30°
4.Объединим слои, содержащие линии треугольника. Выделяем их, держа клавишу Ctrl, и щелкаем правой кнопкой мыши и выбираем в меню «Объединить слои».
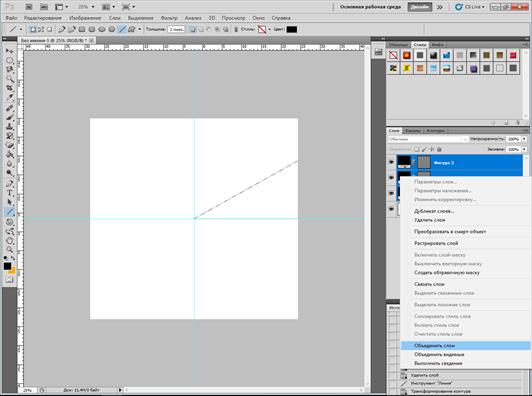
Рис.6. Объединение слоев.
5.Зальем фигуру зеленым цветом с инструментом «Заливка», перед этим снимем выделение комбинацией клавиш Ctrl+D.
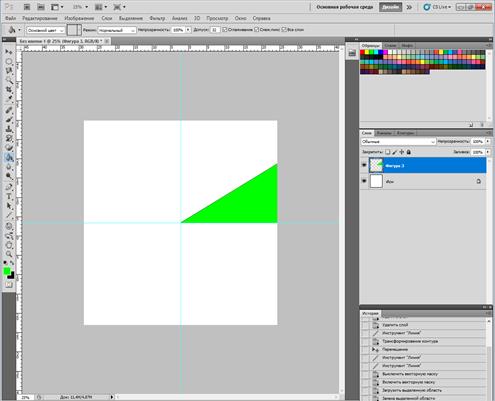
Рис.7.Заливка треугольника.
6.Используя инструмент «Перемещение» и «Меню-Редактирование-Транспонирование-Поворот», поставим треугольник вертикально так, как показано на рисунке 8.

Рис.8.Перемещение треугольника
7.Добавим Фигуры из инструмента «Произвольная фигура» на наш треугольник.
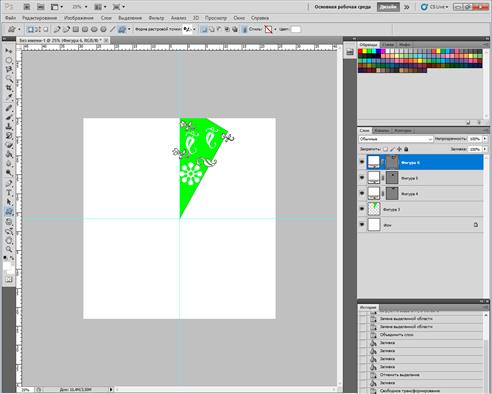
Рис.9. Использование произвольных фигур.
8.Объединим слои.

Рис.10.Объединение слоев.
9.Создадим копию слоя.
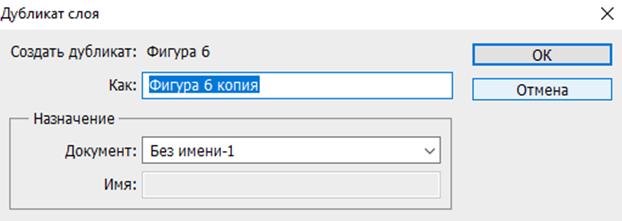
Рис.11.Копия слоя.
10. Отразим по горизонтали фигуру на дубликате слоя в меню «Редактирование-Транспонирование-Отразить по горизонтали». Используя инструмент «Перемещение», переместим треугольник.
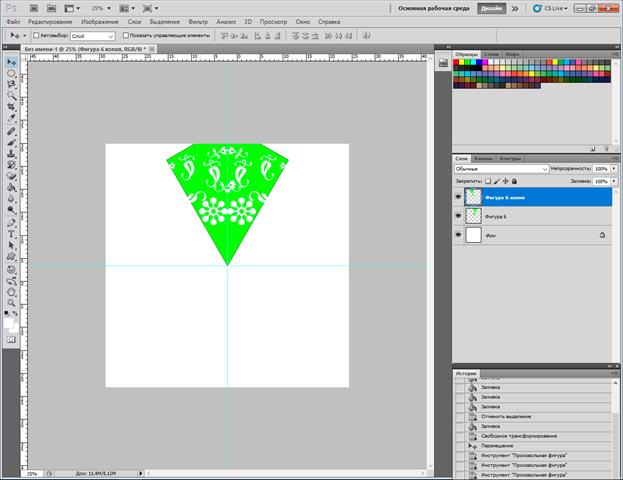
Рис.12. Перемещение треугольника
11.Объединим слой с дубликатом и создадим копию полученного слоя.
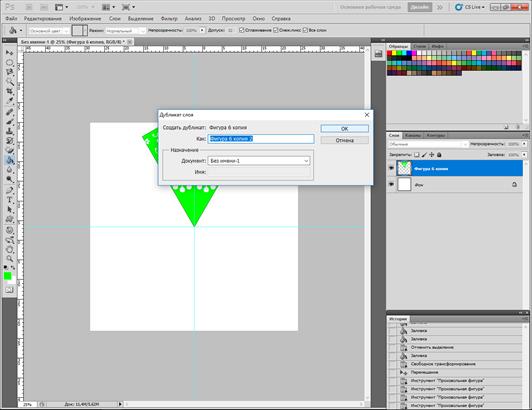
Рис.13. Создание дубликата слоя.
12.Используя инструмент «Транспонирование-Поворот», перемещаем на копии слоя центральную точку к точке пересечения направляющих и ставим угол поворота на 60 градусов.
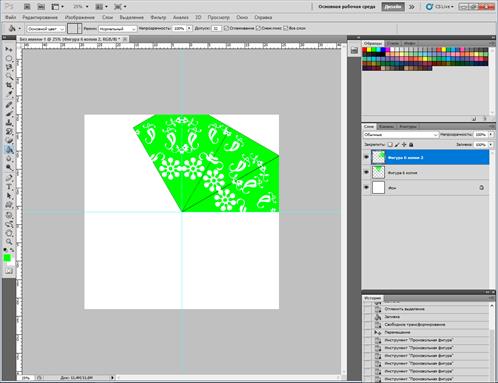
Рис.14 транспонирование копии слоя.
13.Нажимаем пять раз комбинацию клавиш Ctrl-Alt-Shift+T. 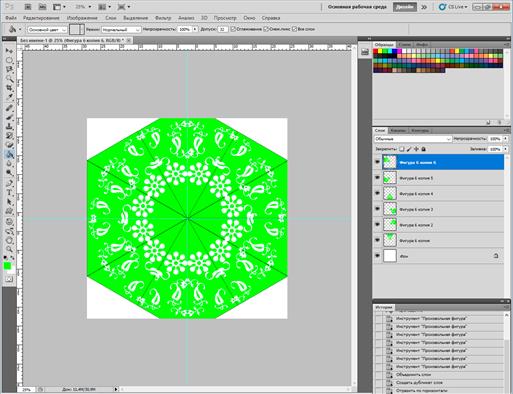
Рис.15.Результат.
14.Используя инструмент «Заливка», убираем черные линии.
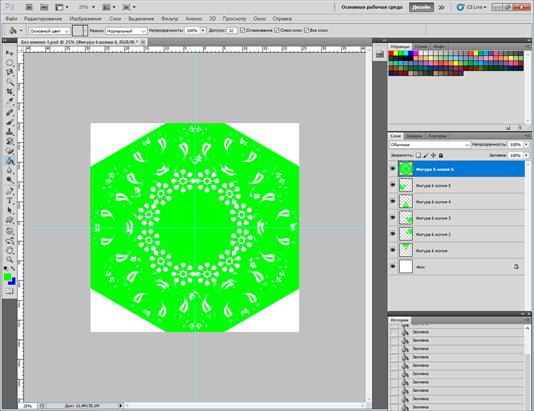
Рис.16.Результат.
14.Объединим слои.
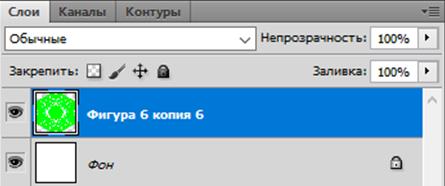
Рис.17.Объединение слоев.
15.Используя инструмент «Волшебная палочка», выделяем наш элемент, нажимаем правую кнопку мыши и выбираем пункт «Инвертировать выделение». Заходим в пункт меню «Изображение - Цветовой тон - Насыщенность» и меняем значения на ползунках.
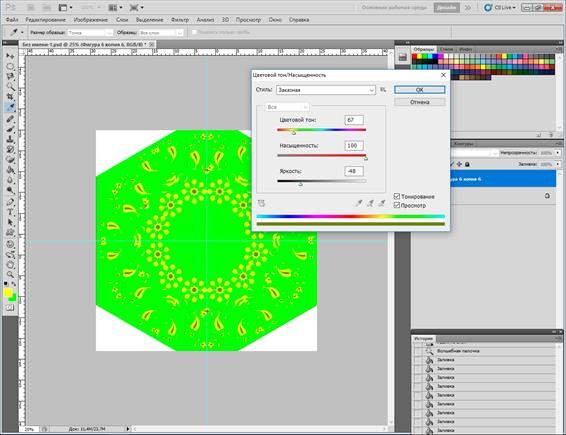
Рис.18.Коррекция цвета узора.
16.Используя инструмент заливка, заливаем фон.
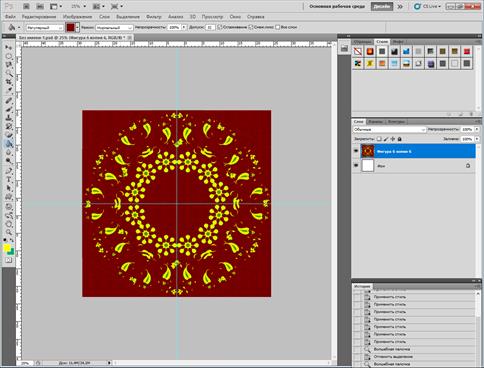
Рис.19.После заливки.
17.Сохраним результат.
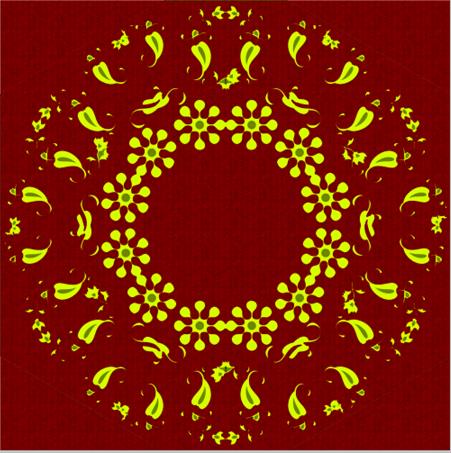
Рис.20.Результат.
Дата: 2018-11-18, просмотров: 991.