Съемки с фильтрами используются фотолюбителями, наверное, с момента появления первых аппаратов. Правильно подобранный фильтр способен сделать снимок "теплее" или "холоднее", снизить интенсивность внешнего источника света, нормализовать количество света, попадающего в объектив, и пр. Действие этой команды можно сравнить с наложением на цифровое изображение цветной пленки, которая меняет цветовую гамму оригинала во всех тоновых диапазонах.
Для запуска команды следует воспользоваться разделом главного меню Image / Adjustments / Photo Filter (Изображение / Настройка / Фотографический фильтр). Команда поддерживает интуитивный стиль работы с изображением, она имеет очень простые средства управления и основывается на визуальной оценке результатов.
Инструмент Color Replacement (Замена цвета)
С задачей замены цвета на фрагменте или объекте растрового изображения чаще приходится сталкиваться дизайнерам-графикам. Как можно перекрасить забор или автомобиль?
Инструмент Color Replacement, главной задачей которого является замена цвета, представляет собой кисть, предназначенную для замены выбранного цвета. В штатном режиме работы он перекрашивает цветом переднего плана все пикселы, цвет которых отличается от пробной точки не более, чем на величину заданного допуска. Пробной считается такая точка, которая попадает в самый центр кисти инструмента.
Кнопка его вызова расположена в одном разделе палитры с инструментами Healing Brush и Patch Tool. Настройки инструмента, как обычно, располагаются на панели свойств.
Примерные вопросы для контроля
1. Что такое тоновый диапазон изображения?
2. Какими инструментами можно исправить яркость и контрастность рисунка?
3. Как гистограмма изображения отражает тоновый диапазон?
4. Какие выводы по тону можно сделать, рассматривая гистограмму изображения?
5. Как использовать "метод черной и белой точек" для настройки тонового баланса?
6. Какими средствами можно откорректировать цветовой баланс?
Задание
Выполнить техническую ретушь нескольких фотографий - обрезку, поворот (при необходимости), отредактировать тоновый и цветовой баланс.
Определим, что нам нужно сделать, чтобы выполнить работу.
1. Возьмите фотографию. Проанализируем качество изображения по гистограмме.
2. Проведем тоновую коррекцию изображения.
3. Обрежем "лишние" детали по краям. Возможно, обрезкой подправим композиционное решение. Проверим элементы изображения на вертикальность и горизонтальность.
4. Отредактируем цветовой баланс изображения.
5. Сохраним изображение.
6. Выполним те же действия с другими фотографиями.
Советы по выполнению
· Для большей выразительности можно редактировать не все изображение, а его часть, предварительно выделив эту часть любым инструментом выделения с мягким краем.
· Растушевка (Feather) изменяет выделение таким образом, что по его краям появляется область частично выделенных пикселов (плавный переход изображения). Частично выделенный пиксел - это такой пиксел, на который все инструменты воздействуют также частично, в зависимости от степени выделенности. Обратите внимание: можно выделить область, в которой все пикселы будут выделены менее, чем на 50%, - эта область не будет отражаться на экране стандартным образом, но выделение "будет существовать" и команды и инструменты в этой выделенной области будут работать.
· Используйте не один инструмент настройки тонового баланса, а несколько. При редактировании обращайте внимание на самые светлые и самые темные места - они должны "читаться".
· При необходимости поворота изображения выведите на экран направляющие или сетку - вам будет проще увидеть несоответствие.
· Учитесь экономить силы и время. Напротив большинства команд в меню написаны клавиатурные сокращения, нажав которые, вы выполните команду гораздо быстрее.
· Сохраняйте вашу работу в процессе и по окончании работы во внутреннем формате редактора.
Подсказки
· Для облегчения размещения элементов в изображении можно использовать направляющие и сетку. Они не становятся частью рисунка и не печатаются. Их можно перемещать, удалять, блокировать, но все это в пределах работы в редакторе. По вертикальным направляющим удобно выравнивать стены домов, столбы и другие вертикальные линии, по горизонтальным выравнивается линия горизонта и другие линии, которые должны быть горизонтальными в изображении.
· Для выравнивания всего изображения или его части применяется команда Редактирование / Трансформация (Edit / Transform) или (Edit / Free Transform).
· Обратите внимание: настройка тоновой и цветовой коррекции выполняется практически во всех изображениях, редактируемых в растровых редакторах.
· При съемке со вспышкой в закрытом помещении часто возникает типичный дефект, который называется эффектом "красных глаз". Он проявляется в виде яркого свечения области зрачков, отчасти напоминающего цвет флуоресцентного источника света. На фотографии человека это обычно красный цвет неправдоподобного яркого тона (что объясняет название эффекта). У животных свечение зрачков может принимать самые фантастические цвета и оттенки.
Исправление данного эффекта - несложная задача, решение которой доступно любому пользователю. В редакторе есть множество средств, которые можно использовать для борьбы с свечением зрачков. Очень экономное решение дает команда Hue/Saturation (Оттенок/Насыщенность).
1. Установим такое увеличение, при котором область "красных глаз" будет хорошо видна.
2. Выделим дефектную область зрачка.
3. Поскольку обработка опирается на визуальную оценку результата, целесообразно спрятать границу выделения, которая отчасти закрывает обрабатываемую область. Для этого достаточно воспользоваться комбинацией клавиш Ctrl+H.
4. Воспользуемся средствами команды Hue/Saturation.
5. Опытным путем найдем такое положение регулятора Saturation (Насыщенность), которое удаляет чрезмерную красноту зрачков, не лишая обрабатываемую область деталей. Оптимальное положение регулятора следует искать слева от центральной позиции, поскольку отрицательные значения насыщенности снижают долю красного в зрачках.
· Термин "цветовая температура" широко используется в различных отраслях компьютерной графики и цифровой фотографии для объяснения проблем, связанных с отображением цвета. Иногда достаточно просто исправить цветовую температуру, ориентируясь на общее зрительное впечатление. Решение этой задачи дает команда Photo Filter.
Ход работы:
Первым делом, открываем в программе Photoshop исходник изображения (рис.1)

Рисунок 1 - Исходник изображения.
Затем выбираем вкладку «Изображение/Коррекция/Экспозиция» (рис.2) и слегка изменяем параметры, добиваясь необходимого нам эффекта (рис.3)
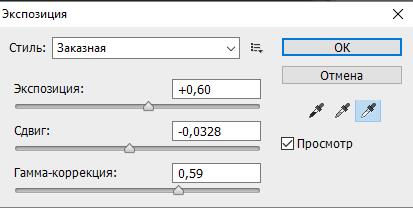
Рисунок 2 – Панель экспозиции

Рисунок 3 – Результат применения инструмента «Экспозиция»
Следующим шагом будет настройка цвета. Для этого нам нужно включить панель «Изображение/Коррекция/Цветовой тон/Насыщенность». Изменяя параметры в этом окне (рис.4) получаем необходимый результат (рис.5).
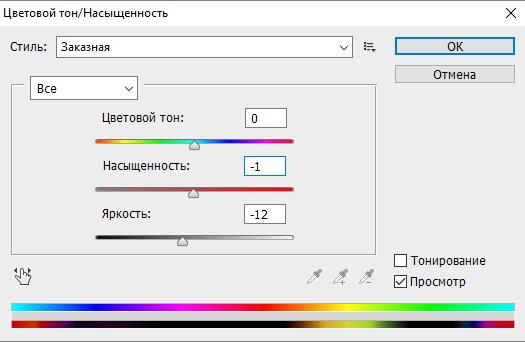
Рисунок 4 – Панель «Цветовой тон/Насыщенность»

Рисунок 5 – Добавляем видимость «зари»
Теперь, чтобы добиться полного соответствия, нужно отредактировать здание и землю. Для этого в той же вкладке откроем пункт «Цветовой баланс» (рис.6)
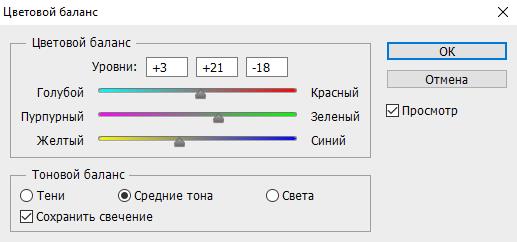
Рисунок 6 – Меню «Цветовой баланс»
Изменяя параметры цветового баланса, получаем более равномерное распределение цвета на изображении (рис.7)

Рисунок 7 – Обработанное изображение
Далее, применяя уже использованные нами инструменты, выравниваем разницу между небом и землей, получая реалистичный эффект «зари»(рис.8)

Рисунок 8 – Готовое изображение.
Вывод: Я познакомился с инструментами коррекции цвета, насыщенности и контрастности, научился изменять экспозицию, обработал фотографию с помощью этих инструментов.
Дата: 2018-11-18, просмотров: 989.