Все операции по изменению размера и изменению разрешения изображения выполняются средствами одного диалогового окна Image Size (Размер изображения) (рис. 2.3.). Для вывода его на экран следует выполнить команду Image / Image Size. Эта команда отличается несколькими тонкостями и заслуживает внимательного обсуждения.
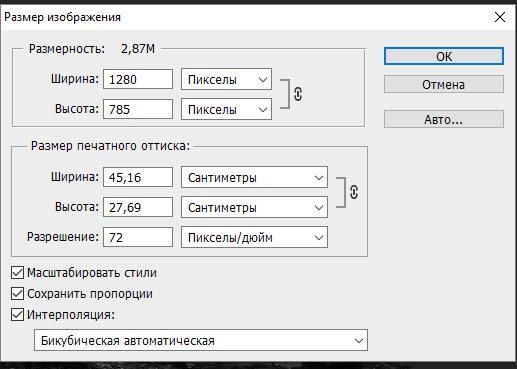
Рис. 2.3. Общий вид диалогового окна
· Pixel Dimensions (Размерность). В этом разделе выводятся размеры изображения по высоте и ширине в пикселах или процентах и общий объем текущего документа.
· Document Size (Размер документа). В этой секции выводятся сведения о габаритах печатного оттиска и разрешении, при котором изображение получает эти размеры. Все поля этого раздела допускают прямое изменение, но результат этих изменений зависит от состояния переключателя Resample Image (Дискретизация). Если он активизирован, то увеличение размеров печатного оттиска влечет за собой возрастание числа пикселов, и наоборот. Такая же связь существует между разрешением (resolution) и количеством пикселов. Совершенно иная ситуация возникает при отключении опции Resample Image. В этом случае часть опций диалогового окна Image Size становится недоступной (рис. 4.4.). Точечные размеры изображения, а значит и общее количество его пикселов замораживается. Печатные размеры меняются только при изменении разрешения (размера пиксела)
· Constrain Proportion (Сохранять пропорции). Если данная опция включена, то при любых операциях будет сохранено исходное соотношение сторон.
· Resample Image (Дискретизация). Эта опция управляет процессом дискретизации. Если она включена, то программа разрешает менять точечные размеры оригинала, а, следовательно, и общее количество пикселов, по выбору пользователя. В противном случае все поля раздела Pixel Dimension становятся недоступными. Тогда разрешается изменять только габариты печатной версии, настройкой разрешения (косвенно) или при помощи прямого ввода требуемых размеров.
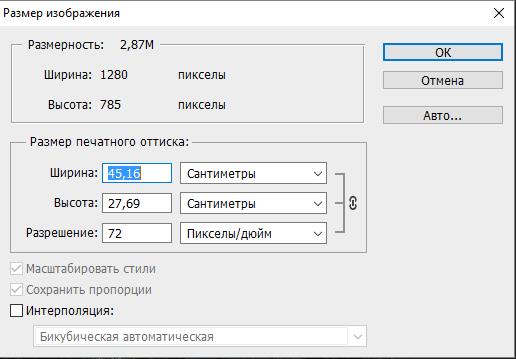
Рис. 2.4. Вид диалогового окна Image Size при запрещенной дискретизации
Когда выключен индикатор Resample Image (Дискретизация), то размер файла не будет увеличиваться или, напротив, уменьшаться, когда будут меняться размеры изображения. Сохраняя размер файла "привязанным" к размерам изображения, программа никогда не удалит и не добавит пикселы в изображение - она будет просто увеличивать размеры пикселов при увеличении размеров изображения (тем самым уменьшая число пикселов на дюйм) или уменьшать размеры пикселов при уменьшении размеров изображения (тем самым увеличивая число пикселов на дюйм).
Иногда перерасчет неизбежен. Например, необходимо уменьшить размер изображения, но вы не хотите, чтобы разрешение в результате этого изменилось. Или вам может понадобиться увеличить изображение и при этом сохранить высокое разрешение. Отрицательным последствием такой процедуры является снижение качества цифрового изображения. Когда изображение увеличивается через перерасчет, программа должна добавить новые пикселы и заполнить их цветом так, чтобы они выглядели частью данного изображения (процесс интерполяции). Лучше по возможности избегать этого.
Если вы понимаете, как изменяется разрешение при изменении размеров изображения, то можете быть уверены в том, что сможете добиться наилучшего качества изображения, возможного в данных условиях.
Обрезка изображений
Обрезка изображения - это одна из базовых операций компьютерной графики. Ее иногда называют кадрированием.
Чтобы обрезать изображение, надо выбрать инструмент Crop (Кадрирование) и растянуть на оригинале рамку требуемого размера и положения. Нажатие клавиши Enter или двойной щелчок внутри граничной рамки приводит в исполнение выбранный вариант кадрирования. Это стандартная тактика применения инструмента.
Если в полях Width (Ширина), Height (Высота) и Resolution (Разрешение) панели свойств заданы значения, то принцип действия немного усложняется. Инструмент получает все возможности команды Image Size (Размер изображения). С его помощью можно менять разрешение и печатные размеры изображения. При этом появляется возможность быстро получить несколько изображений одинакового размера и разрешения (например, для фотогалереи).
Обрезаемое поле разрешается масштабировать, смещать и поворачивать. Все эти операции выполняются в программе так же, как преобразование выделенной области в режиме свободной трансформации.
Изменение размеров холста
Холстом (Canvas) в редакторе называется "жизненное пространство" изображения, доступное для изобразительных и технических операций редактора. Цифровой холст выполняет примерно такие же функции, как и в живописи: он является носителем изображения.
В большинстве случаев к этой операции прибегают для увеличения размеров свободного пространства изображения при рисовании или в процессе цифрового монтажа. Размеры, цвет и положение добавленных фрагментов холста выбираются пользователем.
Выполняется эта операция командой главного меню Image / Canvas Size (Изображение / Размер холста). На экран будет выведено диалоговое окно, средствами которого осуществляется выбор параметров операции.
Быстрый способ увеличения холста дает, как это ни странно, инструмент Crop, штатной обязанностью которого является противоположная операция. Для этого достаточно растянуть рамку обреза, размеры которой превышают текущие габариты изображения.
Поворот изображения (холста)
Довольно часто встречаются изображения, расположенные на холсте с перекосом или просто повернутые на угол 90 градусов. Сканирование неправильно выровненных оригиналов - одна из распространенных причин появления подобных дефектов.
Для поворота справедлива поговорка, что лучшее лечение - профилактика. Это на первый взгляд технически несложное преобразование способно заметно повлиять на качество изображения. Особенно чувствительны к повороту высококачественные портреты и фотографии, содержащие мелкие детали, которые при определенном сочетании параметров могут быть потеряны. Опытные пользователи предпочтут заново оцифровать криво отсканированный оригинал, чем прибегнуть к исправлению этого дефекта.
Для поворота холста используется команда Image / Rotate Canvas (Повернуть холст).
Инструменты выделения
Если в изображении существует выделенная область, то любые средства программы действуют только на ее внутренние точки. Все фрагменты, находящиеся за пределами выделения, защищены от внесения изменений.
Защищенную область иногда называют маской. Выделение и маска - это взаимодополнительные множества точек: выбор одной области полностью определяет положение и размеры дополнительной. В растровых редакторах существуют специальные команды, которые меняют статус выделений и масок, поэтому часто эти понятия употребляются в качестве синонимов.
Успех или неудача обработки изображения часто зависит от качества созданного выделения. Существуют ситуации, когда невозможно избежать построения выделений или масок. Перечислим несколько типичных случаев.
· Удаление фона - эту операцию часто приходится выполнять в процессе ретуширования старых фотографий, при построении коллажей.
· Защита соседних областей от случайного воздействия при выполнении восстановительных работ, требующих радикального вмешательства в оригинал.
· Радикальное изменение цвета, применение фильтров в отдельных областях для достижения определенного художественного эффекта.
· Создание композиций и коллажей. Чтобы правильно смонтировать составные части, заимствованные из разных источников, следует точно задать область вставки.
Созданное выделение ограничивается в редакторе своеобразной пульсирующей линией, которая за очевидное сходство получила у пользователей наименование "бегущие муравьи".
Photoshop располагает всеми необходимыми средствами для построения выделений и масок. Этот инструментарий программы является самым мощным среди всех растровых редакторов.
Основные инструменты и команды выделения областей.
· Marquee (Область). Группа инструментов, предназначенная для выделения геометрических областей простой геометрической формы: прямоугольников, овалов и линий.
· Lasso (Лассо). Группа инструментов, строящая выделения в форме произвольной замкнутой кривой или замкнутого многоугольника.
· Magic Wand (Волшебная палочка). Инструмент включает в выделенную область пикселы изображения, сходные по яркости с пробной точкой. Основными настройками инструмента являются допуск и эталонный пиксел, выбранный при помощи щелчка по изображению.
· Pen (Перо). При помощи этого инструмента можно построить векторный контур по границе выделения. Завершенный контур по специальной команде преобразуется в выделение. Работа с пером требует знания техники построения кривых Безье, которая свойственна векторным редакторам.
Приведем несколько простых технических приемов обработки выделенных областей. Это базовые операции, владение которыми следует считать обязательными для любого пользователя пакета.
· Границы построенного выделения можно перемещать. Нажатие стрелочных клавиш перемещает выделение на один пиксел. Если при этом удерживать клавишу Shift, то процедура ускоряется в десять раз. Для свободного перемещения достаточно зацепить любую внутреннюю точку выделенной области и сдвинуть ее, используя любой инструмент выделения.
· Создание выделения автоматически удаляет более раннее выделение. Это соглашение можно изменить. Операции сложения, вычитания и пересечения областей можно выполнять, воспользовавшись кнопками на панели свойств. Обратите внимание: эти операции можно применять для различных инструментов выделения в процессе создания одной области.
· Граница выделения иногда мешает точному исполнению некоторых тонких операций над точками изображения. Чтобы спрятать граничную линию, не снимая самого выделения, достаточно воспользоваться комбинацией клавиш Ctrl+H. Повторное нажатие этого сочетания восстанавливает отображение.
· Редактор разрешает менять статус выделенной и защищенной областей. Чтобы выделенные точки превратить в защищенные и наоборот, достаточно выполнить команду главного меню Select / Inverse (Выделение / Инверсия).
· Отслужившее свое выделение можно убрать по команде Select / Deselect (Выделение / Снять выделение). Быстрый запуск этой команды дает клавиатурное сочетание Ctrl+D.
· Границы выделений можно преобразовать командой Select / Transform Selection (Выделение / Трансформировать выделение). С ее помощью можно выполнить разнообразные преобразования выделенной области, например, перемещение, масштабирование, поворот, наклон, искажение формы и пр.
· Выделения можно сохранять (в альфа-канале) и после этого загружать в рисунок по мере надобности.
· Можно растушевать границу выделенной области. Для большинства инструментов выделения на панели свойств доступно свойствоFeather (Растушевка), в котором можно задать радиус переходной зоны. Если контур выделения уже создан, можно отредактировать параметр растушевки в меню Select.
Растушевкой (Feather) называется сглаживание границы выделенной области, и состоит оно в размывании границы в обе стороны от линии выделения. Растушевка помогает замаскировать сборочные контуры, которые могут стать заметными при создании фотомонтажа из объектов различных источников - слишком резкая граница выдает искусственное происхождение композиции.
Выделенную область можно трансформировать (масштабировать, повернуть, наклонить, исказить). Чтобы выполнить такую задачу, надо выбрать команду Transform (Трансформирование) или Free Transform (Свободное трансформирование) в меню Edit (Редактирование).
Слои. Работа со слоями
Слои считаются одним из важнейших инструментов ретуши и рисования. Ниже перечислены слои, с которыми приходится иметь дело в процессе обработки растровых изображений:
· Фоновый слой или слой заднего плана (Background). Это основной слой любого изображения. Любой отсканированный рисунок или цифровая фотография первоначально состоят из одного слоя заднего плана. Фон - это особый слой. Он накладывает определенные ограничения на применение отдельных команд и инструментов пакета. В частности, он не имеет режимов наложения, не допускает изменения прозрачности и в многослойном изображении может занимать только самую нижнюю позицию.
· Изобразительные слои (Layers). Это дополнительные слои, которые предназначены для хранения фрагментов изображения. Для них разрешается задавать различные режимы наложения, менять прозрачность и менять положение "в стопке".
· Корректирующие слои (Adjustment Layers) хранят не графические данные, а сведения о настройках тона или цвета.
· Слои заливки (Fill Layers). С помощью этого средства можно создавать области, закрашенные цветом, градиентом или узором, и объявлять эти области отдельным слоем.
· Текстовые слои. Предоставляют возможность хранить редактируемый текст.
· Векторные слои. Эти слои предназначены для размещения векторных объектов.
В программе есть несколько возможностей управления слоями: раздел главного меню Layer (Слой), все команды которого посвящены слоям; палитра Layers (Слои). Многие пользователи предпочитают работать с палитрой слоев, так как она обеспечивает большую наглядность и естественность работы.
Рассмотрим основные элементы палитры слоев (рис. 2.5.).
· "Чистый лист" - Create a new layer (Создать новый слой). Новый изобразительный слой состоит из прозрачных точек и становится активным.

Рис. 2.5. Палитра слоев
· "Корзина" - Delete layer (Удалить слой). Удаление активного слоя, маски слоя или набора.
· "Глаз" - индикатор видимости слоя. Щелчок по индикатору отключает видимость слоя, повторный щелчок восстанавливает исходное состояние слоя.
· Список выбора режима наложения. Все слои, кроме фонового, могут иметь различные режимы наложения. В режиме, который называется в программе Normal, слои ведут себя привычным образом, когда точки верхних уровней перекрашивают нижние пикселы. Во всех остальных случаях совокупный цвет получается в результате сложного взаимодействия точек соседних слоев.
· Opacity (Непрозрачность). Настройка прозрачности слоя. Чем меньше значение этого параметра, тем более прозрачными становятся точки слоя.
При работе с многослойным изображением очень важно понимать, на каком слое в данный момент происходит работа. Все рисующие инструменты и команды выделения действуют только на активный слой. Для выбора активного слоя достаточно выделить его имя мышкой в палитре слоев.
Невозможно создавать слои до бесконечности. Во-первых, в программе есть ограничения на максимальное количество уровней изображения. Во-вторых, обработка даже самого сложного изображения когда-нибудь заканчивается, и его приходится упрощать. Рассмотрим основные возможности, которые предоставляет программа для объединения слоев многослойного изображения.
· Merge Down (Объединить с нижним слоем). Команда выполняет объединение активного слоя с соседним слоем, расположенным на один уровень ниже. Обязательным условием является видимость обоих слоев.
· Merge Visible (Объединить видимые слои). Простая команда с очевидными и легко предсказуемыми последствиями.
· Flatten Image (Объединить все слои).
Объединение слоев является финальной операцией технологического процесса. Поэтому не рекомендуется сводить слои в процессе редактирования.
Примерные вопросы для контроля
1. Для каких целей применяется сглаживание?
2. Для чего применяется интерполяция в программе?
3. Какие типы интерполяции существуют?
4. Что происходит с пикселами при интерполяции?
5. Как можно увеличить размер изображения?
6. Как увеличить размер изображения, не прибегая к интерполяции? В каких случаях это возможно?
7. Что происходит с пикселами при уменьшении изображения?
8. Как изменить размер холста?
9. Как повернуть все изображение на 90 градусов?
10. Какие инструменты используются для выделения?
11. Как сложить, вычесть выделенные области?
12. Как обрезать у изображения "лишние края"?
13. Какие удобства для редактирования изображения предоставляют слои?
14. Чем отличается фоновый слой от всех других?
15. Какие действия можно производить со слоями?
Задание
Создать изображение "фантастического" или сказочного персонажа из различных объектов.
Определим, что нам нужно сделать, чтобы выполнить работу.
1. Подберем несколько фотографий различных объектов, из которых будем переносить изображения. (Фотографии предметов, овощей, игрушек и т. п.)
2. Посмотрим размеры исходного изображения и создадим новое с такими же размерами (или чуть больше). Зальем фон нового изображения неярким, достаточно нейтральным цветом.
3. По очереди выделим объекты с фотографий инструментами выделения и перетащим в новое изображение.
4. Распределим их на листе, сделаем дубликаты некоторых из них и их трансформацию.
5. Сохраним файл со слоями в формате PSD.
Советы по выполнению
· Каждый объект требует своей технологии выбора.
· Инструмент "Магнитное лассо" (Magnetic lasso) "знает", где проходит граница цвета, и следует вдоль нее, но если четкого контраста между цветами нет, этот инструмент "теряется" и создаст вам много неприятных минут, выбирая все что ему "вздумается", а не то, что нужно вам.
· Если область выделения сложная, вспомните про функции сложения и вычитания областей - это намного облегчит вашу работу.
· Области, близкие по цвету, проще выделять по цветовому диапазону волшебной палочкой (Magic Wand).
· Любые овальные и прямоугольные объекты выделяются соответствующими инструментами.
· Если объект лежит на однородном поле, удобно сделать так: выделить его вместе с фоном и вычесть из выделения цветовую область фона.
· Инструмент перемещения (Move) не обязательно выбирать в панели инструментов. При нажатой клавише Ctrl любой инструмент переключается на него. А вызвать его можно горячей клавишей V.
· Сначала продумайте сюжет вашего изображения, а потом творите, но не наоборот.
· Все скопированные объекты располагаются на разных слоях, поэтому их можно расположить выше или ниже, удалить объект, удалив слой, на котором он располагался.
· Чтобы повторить перенесенный объект, сделайте дубликат слоя и, используя трансформации, поверните, зеркально отобразите, измените масштаб.
· Не забывайте, что созданные слои прозрачны, поэтому не надо заново выделять на них изображения - достаточно сразу выполнять трансформацию слоя. Если же вам все-таки надо выделить изображение на слое, щелкните мышью на пиктограмме слоя в палитре слоев с нажатой клавишей Ctrl.
· Сохраняйте вашу работу в процессе и по окончании работы во внутреннем формате редактора PSD.
· Учитесь экономить силы и время. Напротив большинства команд в меню написаны клавиатурные сокращения, нажав которые, вы выполните команду гораздо быстрее.
Подсказки
Чтобы повторить изображение, вставляя его на отдельный слой, можно, конечно, воспользоваться старым, известным способом "копировать-вставить", но в Photoshop существуют более удобные способы.
· В командах работы со слоями есть команда Duplicate Layer (Дублировать слой), которая создает копию выделенного слоя.
· При работе с инструментами выделения и выделенными областями в контекстном меню есть команда Layer via copy (Слой копированием), которая позволяет сделать копию на новый слой, не используя буфер памяти (рис.2.6)
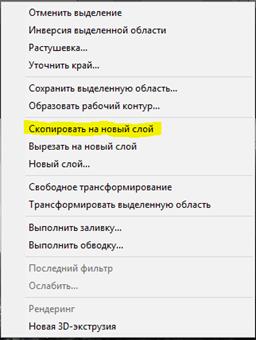
Рис.2.6
Цель
Познакомиться с понятиями сглаживания и интерполяции, научиться изменять размер изображения и выполнять трансформацию выделенных областей изображения, научиться пользоваться инструментами выделения.
Ход работы
Выбираем изображения, из которых будет составлена композиция. Обратите внимание, что выбрать необходимо так, чтобы элементы композиции имели один стиль, или же, применяя полученные знания по обработке изображений, представлялось возможным изменить их так, чтобы стиль был схож с целью композиции.
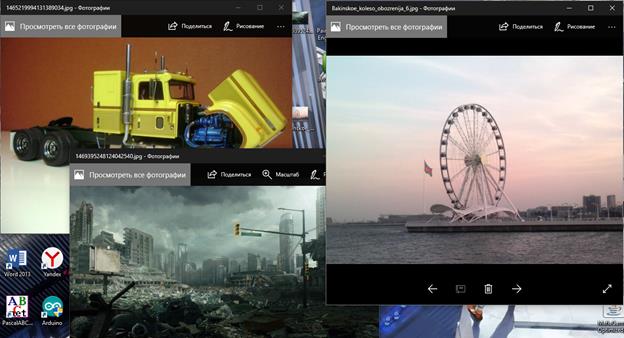
Рисунок 1 – Исходники композиции
Для качественного выполнения работы нам нужен фон и элементы, которые нужно грамотно разместить на этом фоне.
Следующим шагом будет вырезание фрагментов по контуру. Для этого мы будем использовать инструменты, с которыми работали в предыдущих лабораторных работах.

Рисунок 2 – Вырезанное колесо

Рисунок 3 – Вырезанный автомобиль
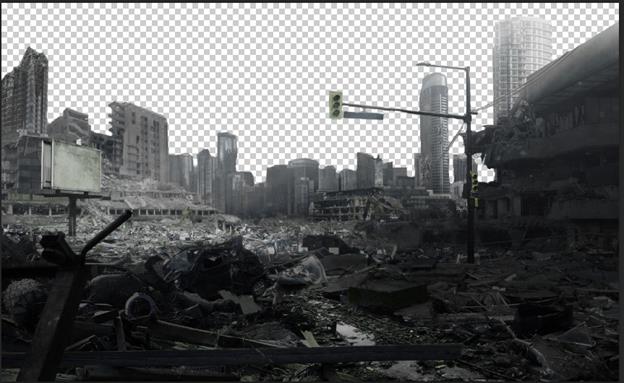
Рисунок 4 – Вырезанный фон без неба
Теперь мы совмещаем полученные фрагменты, подгоняя их под одну цветовую гамму, чтобы общий вид не вызывал разногласий.

Рисунок 5 – Совмещенные компоненты
Здесь мы видим, что автомобиль у нас помещен на нужное место, но он выступает за объекты, которые должны по логике находиться перед машиной. Выделяем их с помощью инструмента «Быстрое выделение»
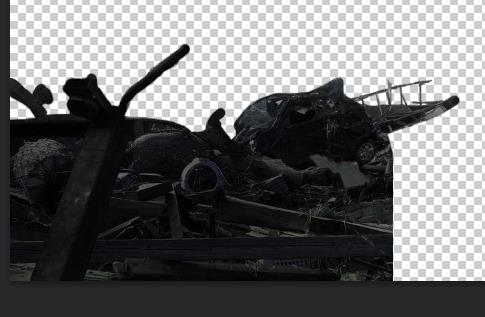
Рисунок 6 – Выделенный фрагмент фона
Размещаем слои в нужном порядке, получаем готовую композицию.

Рисунок 7 – Готовая композиция
Выводы
Я построил композицию, используя инструменты, изученные ранее, с помощью программы Adobe Photoshop.
Дата: 2018-11-18, просмотров: 979.