Изменение масштаба и прокрутка изображения - это базовые технические приемы, свободное владение которыми совершенно необходимо. В процессе работы с изображением особенно часто приходится чередовать ретушь или рисование и оценку их последствий для изображения в целом. Это требует постоянного изменения области обзора. Критически важная часть работы выполняется, когда изображение представлено на экране своими действительными размерами.
Средством изменения масштаба в Photoshop является инструмент Zoom (Масштаб). Операция масштабирования имеет множество способов исполнения. Это разнообразие настолько велико, что редко возникает необходимость прямого использования инструмента Zoom.
Перечислим основные возможности:
· для увеличения масштаба можно воспользоваться комбинацией Ctrl+Плюс, клавиатурное сочетание Ctrl+Минус уменьшает масштаб;
· В панели Navigator (Навигатор) можно менять масштаб, плавно перетаскивая ползунок внизу панели; можно ввести числовое значение;
· в левой части статусной строки числовое поле показывает текущий масштаб и служит для его изменения.
Чтобы включить масштаб изображения 100%, требуется:
· выполнить двойной щелчок по кнопке инструмента Zoom (Масштаб);
· воспользоваться комбинацией клавиш Ctrl+Alt+0 (ноль);
· нажать кнопку панели свойств Actual Pixels (Натуральная величина) или выбрать пункт меню Actual Pixels.
Если размеры изображения превышают габариты рабочего окна, то приходится выполнять операцию панорамирования. Линейки прокрутки - штатное средство просмотра, которым располагает каждое приложение. Эту задачу в Photoshop намного удобнее выполнять инструментом Hand (Рука). Поскольку при работе с большими изображениями приходится часто обращаться к этому средству, то разработчики программы предусмотрели удобный способ ее запуска - для этого достаточно нажать и удерживать клавишу "пробел" в любой момент работы с изображением.
Палитра History
Палитра History (История) предназначена для записи и хранения состояний обрабатываемого изображения. Это "бортовой журнал" программы, в котором отмечаются все изменения оригинала: мазки кисти, применение фильтров, применение команд и пр. С ее помощью можно выполнить отмену нескольких последних действий, запомнить ключевые состояния изображения.
Создана целая технология ретуширования, основанная на применении этого средства.
Вызов палитры выполняется по команде главного меню Window (Окно) / History (История). Каждое новое действие пользователя заносится в палитру под специальным именем (обычно запись в палитре совпадает с именем инструмента, фильтра или команды).
Емкость палитры является величиной ограниченной - по умолчанию она способна сохранять 20 записей. Новые состояния, записанные сверх установленного ограничения, вытесняют первые элементы палитры. Количество отмен задается в основных установках пакета. (Edit / Preferences (Правка / Настройки).
Состояния изображения особой важности можно сохранить в специальной форме, которая называется в программе Snapshot (Снимок). Если оригинал нуждается в интенсивной обработке, включающей применение большого числа разнообразных средств, то ключевые состояния изображения целесообразно сохранить в качестве снимков.
Вопросы для контроля
1. Из каких частей состоит панель инструментов?
2. Для чего служит панель свойств? От чего зависит ее внешний вид?
3. Для чего нужны панели справа - палитры?
4. Перечислите инструменты рисования.
5. Какие настройки можно задать у инструмента "Кисть"?
6. Как выбрать цвет рисования?
7. Какими средствами можно изменить масштаб отображения рисунка?
Задание
Выбрать фотографию (цветную или полутоновую) и перекрасить ее составляющие.
Советы по выполнению
· До начала работы обычно используется команда Preferences (Установки). В окне Display & Cursors (Отображение и курсоры) рекомендуется поставить для инструментов рисования (Painting Cursors) вариант Brush size (Размер кисти), это позволит видеть, какой величины кисть и какую область рисунка она займет. А для других курсоров инструментов, не относящихся к инструментам рисования, предпочтительнее взять вариант Precise (Точные).
· Существуют два способа окрашивания.
1. Окрашивание областей изображения кистью с соответствующими настройками.
2. Изменение областей одного оттенка мощным цветокорректирующим инструментом Image / Adjust / Hue / Saturation (Изображение / Настройка / Цвет / Насыщенность).
Чтобы достичь наилучшего результата, можно комбинировать оба способа. Для начала можно использовать только коррекцию цвета.
· Интересным может быть результат, если, не выделяя части фотографии, наложить на все изображение заливку градиентом, покрасить изображение разными цветами широкой мягкой кистью с различными режимами окрашивания.
· Сохраняйте работу в процессе и по окончании работы во внутреннем формате редактора.
Пример выполнения работы:
Для работы в цветном режиме наиболее подходит режим RGB, так как в этом режиме доступны все функции и команды. Режим CMYK удобен при редактировании изображений, и необходим для окончательной обработки перед отправкой в полиграфическое издательство.
Порядок выполнения работы:
Шаг 1. Откройте фотографию (рис.1) с помощью программы Photoshop.

Рисунок 1 - Первоначальный вид фотографии.
Шаг 2. Выбираем инструмент «Магнитное лассо» (рис. 2)

Рисунок 2 – Выбор инструмента «лассо»
Шаг 3. Выделяем контур объекта, в котором будем изменять цвет (рис.3)

Рисунок 3. Выделение участка инструментом «лассо»
Шаг 4. Выбираем в главном меню пункт «Изображение/Коррекция/Цветовой тон/Насыщенность»(рис.4)
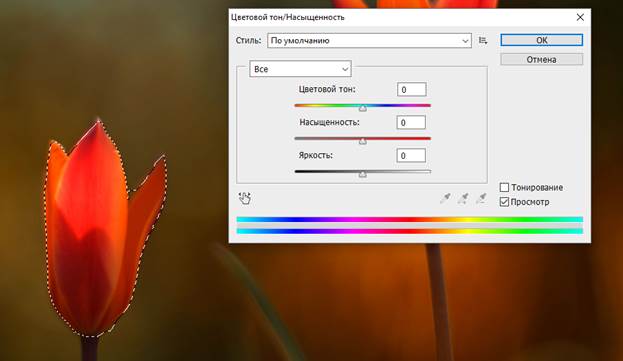
Рисунок 4. Вызов меню «Цветовой тон/насыщенность»
Шаг 5. Передвигаем ползунки, добиваясь нужного значения (рис.5)
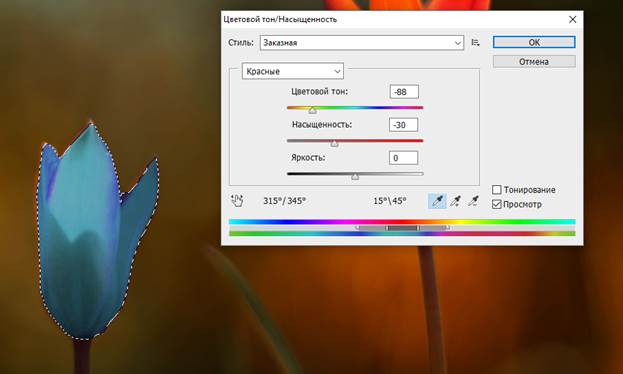
Рисунок 5. Изменяем параметры для регулировки цвета
Шаг 6. Повторяем шаги 1-5 (рис.6-7)

Рисунок 6. Выделяем второй цветок
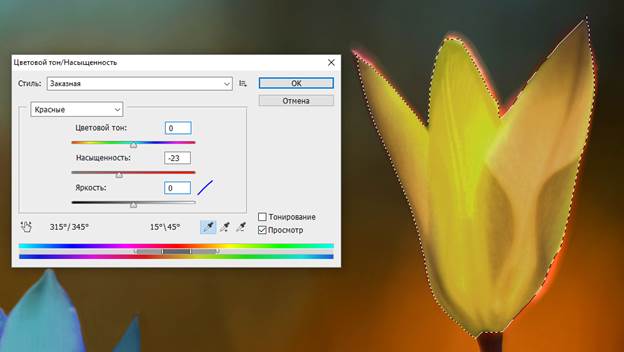
Рисунок 7. Изменяем параметры для второго цветка
Шаг 7. Любыми удобными инструментами (Штамп, Размытие, Кисть) подправляем края (рис.8)

Рисунок 8. Готовое изображение
Вывод: В результате выполнения лабораторной работы получены навыки работы с основными инструментами рисования.
Дата: 2018-11-18, просмотров: 891.