Назначение. Создание автоматизированной системы позволит вводить данные в базу с контролем информации, ускорит работу специалиста, повысит качество обработки документов.
Автоматизация также позволит избежать ошибок, возникающих при заполнении вручную. Это снизит затраты на обнаружение и исправление ошибок. Кроме того, система позволит правильно и вовремя формировать выходные документы, необходимые для отчетности.
Цели автоматизации:
- повышение эффективности работы с клиентами;
- оперативное получение необходимой информации;
- повышение эффективности обработки данных;
- повышения качества контроля работы;
- автоматизация отчетов;
- повышение эффективности работы за счет использования новых информационных технологий.
Условия применения.
- ОС Windows 95/98 и выше
- MS Access 1997 и выше
Подготовка к работе
Программа загружается из файла «Договора.mdb». При запуске программы открывается окно MS Access (см. рис. 2.14).

Рис. 2.14. Окно программы при запуске
Описание операций
1. Работа с договорами.
Работа с системой начинается с главной формы «Работа с договорами», на которой расположены кнопки Список договоров, Абоненты (физические лица), Абоненты (юридические лица) (рис. 2.15). Открыть форму для заведения договора можно нажатием кнопок Абоненты (физические лица) для заведения физических лиц, и Абоненты (юридические лица) для заведения юридических лиц или индивидуальных предпринимателей, расположенной на главной форме «Работа с договорами». Окно формы Абоненты (физические лица) (рис. 2.16), окно формы Абоненты (юридические лица) (рис. 2.17).

Рис. 2.15. Главная форма программы «Работа с договорами»
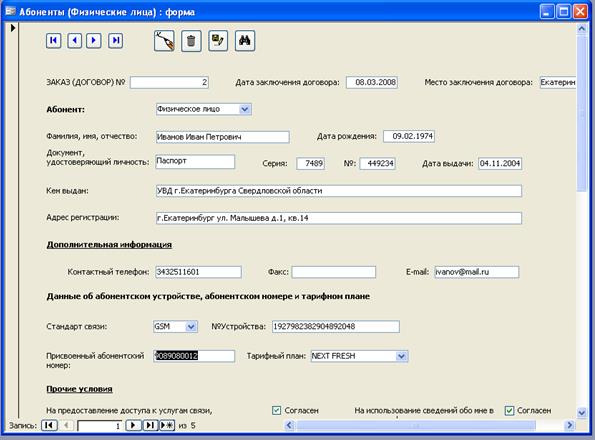
Рис. 2.16. Окно программы заполнения договоров для физических лиц
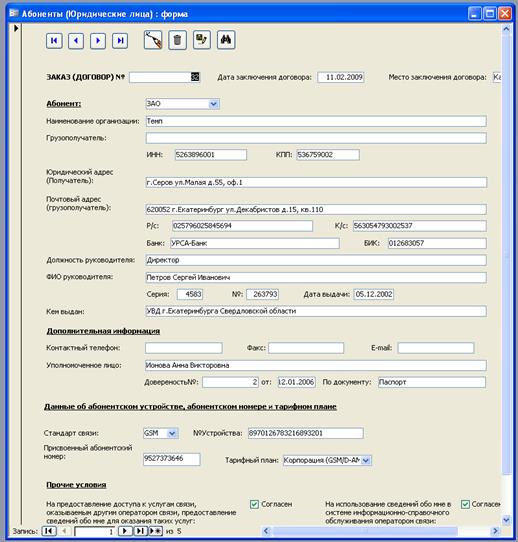
Рис. 2.17. Окно программы заполнения договоров для юридических лиц
Перемещение между записями осуществляется с помощью кнопок, расположенных вверху окна.  Для того чтобы завести новый договор необходимо нажать на кнопку с карандашом, для удаления записи нажать на кнопку с корзиной, расположенные вверху формы. Сохранение записи происходит с помощью кнопки сохранить, расположенной вверху окна. Поиск договора осуществляется через кнопку найти запись. После заполнения всех реквизитов, необходимо сохранить запись. Выйти из формы можно нажав на кнопку закрытия окна, расположенную в правом верхнем углу окна.
Для того чтобы завести новый договор необходимо нажать на кнопку с карандашом, для удаления записи нажать на кнопку с корзиной, расположенные вверху формы. Сохранение записи происходит с помощью кнопки сохранить, расположенной вверху окна. Поиск договора осуществляется через кнопку найти запись. После заполнения всех реквизитов, необходимо сохранить запись. Выйти из формы можно нажав на кнопку закрытия окна, расположенную в правом верхнем углу окна.
2. Заполнение справочников.
Заполнение справочников начинается с выбора справочника из меню Справочники главного меню программы. В программе имеются пять различных справочников: типы абонентов, тарифные планы, стандарты связи, место заключения договора, данные о номерах телефонов. В форме типы абонентов (рис.2.18) заводятся наименования юридических типов клиентов.
Перемещение между записями осуществляется с помощью кнопок, расположенных внизу окна.  Для того чтобы добавить новую запись необходимо нажать на кнопку с карандашом, для удаления записи нажать на кнопку с корзиной. После заполнения юридических типов, необходимо сохранить запись Сохранение записи происходит с помощью кнопки сохранить, расположенной внизу окна. Выйти из формы можно нажав на кнопку закрытия окна, расположенную в правом верхнем углу окна.
Для того чтобы добавить новую запись необходимо нажать на кнопку с карандашом, для удаления записи нажать на кнопку с корзиной. После заполнения юридических типов, необходимо сохранить запись Сохранение записи происходит с помощью кнопки сохранить, расположенной внизу окна. Выйти из формы можно нажав на кнопку закрытия окна, расположенную в правом верхнем углу окна.

Рис. 2.18. Окно программы заполнения справочника Типы абонентов.
В форме тарифные планы заводятся наименования тарифных планов компании (рис.2.19).

Рис. 2.19. Окно программы заполнения справочника Тарифные планы.
В форме стандарты связи заводятся наименования стандартов связи на предоставление услуг сотовой радиотелефонной связи (рис.2.20).

Рис. 2.20. Окно программы заполнения справочника Стандарты связи.
В форме место заключения договоров заводится наименование населенных пунктов, в которых заключаются договора (рис.2.21).

Рис. 2.21. Окно программы заполнения справочника Место заключения договров.
В форме данные о номерах телефонов заводятся данные о номерах SIM-карт и абонентских номерах (рис.2.22).

Рис. 2.22. Окно программы заполнения справочника Данные о номерах телефонов
3. Работа с отчетами.
Для формирования отчета необходимо выбрать название отчета Список договоров из главного меню программы (рис. 2.23).
Для распечатки отчетов необходимо нажать кнопку Печать на панели инструментов, либо зайти в меню Файл и выбрать пункт Печать.

Рис. 2.23. . Окно программы работы с отчетами
4. Выход из программы.
Для выхода из программы следует выбрать пункт «Выход» из главного меню.
Дата: 2019-12-10, просмотров: 319.